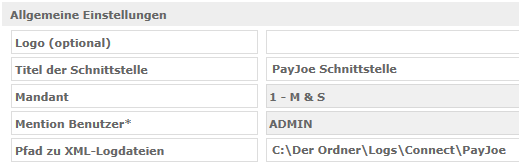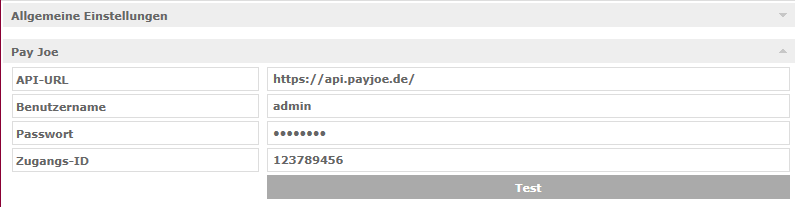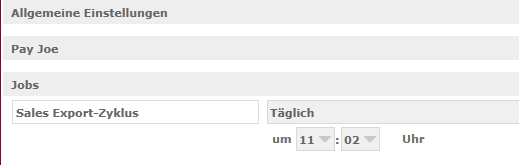Mention®Connect - PayJoe Schnittstelle: Unterschied zwischen den Versionen
Aus mention Software GmbH WIKI
(→Jobs) |
(→PayJoe) |
||
| Zeile 63: | Zeile 63: | ||
Hier wird die Zugangs-ID angegeben, welche man für die API Verbindung benötigt. | Hier wird die Zugangs-ID angegeben, welche man für die API Verbindung benötigt. | ||
| − | '''Test''' | + | '''Test''' |
Ist aktuell noch nicht implementiert, wird aber hinzugefügt (Testen der Verbindung zur PayJoe-API). | Ist aktuell noch nicht implementiert, wird aber hinzugefügt (Testen der Verbindung zur PayJoe-API). | ||
Version vom 20. April 2022, 11:21 Uhr
Inhaltsverzeichnis
Systemvoraussetzungen
- PayJoe-API Zugang
Eine Anleitung für das Erstellen des API-Zugangs findet man unter:
https://hilfe.payjoe.de/online-haendler/Content/topics_payjoe/weitere_systeme/api_belege.htm
Alle auf dieser Seite mit einem Stern![]() gekennzeichneten Einstellungen sind zwingend einzurichten, bevor eine Kommunikation mit dem Shop erfolgen kann.
gekennzeichneten Einstellungen sind zwingend einzurichten, bevor eine Kommunikation mit dem Shop erfolgen kann.
Allgemeine Einstellungen Mention®Connect
Die allgemeinen Einstellungen erreichen Sie über den Karteikartenreiter mit der Aufschrift Einstellungen. Pflichtangaben:
- Nach Aktivieren des Änderungsmodus (Schaltfläche Ändern unten) Klick auf Datenbankeinstellungen…, dort Verbindungsdaten eingeben, testen und speichern.
- Klick auf den Button bei Neue Lizenzdatei auswählen, Auswahl der Lizenz im Explorer.
Einstellungen PayJoe-Schnittstelle
Allgemeine Einstellungen
Logo
Hier können Sie ein eigenes Logo für die Schnittstelle in Connect hinterlegen. Für das bestmögliche Ergebnis sollte das Bild quadratisch sein (Breite = Höhe).
Wählen Sie hier einen Titel für die Schnittstelle. Dieser wird Ihnen wie auch das Logo ausschließlich in mention®Connect angezeigt.
Legen Sie hier fest, welchen Mandanten die Schnittstelle nutzen soll.
Legen Sie hier den Benutzer fest, mit dem sich die Schnittstelle bei der mention®Warenwirtschaft anmelden soll.
Pfad zu XML-Logdateien
Hier können Sie einen Ordner angeben, in den die XML-Logs gespeichert werden.
PayJoe
Hier wird der Link zur PayJoe-API eingetragen, aktuell folgender: 'https://api.payjoe.de/'.
Hier muss man den Benutzernamen der API-Verbindung angeben.
Hier ist das Passwort des Benutzers einzutragen.
Hier wird die Zugangs-ID angegeben, welche man für die API Verbindung benötigt.
Test
Ist aktuell noch nicht implementiert, wird aber hinzugefügt (Testen der Verbindung zur PayJoe-API).
Jobs
Um die Jobs zu aktivieren, reicht ein Klick auf den "Play"-Button, welcher neben der "Log"-Registerkarte zu finden ist.
Job Einstellungen:
Allgemein kann man 3 verschiedene Zyklus-Einstellungen für die Jobs hinterlegen:
Täglich
Mit dieser Einstellung wird ein Job täglich zu einer bestimmten Uhrzeit gestartet. Wenn eine Uhrzeit hinterlegt ist, wird der jeweilige Job zu diesem Zeitpunkt ausgeführt.
Wöchentlich
Mit dieser Einstellung kann ein Job wöchentlich zu bestimmten Tagen zu einer bestimmten Uhrzeit gestartet werden. Wenn Tage durch Ankreuzen ausgewählt sind und eine Uhrzeit hinterlegt ist, wird der jeweilige Job zu diesen Zeitpunkten ausgeführt.
Beispiel: Wenn Montag und Dienstag ausgewählt sind und 12 Uhr eingestellt ist, wird der Job jeweils am Montag und Dienstag um 12 Uhr ausgeführt.
Nicht ausgewählt
Wenn diese Option ausgewählt ist, wird der Job nicht berücksichtigt.