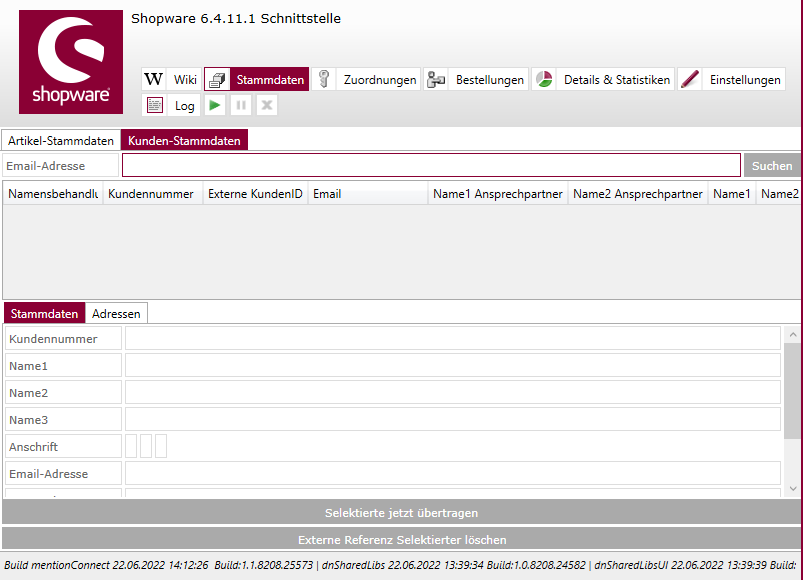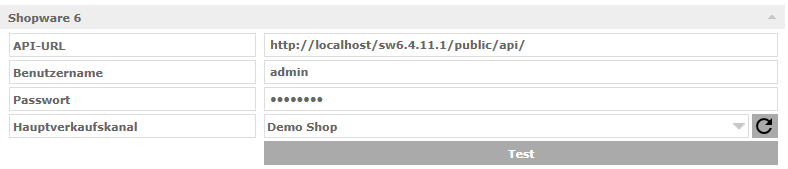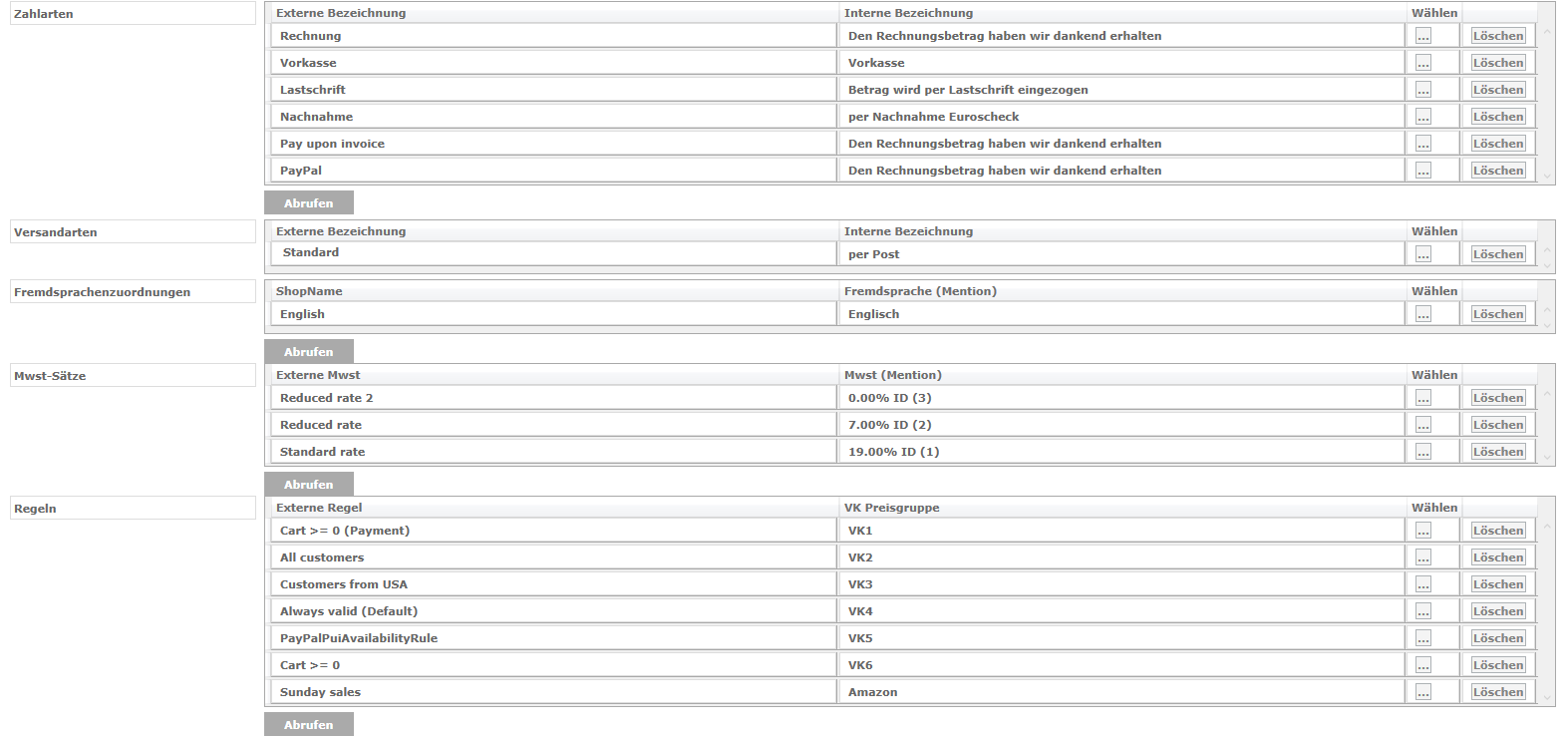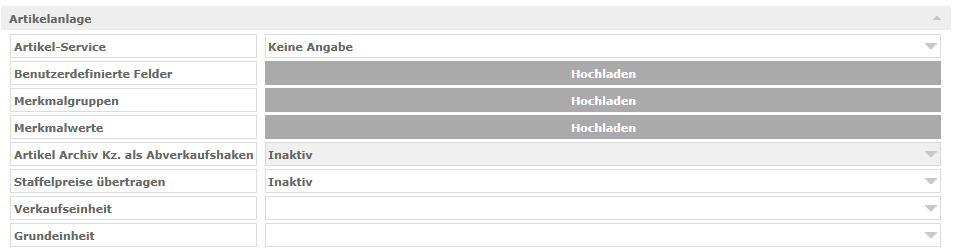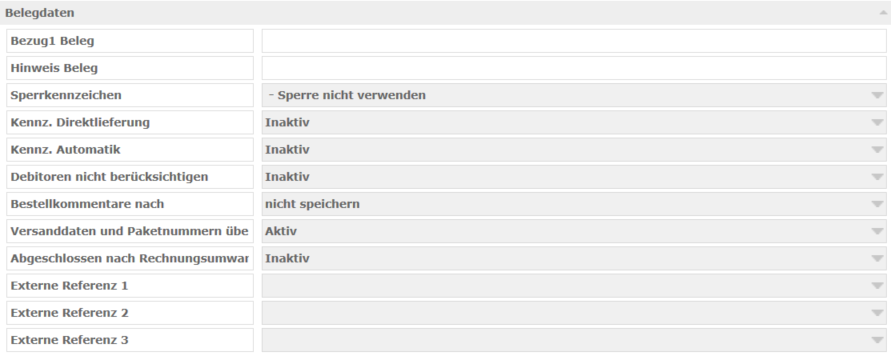Mention®Connect - Shopware 6 Schnittstelle: Unterschied zwischen den Versionen
Aus mention Software GmbH WIKI
Admin (Diskussion | Beiträge) |
|||
| (13 dazwischenliegende Versionen von 2 Benutzern werden nicht angezeigt) | |||
| Zeile 1: | Zeile 1: | ||
==Systemvoraussetzungen== | ==Systemvoraussetzungen== | ||
*Minimale Shopware-Version 6.3.5.2 | *Minimale Shopware-Version 6.3.5.2 | ||
| − | *Maximale Shopware-Version 6. | + | *Maximale Shopware-Version 6.5.0.0 |
Alle auf dieser Seite mit einem Stern[[Datei:Star-icon.png]] gekennzeichneten Einstellungen sind zwingend einzurichten, bevor eine Kommunikation mit dem Shop erfolgen kann. | Alle auf dieser Seite mit einem Stern[[Datei:Star-icon.png]] gekennzeichneten Einstellungen sind zwingend einzurichten, bevor eine Kommunikation mit dem Shop erfolgen kann. | ||
| Zeile 39: | Zeile 39: | ||
==Kundenupload== | ==Kundenupload== | ||
| − | Der Kundenupload kann manuell unter Stammdaten - Kunden-Stammdaten durchgeführt werden. | + | Der Kundenupload kann manuell unter Stammdaten - Kunden-Stammdaten durchgeführt werden. Es werden ausschließlich Ansprechpartner übertragen. |
[[Datei:Stammdate Kunden SW6.png]] | [[Datei:Stammdate Kunden SW6.png]] | ||
Damit der Upload erfolgreich ist, müssen alle Pflichtfelder bei der Übergabe gefüllt sein: | Damit der Upload erfolgreich ist, müssen alle Pflichtfelder bei der Übergabe gefüllt sein: | ||
| + | |||
| + | '''Online-Haken''' | ||
| + | |||
| + | Der Online-Haken muss zwingend gesetzt sein. | ||
'''Verkaufskanal''' | '''Verkaufskanal''' | ||
| Zeile 53: | Zeile 57: | ||
'''Zahlart''' | '''Zahlart''' | ||
| − | Es ist erforderlich, eine Zahlart für den Kunden anzugeben, hier muss die in Mention (Stammdaten - Kunden => Weitere - | + | Es ist erforderlich, eine Zahlart für den Kunden anzugeben, hier muss die in Mention (Stammdaten - Kunden => Weitere - ZB) angegebene Zahlart gemappt sein. |
'''Kundengruppe''' | '''Kundengruppe''' | ||
| Zeile 80: | Zeile 84: | ||
'''Logo''' | '''Logo''' | ||
| − | Hier können Sie ein eigenes Logo für die Schnittstelle in Connect hinterlegen. Für das bestmögliche Ergebnis sollte das Bild quadratisch sein (Breite = Höhe). | + | Hier können Sie ein eigenes Logo für die Schnittstelle in Connect hinterlegen. Für das bestmögliche Ergebnis sollte das Bild quadratisch sein (Breite = Höhe). Das Logo wird ausschließlich in mention®Connect angezeigt. |
'''Titel der Schnittstelle'''[[Datei:Star-icon.png]] | '''Titel der Schnittstelle'''[[Datei:Star-icon.png]] | ||
| − | Wählen Sie hier einen Titel für die Schnittstelle | + | Wählen Sie hier einen Titel für die Schnittstelle. |
'''Mandant'''[[Datei:Star-icon.png]] | '''Mandant'''[[Datei:Star-icon.png]] | ||
| Zeile 131: | Zeile 135: | ||
'''API-URL'''[[Datei:Star-icon.png]] | '''API-URL'''[[Datei:Star-icon.png]] | ||
| − | Abhängig davon, welche Shopware-Version Sie nutzen, sind hier unterschiedliche Pfade zu verwenden (siehe Screenshots oben). | + | Abhängig davon, welche Shopware-Version Sie nutzen, sind hier unterschiedliche Pfade zu verwenden (siehe Screenshots oben). Die beiden URL unterscheiden sich durch das /v3/ am Ende. Falls Sie trotz Beachtung des richtigen Aufbaus der URL keine Verbindung herstellen können, liegt es womöglich daran, dass Ihre Domain bereits auf das public-Verzeichnis zeigt. In diesem Falle ist auf die Angabe des public-Verzeichnisses zu verzichten. |
'''Benutzername'''[[Datei:Star-icon.png]] | '''Benutzername'''[[Datei:Star-icon.png]] | ||
| Zeile 148: | Zeile 152: | ||
[[Datei:Connect - Up und Download.png]] | [[Datei:Connect - Up und Download.png]] | ||
| + | |||
| + | Wenn ein Intervall mit: 0 eingestellt ist, wird diese Routine nicht ausgeführt, erst wenn ein Wert höher eingetragen ist. Die Angabe erfolgt auch in Minuten. | ||
'''Upload-Intervall''' | '''Upload-Intervall''' | ||
| Zeile 167: | Zeile 173: | ||
'''Max. Artikel/Upload''' | '''Max. Artikel/Upload''' | ||
| − | Die maximale Anzahl zu übertragender Artikel pro Uploadvorgang. | + | Die maximale Anzahl zu übertragender Artikel pro Uploadvorgang. Die Einstellung 0 bedeutet die faktische Deaktivierung des Uploads, es werden keine Artikel übertragen. |
---- | ---- | ||
| Zeile 248: | Zeile 254: | ||
===Artikelanlage=== | ===Artikelanlage=== | ||
| + | Es werden zum Shop, Artikel und Ersatzteile übertragen. Diese werden mit dem Präfix: "A" (Artikel) und "E" (Ersatzteile) übertragen. | ||
| + | |||
[[Datei:Artikelanlage SW6.png]] | [[Datei:Artikelanlage SW6.png]] | ||
| Zeile 291: | Zeile 299: | ||
Hier kann man das Shop-Feld '''Grundeinheit''' durch ein benutzerdefiniertes Feld füllen lassen. | Hier kann man das Shop-Feld '''Grundeinheit''' durch ein benutzerdefiniertes Feld füllen lassen. | ||
| + | |||
| + | '''Empf. Vk-Preis übertragen''' | ||
| + | |||
| + | Wenn aktiv, werden die Empf. Vk-Preise, als Nettobetrag, an den Shop übertragen. | ||
| + | |||
| + | '''Empf. Vk-Preis ist Brutto''' | ||
| + | |||
| + | Wenn Aktiv, wird der Empf. Vk-Preis als Brutto übertragen. | ||
| + | |||
| + | '''Offline Abgleich''' | ||
| + | |||
| + | Wenn Aktiv, werden die Offline Artikel, in einer separaten Routine verarbeitet. | ||
| + | |||
| + | '''Merkmalbezeichnung als Name übertragen''' | ||
| + | |||
| + | Wenn Aktiv, wird die Merkmalbezeichnung als Name im Shop übertragen. Ansonsten wird das Merkmalkennzeichen als Name verwendet. | ||
---- | ---- | ||
| Zeile 418: | Zeile 442: | ||
====Nutzung des Shopware-Plugins [https://store.shopware.com/tonur97266527640/packstation.html Packstation]==== | ====Nutzung des Shopware-Plugins [https://store.shopware.com/tonur97266527640/packstation.html Packstation]==== | ||
| − | Wenn in der Bestellung in dem Feld | + | Wenn in der Bestellung in dem Feld Straße der Wert "Packstation" oder "Postfiliale" enthalten ist, wird in der Versandanschrift unter Name 2 der Vor- und Nachname mit Leertaste übergeben und im Feld Name 3 die Postnummer des Kunden eingetragen. |
Das Feld Straße enthält dann "Packstation" bzw. "Postfiliale" mit der entsprechenden Nummer. | Das Feld Straße enthält dann "Packstation" bzw. "Postfiliale" mit der entsprechenden Nummer. | ||
| + | |||
| + | ====Übersetzungen der Merkmalwerte==== | ||
| + | |||
| + | Die Übersetzungen werden von Connect übertragen. Dadurch, dass man im Backend zu einem Wert, nur eine Übersetzung übertragen kann, in der Mention aber zu einem Wert mehrere Übersetzungen haben kann, wird aus der Warenwirtschaft immer die erste gefundene Übersetzung genommen. | ||
---- | ---- | ||
| Zeile 484: | Zeile 512: | ||
'''Freitextfeld für Kundennummer''' | '''Freitextfeld für Kundennummer''' | ||
| − | Hier kann der Name eines | + | Hier kann der Name eines Kunden-Freitextfeldes angegeben werden. Falls ein Wert hinterlegt ist wird beim Bestelldownload die Mention Kundennummer in das Freitextfeld übertragen. |
Version vom 11. Dezember 2023, 08:20 Uhr
Inhaltsverzeichnis
Systemvoraussetzungen
- Minimale Shopware-Version 6.3.5.2
- Maximale Shopware-Version 6.5.0.0
Alle auf dieser Seite mit einem Stern![]() gekennzeichneten Einstellungen sind zwingend einzurichten, bevor eine Kommunikation mit dem Shop erfolgen kann.
gekennzeichneten Einstellungen sind zwingend einzurichten, bevor eine Kommunikation mit dem Shop erfolgen kann.
Allgemeine Einstellungen mention®Connect
Die allgemeinen Einstellungen erreichen Sie über den Karteikartenreiter mit der Aufschrift Einstellungen. Pflichtangaben:
- Nach Aktivieren des Änderungsmodus (Schaltfläche Ändern unten) Klick auf Datenbankeinstellungen…, dort Verbindungsdaten eingeben, testen und speichern.
- Klick auf den Button bei Neue Lizenzdatei auswählen, Auswahl der Lizenz im Explorer.
Kategorieupload
Sortierung
Kategorien können sortiert werden wenn in der Mention das Feld Sortierung gepflegt ist. Hier sind folgende Dinge zu beachten:
Die erste Kategorie beginnt mit der Zahl 1. Pro Ebene, muss immer wieder mit 1 begonnen werden, heißt, wenn eine Kindkategorie mehrere Kategorien beinhaltet und diese sortiert werden soll, muss hier mit 1 begonnen werden. Beispiel (Name - Sortierung):
Parent - 1
Parent - 2
Child - 1
Child - 2
Child - 3
NestedChild - 1
NestedChild - 2
Parent - 3
Kategorien mit einer 0 als Sortierung werden einfach hochgeladen, hier hat Connect keinen Einfluss auf die Platzierung im Kategoriebaum, es greift die automatische Sortierung des Shops.
Kundenupload
Der Kundenupload kann manuell unter Stammdaten - Kunden-Stammdaten durchgeführt werden. Es werden ausschließlich Ansprechpartner übertragen.
Damit der Upload erfolgreich ist, müssen alle Pflichtfelder bei der Übergabe gefüllt sein:
Online-Haken
Der Online-Haken muss zwingend gesetzt sein.
Verkaufskanal
Wenn kein Hauptverkaufskanal gesetzt ist, werden keine Kunden hochgeladen.
Folgende Felder sind ebenfalls verpflichtend, weswegen ein entsprechendes Mapping erstellt werden muss. Wenn ein Mapping beim Kunden fehlen sollte, wird der Kunde nicht hochgeladen und eine entsprechende Fehlermeldung wird im Log (Connect, Registerkarte => Log) ausgegeben.
Zahlart
Es ist erforderlich, eine Zahlart für den Kunden anzugeben, hier muss die in Mention (Stammdaten - Kunden => Weitere - ZB) angegebene Zahlart gemappt sein.
Kundengruppe
Es muss zwingend eine Kundengruppe mitgegeben werden, diese wird über den Verkaufspreis gemappt. (Stammdaten - Kunden => Weitere - Preis)
Anrede
Da auch eine Anrede mitgegeben werden muss, muss auch hier ein Mapping existieren.
Kundenadressen
Wenn ein Kunde mehrere abweichende Adressen hat, wird versucht, diese hochzuladen. Bei den Adressen muss ebenfalls immer eine Anrede mitgegeben werden, wenn diese nicht gemappt ist, wird die Adresse nicht mit hochgeladen, alle restlichen mit Mapping dagegen schon.
Einstellungen Shopware6-Schnittstelle
Allgemeine Einstellungen
Logo
Hier können Sie ein eigenes Logo für die Schnittstelle in Connect hinterlegen. Für das bestmögliche Ergebnis sollte das Bild quadratisch sein (Breite = Höhe). Das Logo wird ausschließlich in mention®Connect angezeigt.
Wählen Sie hier einen Titel für die Schnittstelle.
Legen Sie hier fest, welchen Mandanten die Schnittstelle nutzen soll.
Diese Option erscheint, sobald Sie einen Mandanten gewählt haben. Setzen Sie Haken bei den Lägern und Beständen, auf die der Shop zugreifen soll.
Legen Sie hier den Benutzer fest, mit dem sich die Schnittstelle bei der mention®Warenwirtschaft anmelden soll.
Hier legen Sie den primären VK-Preis, den Sie verwenden wollen, fest. Weitere VK-Preis-Einstellungen sind über das Plugin zu konfigurieren.
Artikel KZ. Archiv ignorieren
Mit aktiver Option werden auch archivierte Artikel berücksichtigt und hochgeladen.
Hier legen Sie fest, welcher Kategorie-Baum aus Ihrer Warenwirtschaft für den Shop genutzt werden soll.
Mandantenabh. Kz. Onl verwenden
Mit aktiver Option werden nur Artikel berücksichtigt, bei denen auf der Registerkarte Online im Feld Mandantenabhängig den Online-Haken gesetzt haben.
Pfad zu XML-Logdateien
Hier können Sie einen Ordner angeben, in den die XML-Logs gespeichert werden.
Shopware 6
Hierzu muss man in Connect unter Einstellungen/Shopware 6 den Frontend Shop-Link eingeben, hierbei bitte auf das Suffix / achten. Benutzername und Passwort müssen mit den Shop Anmeldungsdaten übereinstimmen.
Abhängig davon, welche Shopware-Version Sie nutzen, sind hier unterschiedliche Pfade zu verwenden (siehe Screenshots oben). Die beiden URL unterscheiden sich durch das /v3/ am Ende. Falls Sie trotz Beachtung des richtigen Aufbaus der URL keine Verbindung herstellen können, liegt es womöglich daran, dass Ihre Domain bereits auf das public-Verzeichnis zeigt. In diesem Falle ist auf die Angabe des public-Verzeichnisses zu verzichten.
Hier ist der Name des Benutzers gefordert, mit welchem Sie sich auch im Backend anmelden.
Geben Sie hier das Passwort des Backend-Users ein.
Hier muss mit dem Pfeil, rechts neben der Einstellung, die Verkaufskanäle aus dem Shop geladen werden und einer ausgewählt werden. In diesen Verkaufskanal überträgt dann Connect alle Daten (Kategorien, Artikel, Kunden etc.)
Up- und Download
Wenn ein Intervall mit: 0 eingestellt ist, wird diese Routine nicht ausgeführt, erst wenn ein Wert höher eingetragen ist. Die Angabe erfolgt auch in Minuten.
Upload-Intervall
Geben Sie hier ein Intervall in Minuten für den Artikel-Upload an.
Intervall Bestellungen/Paketnummern
Geben Sie hier ein Intervall in Minuten an für den Download und Import von Bestellungen sowie den Upload von Bestellstatus sowie Paketnummern.
Intervall-Pause
Legen Sie hier optional einen Zeitraum fest, in dem keine Up- oder Downloadvorgänge stattfinden sollen.
DSXML-Account
Optional kann ein DSXML-Account angegeben werden, um z.B. mehrere Shops bzw. mehrere Vertriebskanäle eines Mandanten zu trennen. Die Zuordnung der Artikel erfolgt in den Artikelstammdaten (Registerkarte Online).
Max. Artikel/Upload
Die maximale Anzahl zu übertragender Artikel pro Uploadvorgang. Die Einstellung 0 bedeutet die faktische Deaktivierung des Uploads, es werden keine Artikel übertragen.
Zuordnungen
Über den Button Abrufen rufen Sie die in Shopware 6 hinterlegten Zahlarten ab. Bitte ordnen Sie diese den entsprechenden Zahlarten von Mention zu.
Versandarten
Beim Bestellimport wird diese Liste automatisch mit den in den Bestellungen vorhandenen Versandarten gefüllt. Bitte ordnen Sie diese den entsprechenden Versandarten von Mention zu.
Fremdsprachenzuordnungen
Über den Button Abrufen rufen Sie die in Shopware 6 hinterlegten Sprachen ab. Bitte ordnen Sie diese den entsprechenden Sprachen von Mention zu.
Über den Button Abrufen rufen Sie die in Shopware 6 hinterlegten Mwst-Sätze ab. Bitte ordnen Sie diese den entsprechenden Mwst-Sätzen von Mention zu.
Regeln
Über den Button Abrufen rufen Sie die in Shopware 6 hinterlegten Regeln ab. Bitte ordnen Sie diese den entsprechenden VK-Preisen von Mention zu.
Dabei handelt es sich um das Mapping der verschiedenen VK-Preisen in mention zu Shopware. Man kann im Shop-Backend unter Einstellungen/Rule Builder neue Regeln erstellen.
Anreden
Hier kann man die Anreden mappen. Dieses Mapping wird für den Kundenupload benötigt.
Behandlung Bestand
Best. Online verwenden
Bei aktiv wird der Wert aus SD/Artikel/Bestände/Lager/Bestand Online für die Bestandberechnung genutzt.
Best. zzgl. Bestellte
Bei aktiv wird die Summe der bei Lieferanten bestellten Menge für die Bestandberechnung genutzt.
Bestand abzgl. in Nachbearbeitung
Bei aktiv werden die Mengen aus den Bestellungen in Nachbearbeitung (Bestellung abgerufen aber mit Fehlern) berücksichtigt.
Bestand abzgl. Dsxml in Nachbearbeitung
Bei aktiv und Benutzung der DSXML-Schnittstelle werden die Mengen aus den Bestellungen in Nachbearbeitung in der DSXML-Schnittstelle vom Bestand abgezogen.
Sperrbest abziehen
Bei aktiv wird der Sperrbestand aus SD/Artikel/Bestände/Lager/Sperrbestand vom Bestand abgezogen.
Vorbestellte abziehen
Bei aktiv wird die Summe an Vorbestellungen vom Bestand abgezogen.
Änderungsdatum Lager deaktiviert
Bei inaktiv wird das Änderungsdatum der Lagertabelle berücksichtigt.
Bestände von Gruppenmitgliedern abschneiden
Falls der berechnete Bestand der Gruppenmitglieder Nachkommastellen aufweist, wird hier gerundet.
Artikelanlage
Es werden zum Shop, Artikel und Ersatzteile übertragen. Diese werden mit dem Präfix: "A" (Artikel) und "E" (Ersatzteile) übertragen.
Artikel-Service
!Achtung! - Wenn COP ausgewählt ist, wird hier die Artikelanlage nur durchgeführt, wenn in der Warenwirtschaft (VE - Mandanten - Voreinstellungen Einkauf => Online-Info 2 ) eine Artikelvorlage für COP existiert. Wenn ITScope ausgewählt ist, funktioniert der Artikelupload nur, wenn keine Vorlage hinterlegt ist.
Wenn man im Shop Artikel aus COP/ITScope anbietet und diese über den Bestellimport in Connect importiert, kann man mit dieser Einstellung die Artikel in der Warenwirtschaft anlegen lassen.
Benutzerdefinierte Felder
?Hinweis? - Die benutzerdefinierten Felder werden auch beim normalen Artikelupload übertragen, der Button ist nur eine manuelle Möglichkeit, die benutzerdefinierten Felder zu übertragen.
Mit Klick auf den "Hochladen"-Button werden alle benutzerdefinierten Felder zum Shop übertragen.
Merkmalgruppen
?Hinweis? - Die Merkmalgruppen werden auch beim normalen Artikelupload übertragen, der Button ist nur eine manuelle Möglichkeit, die Merkmalgruppen zu übertragen.
Mit Klick auf den "Hochladen"-Button werden alle Merkmalgruppen zum Shop übertragen.
Merkmalwerte
!Achtung! - Voraussetzung ist, dass die Merkmalgruppen bereits hochgeladen wurden, andernfalls werden die Merkmalwerte nicht übertragen.
?Hinweis? - Die Merkmalwerte werden auch beim normalen Artikelupload übertragen, der Button ist nur eine manuelle Möglichkeit, die Merkmalwerte zu übertragen.
Mit Klick auf den "Hochladen"-Button werden alle Merkmalwerte zum Shop übertragen.
Artikel Archiv Kz. als Abverkaufshaken
Wenn gesetzt, wird der Haken archiviert (Stammdaten - Artikel => Stammdaten) als Abverkaufshaken in den Shop übertragen.
Staffelpreise übertragen
Wenn die Einstellung aktiv ist, werden Staffelpreise in den Shop übermittelt.
Verkaufseinheit
Hier kann man das Shop-Feld Verkaufseinheit durch ein benutzerdefiniertes Feld füllen lassen.
Grundeinheit
Hier kann man das Shop-Feld Grundeinheit durch ein benutzerdefiniertes Feld füllen lassen.
Empf. Vk-Preis übertragen
Wenn aktiv, werden die Empf. Vk-Preise, als Nettobetrag, an den Shop übertragen.
Empf. Vk-Preis ist Brutto
Wenn Aktiv, wird der Empf. Vk-Preis als Brutto übertragen.
Offline Abgleich
Wenn Aktiv, werden die Offline Artikel, in einer separaten Routine verarbeitet.
Merkmalbezeichnung als Name übertragen
Wenn Aktiv, wird die Merkmalbezeichnung als Name im Shop übertragen. Ansonsten wird das Merkmalkennzeichen als Name verwendet.
Neue Kunden
Hinweis: Gastbestellungen resultieren immer in einer Kunden-Neuanlage.
Manuelle Kundenzuordnung
obsolet/ohne Funktion
Kennz. Online n. Kunden (Kennzeichen Online neue Kunden)
Wenn diese Einstellung aktiv ist, wird beim Anlegen eines Ansprechpartners das Online Feld aktiviert.
Behandlung Name
Wenn Standard Behandlung aktiviert ist, werden Vorname und Nachname zusammen in Name2 gespeichert. Wenn Privat Person: Vorname = Name1, Nachname = Name2 ausgewählt ist, wird der Vorname in das Feld Name1 gespeichert und das Feld Name2 mit dem Nachnamen befüllt.
Kunden in mention akt. (Kunden in mention aktualisieren)
Sofern aktiv, werden Kundendaten in mention aktualisiert, wenn eine Kundennummer oder eine Email übergeben wird und der Kunde identifiziert werden kann.
Weitere Adresszeilen
Wenn aktiv, wird der Firmenname aus dem Shop in das Feld Name3 eingetragen.
KD Kennz. Endkunde
Wenn diese Einstellung auf aktiv ist, werden neue Kunden, sofern für diese keine Umsatzsteuer-Identifikationsnummer hinterlegt ist, im Kundenstamm als Endkunde gekennzeichnet.
Druckoptionen Email
Wenn aktiv, wird im Kundenstamm unter Druckoptionen E-Mail auf aktiv gesetzt.
Druckoptionen nicht drucken
Bei aktiv wird im Kundenstamm unter Druckoptionen nicht drucken aktiviert.
Weitere SA: Nur Lieferschein
Wenn aktiv, wird im Kundenstamm unter Weitere die Einstellung SA: Nur Lieferschein auf aktiv gesetzt.
Vorlage Kundennummer
Wenn hier eine Kundennummer hinterlegt wurde, werden vom zugehörigen Datensatz folgende Werte als Standard bei der Neuanlage verwendet:
- Versicherung (Weitere)
- Endkunde (Weitere)
- SA: nur Lieferschein (Weitere)
- Versandart (Weitere)
- Währung (Weitere)
- Transportweg (Weitere)
- Kennwort (Weitere)
- Adresse (Weitere)
- VK-Preis akzeptieren (Weitere)
- Format (Weitere)
- Mahnung (Weitere)
- Zahlart (Weitere)
- Frachtfrei (Weitere)
- Frachtfrei ab Wert (Weitere)
- Werkstatt (Weitere)
- Mindestfrachtkosten (Weitere)
- nicht Drucken (Druckoptionen)
- E-Mail (Druckoptionen)
- LFS, Leih-/Teststellung (Weitere)
- Proforma-Rechnung (Weitere)
- Keine Automatik (Weitere)
- Liefersperre (Weitere)
- Preis (Weitere)
- Keine Staffelpreise (Weitere)
- Kalkulation (Weitere)
- Konditionen (Weitere)
- Rabatt (Weitere)
- Limit (Weitere)
- Limit intern (Weitere)
- Gültigkeit von Limit (Weitere)
- Gültigkeit von Limit intern (Weitere)
- Rückscheck/RLS (Weitere)
- Factor-Nr. (Weitere)
- Gilt für Anschriften (Weitere)
- Rabatt drucken (Weitere)
- Sprachschlüssel (Weitere)
- Neue Nummer (Stammdaten)
- Gebiet (Stammdaten)
- Kennzeichen (Stammdaten)
- Keine Werbung (Stammdaten)
- Keine Fax-Werbung (Stammdaten)
- Keine E-Mail-Werbung (Stammdaten)
- Keine Post-Werbung (Stammdaten)
- Seriennummer extra drucken (Stammdaten)
- Belegdruck mit Seriennummern (Stammdaten)
- Warenausgangsetiketten nicht drucken (Stammdaten)
- Nicht Aktiv (Stammdaten)
- Techniker (Stammdaten)
- Außendienst (Stammdaten)
Die folgenden Einstellungen werden verwendet, um zu prüfen, ob eine Adresse für einen Kunden existiert. Bei Eingabe 0 werden alle Zeichen geprüft.
Kd.-Name1 prüfen Anzahl Zeichen
Anzahl der Stellen, die im Feld Name1 überprüft werden sollen
Kd.-Name2 prüfen Anzahl Zeichen
Anzahl der Stellen, die im Feld Name2 überprüft werden sollen
Kd.-Name3 prüfen Anzahl Zeichen
Anzahl der Stellen, die im Feld Name3 überprüft werden sollen
Kd.-Straße prüfen Anzahl Zeichen
Anzahl der Stellen, die im Feld Straße überprüft werden sollen
Kd.-PLZ prüfen Anzahl Zeichen
Anzahl der Stellen, die im Feld PLZ überprüft werden sollen
Kd.-Ort prüfen Anzahl Zeichen
Anzahl der Stellen, die im Feld Ort überprüft werden sollen
Nutzung des Shopware-Plugins Packstation
Wenn in der Bestellung in dem Feld Straße der Wert "Packstation" oder "Postfiliale" enthalten ist, wird in der Versandanschrift unter Name 2 der Vor- und Nachname mit Leertaste übergeben und im Feld Name 3 die Postnummer des Kunden eingetragen.
Das Feld Straße enthält dann "Packstation" bzw. "Postfiliale" mit der entsprechenden Nummer.
Übersetzungen der Merkmalwerte
Die Übersetzungen werden von Connect übertragen. Dadurch, dass man im Backend zu einem Wert, nur eine Übersetzung übertragen kann, in der Mention aber zu einem Wert mehrere Übersetzungen haben kann, wird aus der Warenwirtschaft immer die erste gefundene Übersetzung genommen.
Belegdaten
Bezug1 Beleg
Text, der im Beleg unter Bezugnahme eingetragen werden soll. Beispielsweise zum Identifizieren von Shop-Bestellungen.
Hinweis Beleg
Text, der im Beleg unter Hinweise eingesetzt wird
Sperrkennzeichen
Hier kann man ein Sperrkennzeichen für Belege zuweisen.
Kennz. Direktlieferung (Kennzeichen Direktlieferung)
Falls aktiv, wird in mention das Feld Direktlieferung aktiviert.
Kennz. Automatik (Kennzeichen Automatik)
Falls aktiv, wird in mention das Feld Automatik auf aktiv gesetzt.
Debitoren nicht berücksichtigen
Sofern mention®Finance benutzt wird, muss diese Einstellung auf aktiv sein.
Bestellkommentare nach
Hier kann ausgewählt werden, wo Bestellkommentare in einer Bestellung gespeichert werden sollen: Als Hinweistext im Belegs oder Zusatztext Beleg.
Versanddaten und Paketnummern übertragen
Hier kann man einstellen ob beim setzen des Bestellstatus "Verschickt" auch die Paketnummern übertragen werden sollen.
Abgeschlossen nach Rechnungsumwandlung
Hier kann man einstellen ob eine Bestellung nach der Umwandlung zu einer Rechnung auf "Abgeschlossen" im Shop gesetzt werden soll.
Externe Referenz 1 bis 3
Die Felder erxterne Referenz 1 bis 3 können aktuell mit zwei Werten befüllt werden:
- Auftragsnummer (Bestellnummer)
- Paypal-TransaktionsID aus Shopware-Standard-Plugin
Wenn keine Paypal-Transaktions-ID mitgeliefert wird und diese Option ausgewählt ist, wird der Wert aus vom Plugin Unzer genutzten Feld herangezogen, sofern es vorhanden und befüllt ist.
Bestellungen
Zahlstatus
Hier kann ein Zahlstatus hinterlegt werden, nach welchem beim Bestelldownload gefiltert werden soll.
Freitextfeld für Kundennummer
Hier kann der Name eines Kunden-Freitextfeldes angegeben werden. Falls ein Wert hinterlegt ist wird beim Bestelldownload die Mention Kundennummer in das Freitextfeld übertragen.