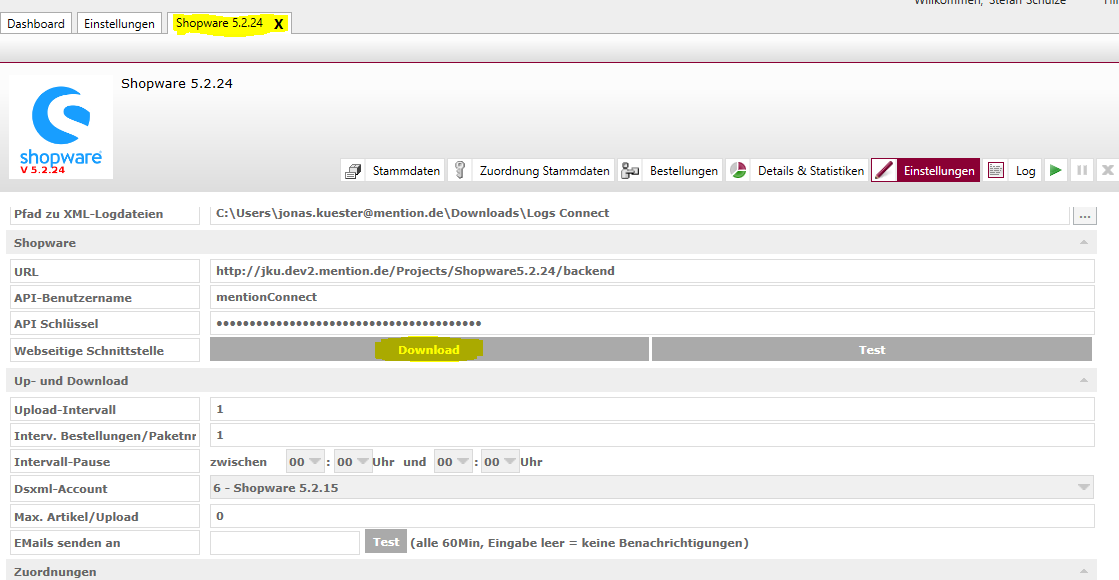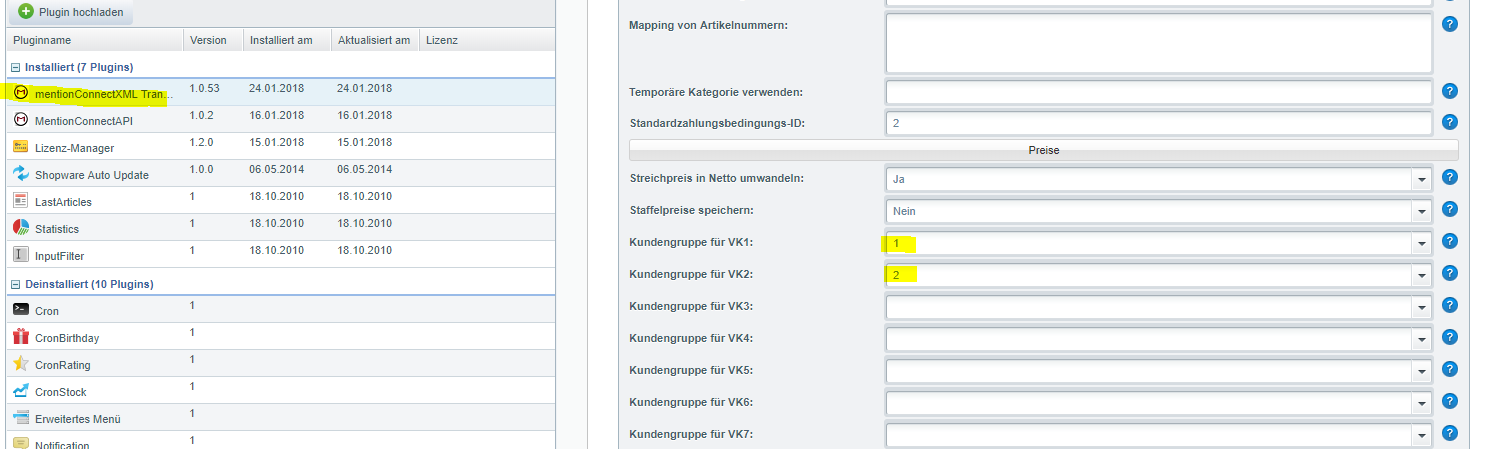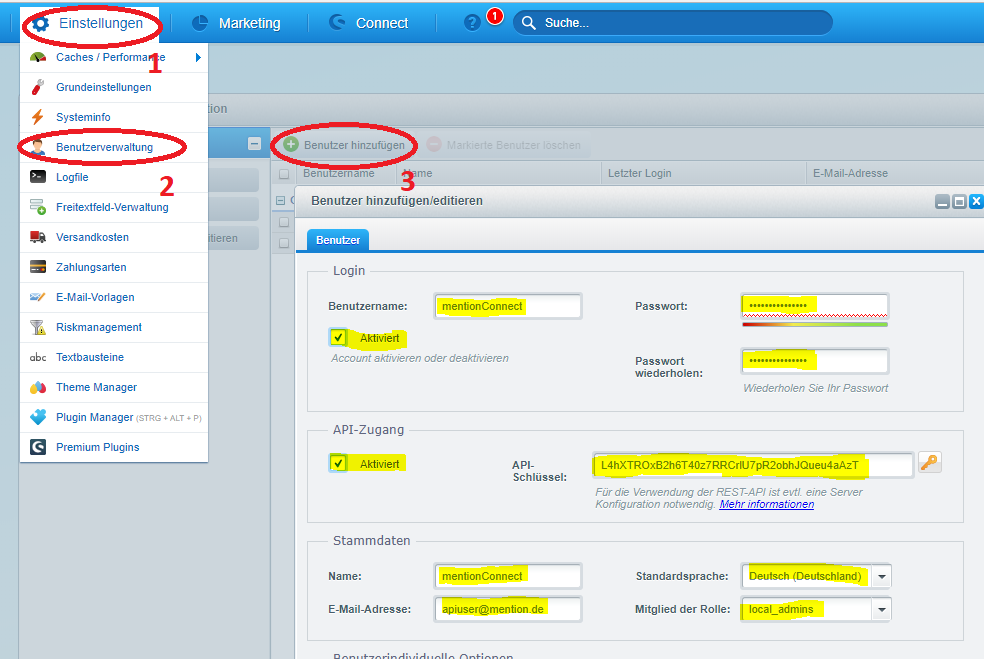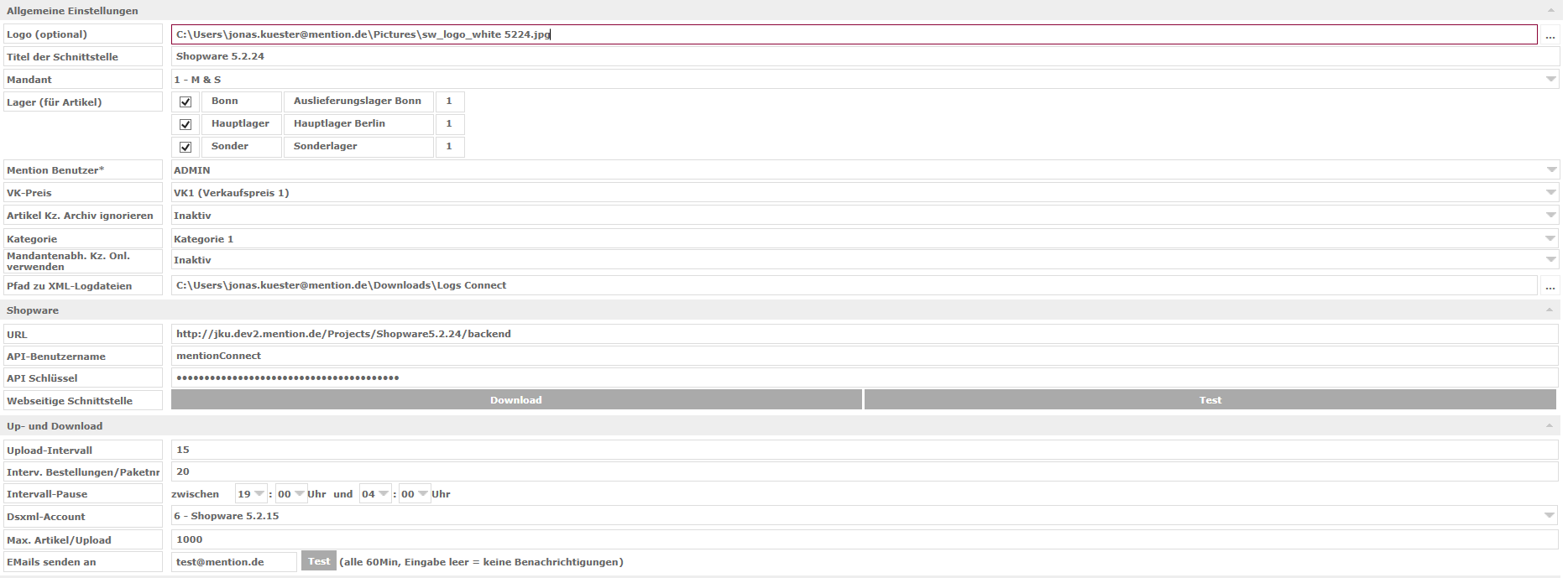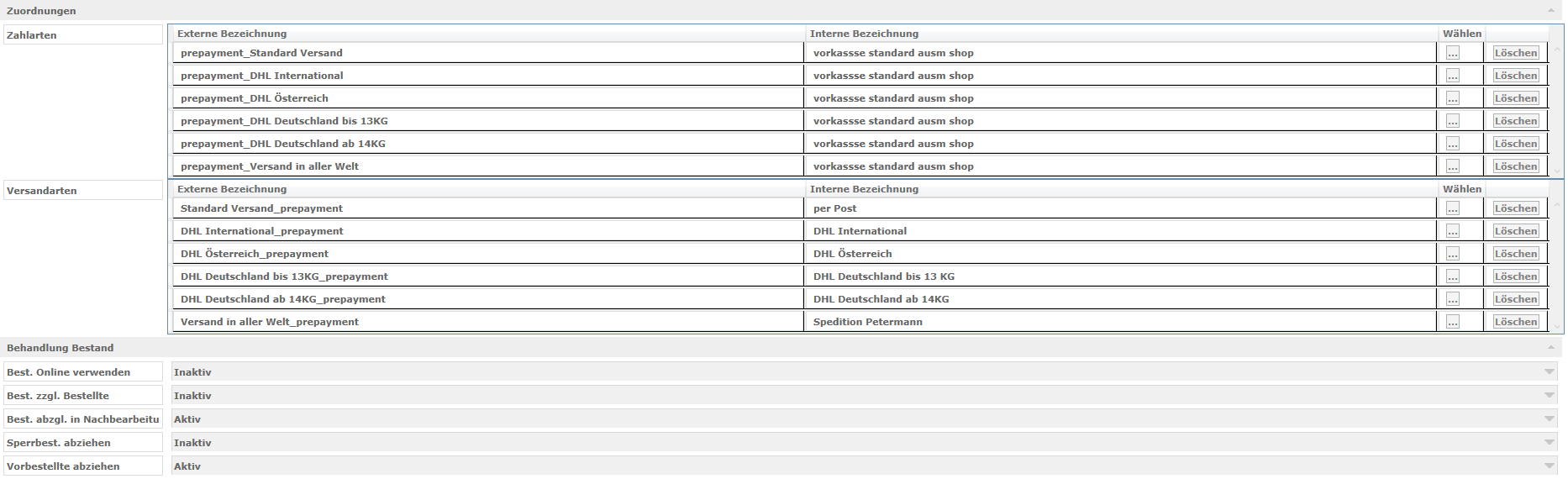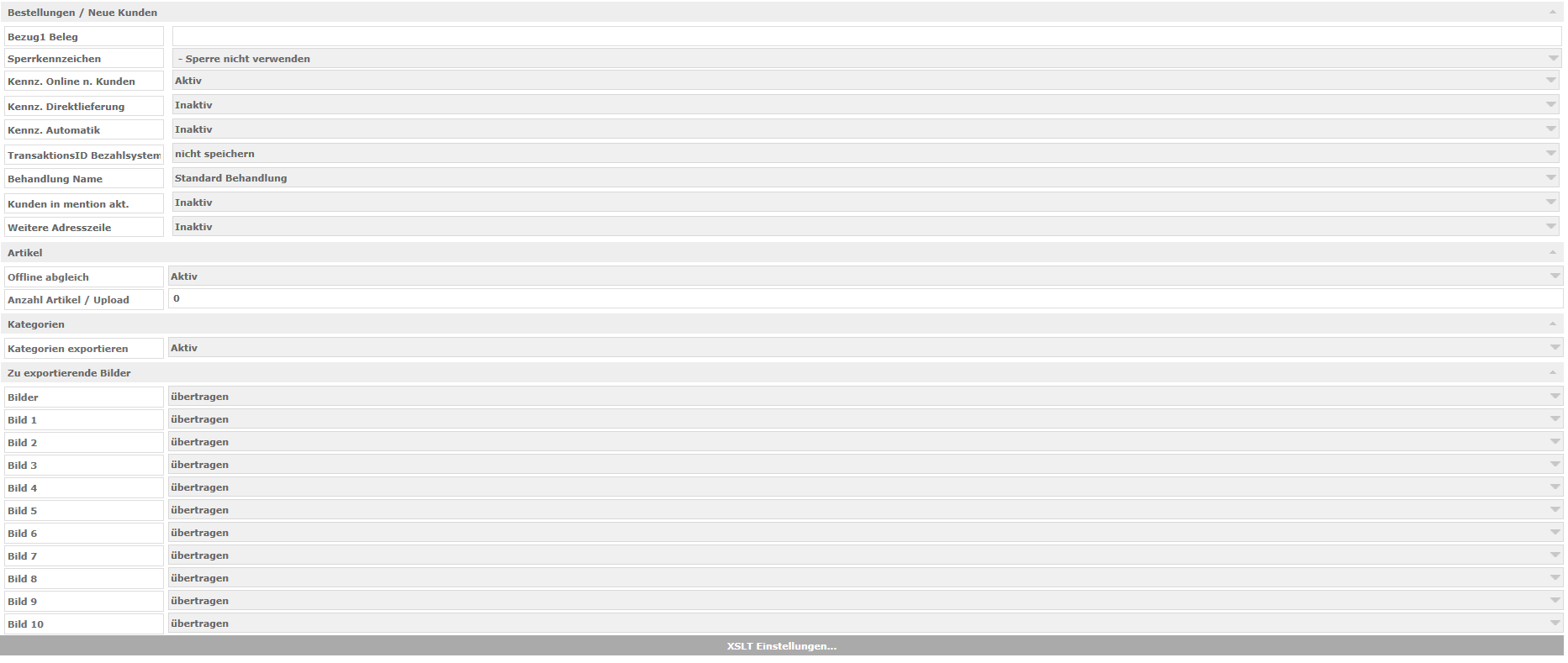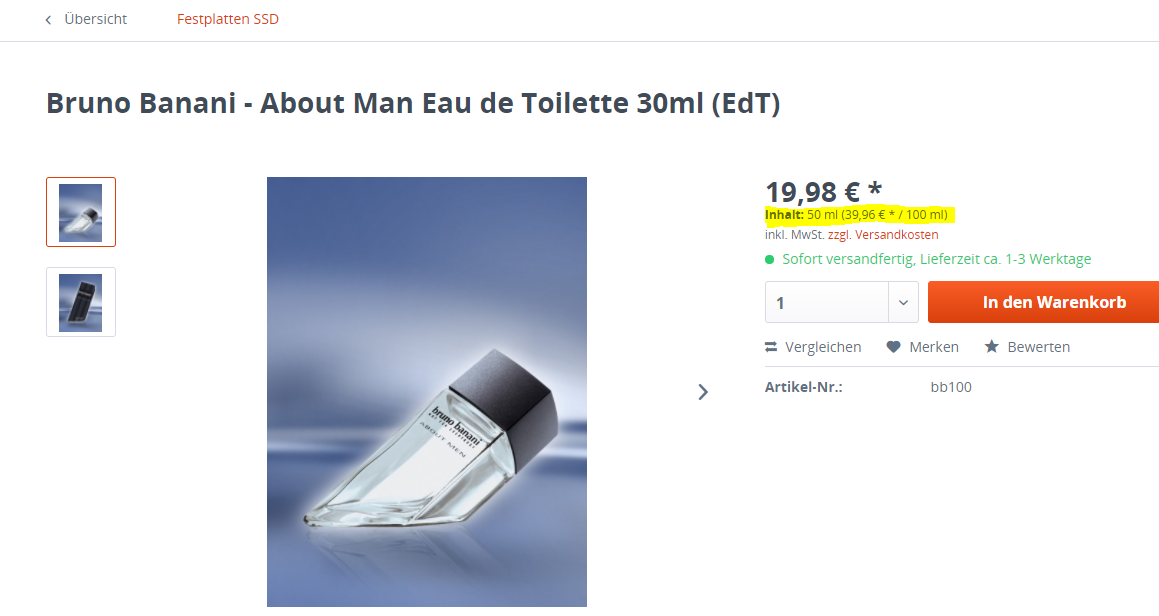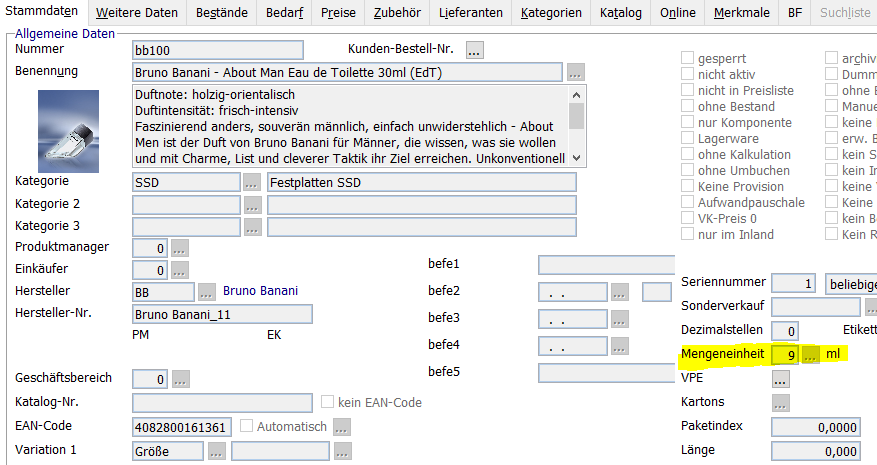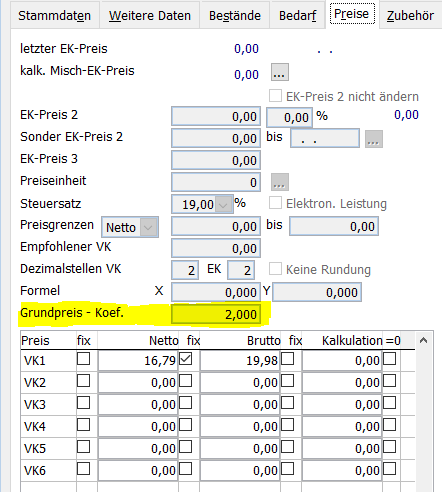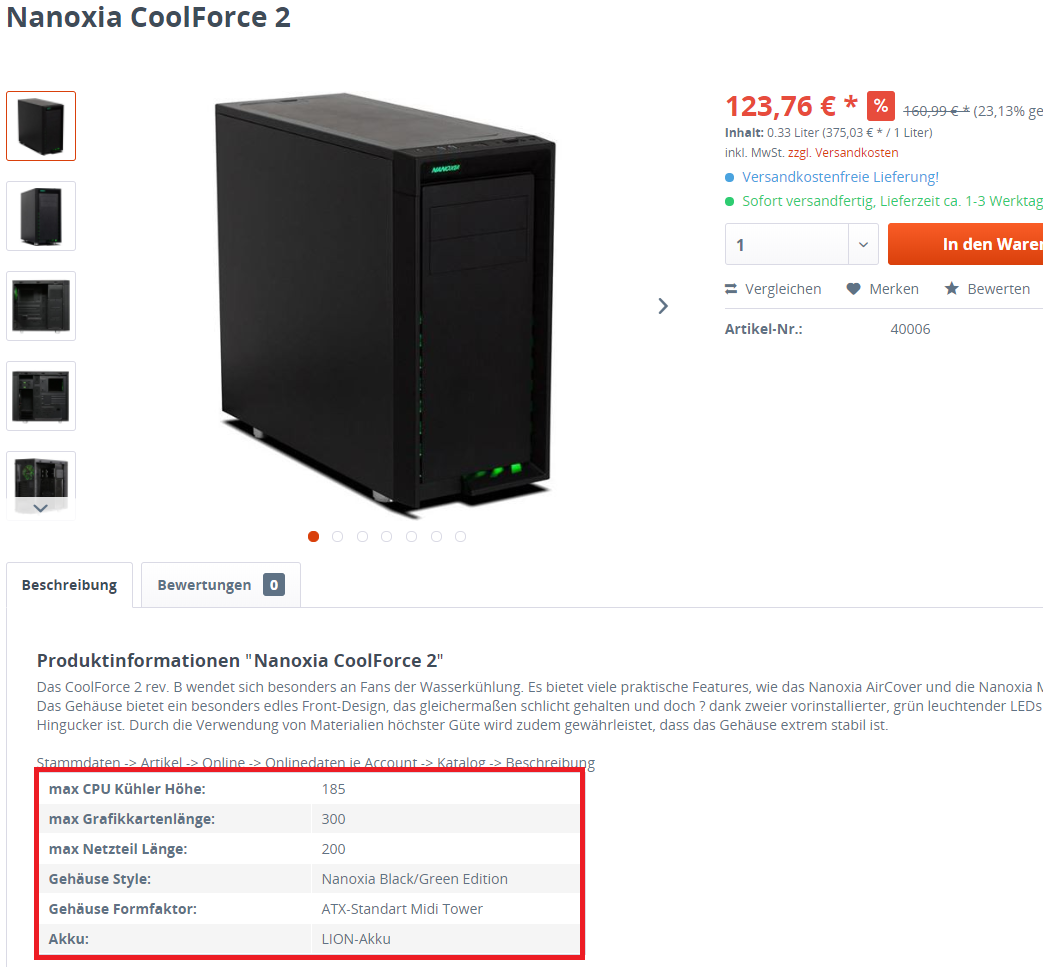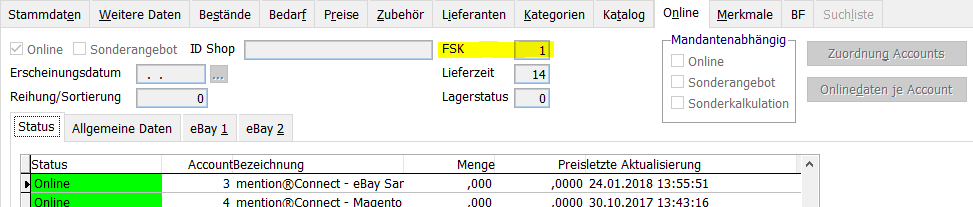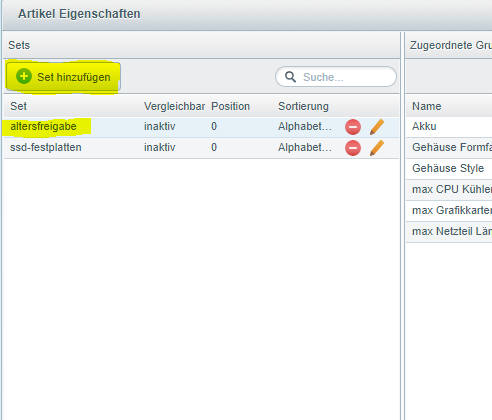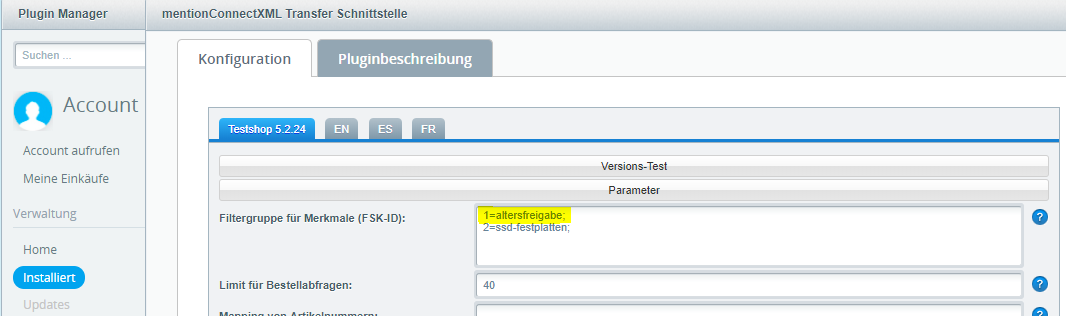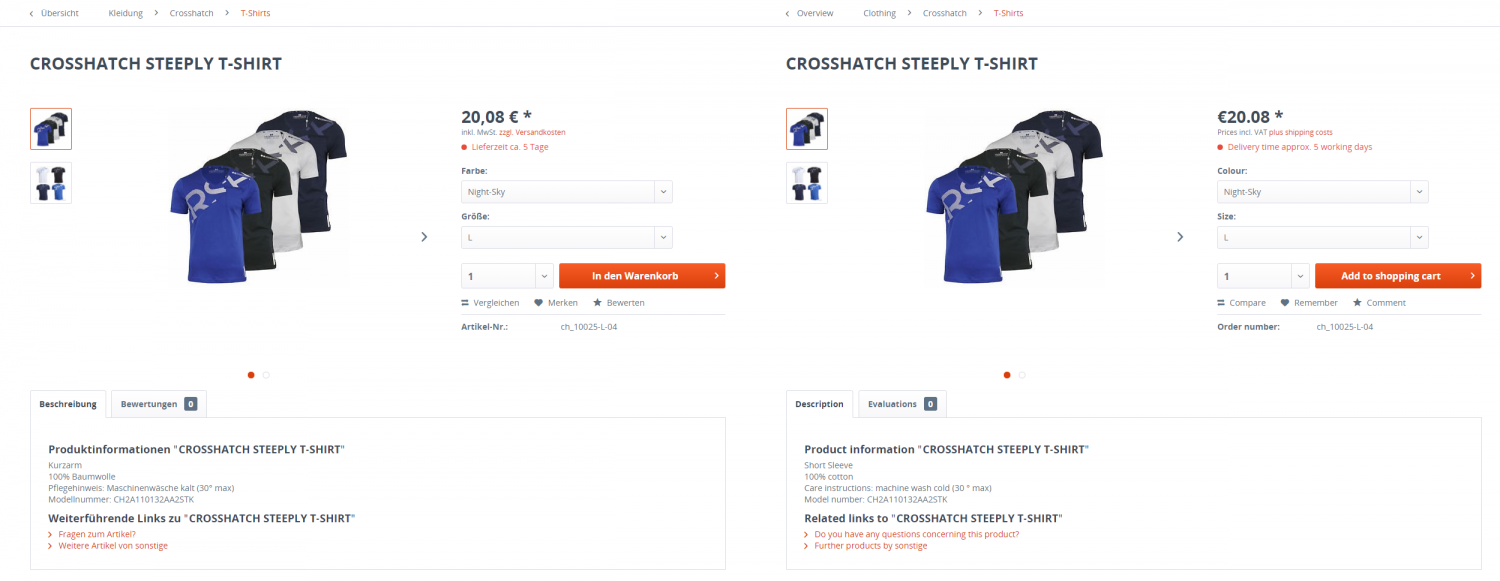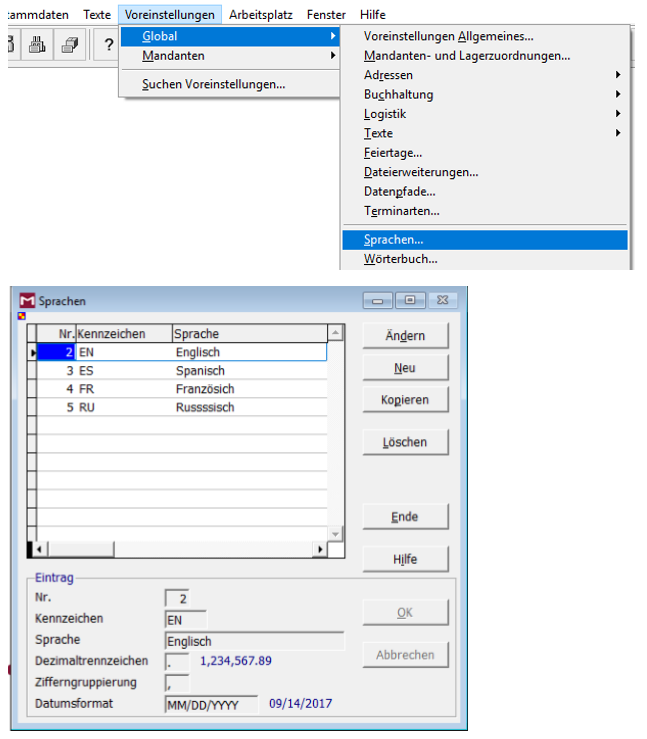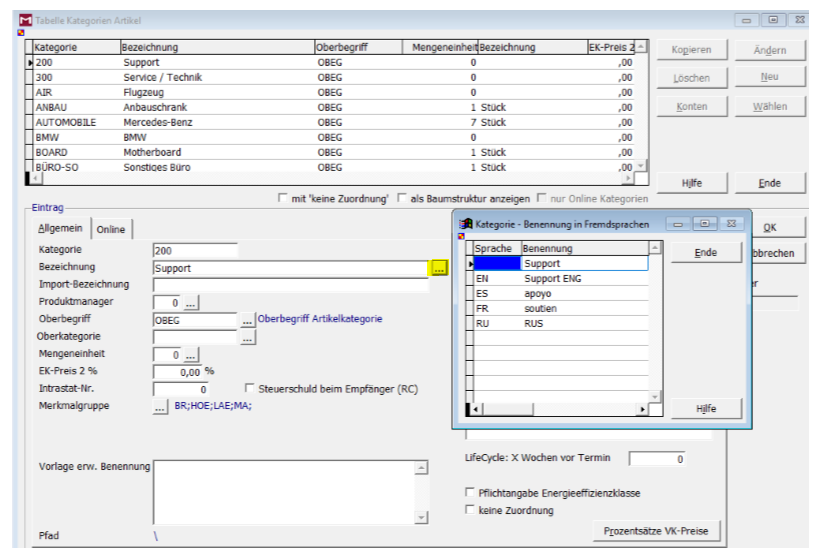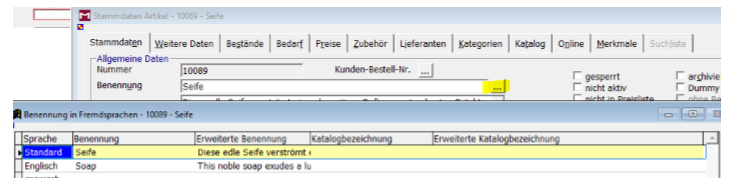Mention®Connect - Shopware 5 Schnittstelle: Unterschied zwischen den Versionen
Aus mention Software GmbH WIKI
| Zeile 267: | Zeile 267: | ||
[[Datei:Laendertabelle mention.PNG]] [[Datei:Multilingualitaet kategorien.PNG]] | [[Datei:Laendertabelle mention.PNG]] [[Datei:Multilingualitaet kategorien.PNG]] | ||
[[Datei:Multilingualitaet artikel.PNG]] | [[Datei:Multilingualitaet artikel.PNG]] | ||
| + | |||
| + | ====Mehrsprachigkeitin dsmain==== | ||
Version vom 9. Februar 2018, 11:57 Uhr
Inhaltsverzeichnis
Einleitung
Die mention®Connect Shopware5-Schnittstelle ist Kompatibel bis zu der Shopware Version 5.3.4, außerdem benötigen Sie eine Warenwirtschaft ab der version v2017
Funktionen
- Upload von Artikel, Gruppen und Kollektionen
- Aktualisierung von
- Artikelnummer, Artikelname, Artikelbeschreibung, Artikel MetaTitel, Artikel Kurzbeschreibung (als meta Shopware Meta - Kurzbeschreibung), MetaKeywords
- Preise und Bestände
- Artikelbilder aktualisieren (je nach Einstellung Bild 1 - 10) wobei hierbei nur die geänderten Bilder exportiert werden.
- Breite, Höhe, Tiefe und Gewicht
- Hersteller Name (Hersteller wird angelegt wenn dieser nicht exisitiert)
- Artikel-Status (Online Kennzeichen)
- Artikel Bezeichnung, Beschreibung, Kurzbeschreibung, Meta Tile, Keywords.
- Mengeneinheiten (Maßeinheit, Inhalt, Grundeinheit)
- Herstellernummer
- Lieferzeit (mention Stammdaten Artikel Online Lieferzeit)
- EAN
- Artikel hervorheben (Stammdaten - Artikel - Online "Kennzeichen Sonderangebot"
- Zuordnung Zubehörartikel
- Zuordnung Kategorien
- nicht definierte Merkmale über das FSK Feld
- Multilingual möglich mit speziellen plugin
- Onlinedaten je Account
- Staffelpreise
- Weitere Felder über ein benutzerdefiniertes xslt
- Aktualisierung von
- Upload Kategorien
- Aktualisierung von
- Meta Description
- Meta Keyowords
- Aktualisierung von
- Download von Bestellungen
- Liefer- und Rechnungsanschrift
- Artikel Positionen
- Upload Bestellstatus
- Bezahlt
- Versendet
- Upload Kunden
- Kunden nach spezifischen eMail-Adressen
Einstellungen
Für den Betrieb der Shopware Schnittstelle ist ein separater Shopware5 Account sowie eine Lizenz hierfür erforderlich.
- Url - Geben Sie hier die vollständigen http Pfad zum Shopware Backend an
- API Benutzername und Passwort - Sollte noch kein API Benutzer freigeschaltet sein, so können sie dieses in der Shopware Benutzerverwaltung (Einstellungen - Benutzerverwaltung) tun. Achten Sie hierbei auf die Einstellung "API-Zugang" Aktiviert. Hinterlegen Sie den API-Schlüssel und auch den API Benutzernamen in ihrem Shopware5 Account.
- Für den Betrieb ist eine webseitige Schnittstelle erforderlich. Im mentionConnect Shopware5 Account befindet sich eine Schaltfläche "webseitige Schnittstelle Download". Hiermit können Sie sich die jeweils aktuellste Version herunterladen.
- Wählen Sie die Bilder aus die Sie nach Shopware exportieren möchten
- Weitere obligatorische Einstellungen sind: Mandant, Lager, mention Benutzer und VK-Preis.
Installation der webseitigen Schnittstelle
Bisher unterstützt das webseitige-Plugin die Shopware version 5.3.4 und mention®Connect benötigt eine Warenwirtschaft ab der Version v2017
Das webseitige-Plugin erhalten in mention®Connect unter "Einstellungen" -> "Download". Wir versuchen den Abstand zu der aktuellen stable-Version von Shopware so gering wie möglich zu halten. Haben Sie aber bitte etwas Verständnis dafür, wenn wir die neue Shopware-Version nicht bereits 1-2 Tage nach einem Release freigeben können, da wir zuerst eventuell noch Entwicklungen abschließen und die neue Version auf volle Funktion prüfen müssen. In manchen Fällen sind auch Änderungen nötig, damit mention®Connect mit der neuen Shopware Version kompatibel ist.
Dieses Plugin muss in den folgenden Ordner in Ihrem Shop z.B. per SFTP hochgeladen werden: "Shop\engine\Shopware\Plugins\Community\Backend". Wichtig ist dabei, dass Sie den Ordner ggf. noch in "mentionConnectXML" umbenennen müssen. Sobald sich das Plugin in dem richtigen Ordner befindet tauch in Ihrem Plugin-Manager im Shopware 5 Backend das Plugin auf. Dort müssen Sie nun das Plugin installieren und aktivieren. Danach hinterlegen Sie bitte Ihre VK-Preisgruppen in dem Plugin-Einstellungen. In dem Beispiel wird der VK1 für die Kundengruppe EK - Endkunden und der VK2 für die Kundengruppe H - Händler verwendet. Ihre VK-Preiseinstellungen können ggf. abweichen, bitte achten Sie darauf.
Anlegen eines API-Benutzers für mention®Connect
Einen Api-Benutzer können Sie im Backend Ihres Shopware-Shops anlegen. Dieser Benutzer übernimmt die Datenübertragung zwischen mention®Connect und dem Shop. Sie erreichen die Benutzerverwaltung im Backend über "Einstellungen" -> "Benutzerverwaltung". Hier können Sie über den Button "Benutzer hinzufügen" einen neuen Benutzer für mention®Connect anlegen. Wichtig bei der Anlage des Benutzers ist der Haken unter API-Zugang. Dieser muss aktiviert sein damit Sie ein Api-Token erhalten den Sie in mention®Connect als Login benutzen müssen.
Außerdem verlangt Shopware noch einige andere Daten die aber für mention®Connect nicht weiter wichtig sind. Im nachfolgenden Screenshot sehen Sie gelb hinterlegt, welche Daten Sie im Shopware-Backend noch befüllen müssen.
Einstellungen mention®Connect für Shopware
Wie bei allen Accounts müssen Sie zu aller erst einen Mandanten und das oder die dazugehörigen Läger wählen. Anschließend müssen Sie noch einen mention-Benutzer auswählen und einen VK-Preis sowie einen Kategoriebaum auswählen, den Sie mit diesem Shop verwenden möchten. Als nächsten müssen Sie noch die URL zu Ihrem Shop-Backend angeben und einen API-Benutzer samt API-Schlüssel hinterlegen. Die letzte Einstellungen die nötig sind, befinden sich bei dem Up- und Downloadreiter. Hier stellen Sie noch den Upload-Intervall sowie den Intervall für Bestellungen und Paketnummern ein. Nach diesen Einstellungen könnte die Schnittstelle theoretisch schon in einem Automatikbetrieb laufen.
Bitte schauen Sie sich aber auch die anderen Einstellungen und Erklärungen dazu an, damit Sie die Schnittstelle für Ihre Bedürfnisse richtig Einstellen können.
Die nachfolgenden Screenshots dienen als Hilfe und Beispiel. Die dort vorgenommenen Einstellungen können für Sie unter Umständen nicht praktikabel sein.
Einstellmöglichkeiten Shopware-Account in mention®Connect
Logo (optional)
- Hier können Sie ein eigenes Logo für die Schnittstelle hinterlegen. Das Bild sollte die selbe Breite und Höhe besitzen. (z.b. 480px * 480px)
Titel der Schnittstelle
- Hier können Sie einen Namen für die Schnittstelle festlegen
Mandant
- Legen Sie hier fest welchen Mandat die Schnittstelle benutzen soll
- Danach können Sie die Läger auswählen, die die Schnittstelle benutzen darf
Mention Benutzer
- Legen Sie hier den Benutzer fest mit dem sich die Schnittstelle bei der mentionWAWI anmelden soll
VK-Preis
- Hier können Sie den primären VK-Preis den Sie verwenden wollen festlegen. (weitere VK-Preis-Einstellungen sind über das Plugin einzustellen)
Artikel KZ. Archiv ignorieren
- Mit aktiver Option können auch archivierte Artikel berücksichtigt und hochgeladen werden
Kategorie
- Hier legen Sie fest, welche Kategorie-Baum aus Ihrer Warenwirtschaft für den Shop benutzt werden soll
Mandantenabh. Kz. Onl verwenden
- Mit aktiver Option werden nur Artikel berücksichtigt, die unter dem Reiter Online im Feld Mandantenabhängig den Online-Hacken gesetzt haben
Pfad zu XML-Logdateien
- Hier können Sie einen Ordner angeben, in dem Sie die XML-Logs speichern möchten
URL
- Tragen Sie hier die Shop-URL ein wie folgt: "http://IhrShop.de/backend"
API-Benutzername
- Tragen Sie hier den API-Benutzer ein, den Sie für mention®Connect im Shopware-Backend angelegt haben
API-Schlüssel
- Hier tragen Sie den API-Schlüssel Ihres API-Benutzers ein
Webseitige Schnittstelle
- Mit dem Downloadbutton können Sie das aktuelle Plugin beziehen. Benutzen Sie den Testbutton um zu prüfen ob mention®Connect eine Verbindung zu Ihren Shop herstellen kann
Upload-Intervall
- Stellen Sie hier ein in welchem Intervall Ihre Artikel updaten soll (mindestens 15 Minuten empfohlen)
Interv. Bestellungen/Paketnummern
- Stellen Sie hier den Intervall ein in welchen Sie Bestellungen abholen, Versand- und Bezahlstadien im Shop, sowie Paketnummern übertragen wollen (mindestens 20 Minuten empfohlen)
Intervall-Pause
- Hier können Sie einstellen in welchen Zeitraum mention®Connect Up- und Download Aktivitäten einstellen soll. mention®Connect schreibt in dieser Zeit nicht in die Datenbank. (meist für Wartungsarbeiten und DB-Sicherungen verwendet)
DSXML-Account
- Hier können Sie einen Account aus der DSXML auswählen. Mit dem eingetragenen Account können Sie über Zuordnung Accounts bestimmte Artikel oder Kategorien ggf. Offline schalten, sowie spezifische Daten über onlinedaten je Account verwalten
Max. Artikel/Upload
- Hier können Sie mention®Connect dazu zwingen bei einem Uploadintervall nur eine bestimmte Menge von Artikeln zu berücksichtigen. (Standard 0, wir meist bei Artikelstammdaten > 20.000 verwendet)
Zuordnungen
- Hier treffen Sie unter Zahlarten und Versandarten die Zuordnung zwischen Zahl- und Versandarten zwischen mention und Shopware.
Best. Online verwenden
- Mit aktiver Option verwendet mention®Connect nur den Online-Bestand aus der Warenwirtschaft
Best. zzgl. Bestellte
- Mit aktiver Option berücksichtigt mention®Connect auch Einkäufe aus mention heraus zu Ihren Lieferanten und überträgt Bestand zuzüglicher der bestellten Menge bei Ihrem Liferanten
Best. abzgl. in Nachbearbeitung
- Mit aktiver Option berücksichtigt mention®Connect Bestandsbuchungen aus Bestellungen die noch einer Überarbeitung bedürfen (z.B. Zuordnung einer Zahl- oder Versandart)
Sperrbestand abziehen
- Mit aktiver Option zieht mention®Connect den Sperrbestand in mention von Ihrem Bestand ab und überträgt die Differenz
Vorbestellte abziehen
- Mit aktiver Option zieht mention®Connect Bestände aus Bestellungen ab, die noch nicht abgeschlossen sind und überträgt die Differenz (wenn z.B. der Kunde noch nicht bezahlt hat)
Bezug1 Beleg
- Der eingetragene Text erscheint im Beleg im Feld Bezug1
Sperrkennzeichen
- Hier können Sie ein Sperrkennzeichen für diesen Shop festlegen der in Ihren Belegen auftaucht und als Info für Ihre Bearbeiter in der Buchhaltung dient
Kennz. Online n. Kunden
- Mit aktiver Option wird bei der Neuanlage eines Kunden der Online-Haken unter Ansprechpartner gesetzt
Kennz. Direktliferung
- Mit aktiver Option wird bei Anlage eines neuen Kunden das Kennzeichen Direktlieferung gesetzt
Kennz. Automatik
- Mit aktiver Option wird bei Anlage eines neuen Kunden das Kennzeichen Automatik gesetzt
TransaktionsID Bezahlsystem
- Hier können Sie auswählen ob und wo z.B. eine Paypal-Transaktionsnummer gespeichert werden soll
Behandlung Name
- Hier haben Sie die Auswahl nach welcher Konvention die Namensbehandlung für das Erkennen von Kunden eingestellt werden soll (Bitte Standard Einstellungen verwenden. Sonderprogrammierung für einen bestimmten Kunden)
Kunden in mention akt.
- Mit aktiver Option wird Ihr Kunde bei Adressänderungen im Shop auch in Ihrer Warenwirtschaft aktualisiert
Weitere Adresszeile
- Mit aktiver Option wird die Adresszeile1 aus dem Shop in Name3 in mention gespeichert sofern der Firmenname nicht zu lang ist. (Bitte Verwendung vermeiden. Sonderprogrammierung für einen bestimmten Kunden)
Offline abgleich
- Mit aktiver Option können Sie Artikel durch entfernen des Online-Hakens in mention für den Shop inaktiv schalten sofern dieser bereits im Shop war. (hat nur einen Einfluss auf bereits übertragende Artikel- Option aktiv stellen wird empfohlen)
Anzahl Artikel / Upload
- Hier können Sie festlegen wie groß die XML-Dateien werden indem Sie die Artikel pro XML begrenzen (mit 0 berechnet mention®Connect es automatisch)
Kategorien exportieren
- Mit aktiver Option können Sie Ihren Kategoriebaum aus der Warenwirtschaft in Ihren Shop exportieren
Zu exportierende Bilder
- Hier können Sie festlegen welche Bilder mention®Connect berücksichtigen soll
Übertragung weiterer Daten
Grundpreise
Bei manchen Artikeln ist es notwendig Grundpreisangaben zu hinterlegen und diese dem Endkunden direkt im Frontend anzuzeigen. Letztendlich basiert der Grundpreis auf einen errechneten Wert vom Verkaufspreis und einem Faktor der mittels Mengeneinheit dargestellt wird. Um dies in Ihren Shops abzubilden sind folgende Daten in Ihrer Warenwirtschaft zu füllen:
- Eingabe eines Grundpreiskoeffizienten unter "Stammdaten -> Artikel -> Preise"
- Eine Mengeneinheitsangabe z.B. pro Liter oder pro Kilogramm unter "Stammdaten -> Artikel -> Stammdaten"
Ansicht im Frontend:
Einstellungen in mention für den Grundpreis:
Der Grundpreis-Koeffzient ergibt sich aus der Vergleichsmenge (100ml) geteilt durch die Mengeneinheit des Artikel (50ml). 100ml / 50ml = 2 (diese Ziffer tragen wir unter Grundpreis-Koeffzient ein)
Merkmale
Merkmale auf Attribute genannt, beschreiben bestimmte Eigenschaften eines Produktes. Bei einem Monitor zum Beispiel könnte man Attribute wie Bildschirmdiagonale, Reaktionszeit, Auflösung, Paneltypen, Bildformat, Technologie etc. angeben. Diese Merkmale oder auch Attribute dienen dem Endkunden dazu alle relevanten Daten zu einem Artikel auf einem Blick sortiert zu sehen. Für die Übertragung Ihrer Merkmale müssen Sie folgende Daten in den Artikelstammdaten, im Plugin und im Backend hinterlegen:
- Erstellen Sie ein Merkmalset im Backend unter "Artikel -> Eigenschaften -> Set hinzufügen"
- Tragen Sie in den Artikelstammdaten eine FSK-ID unter "Stammdaten -> Artikel -> Online -> FSK" ein
- Machen Sie im Plugin das Matching wie folgt: "FSK-ID=Mermalset-Name"
Ansicht im Frontend
FSK-ID in mention hinterlegen:
Merkmalset im Backend
Matching im Plugin
Wie Sie sehen können dient das Plugin als Schnittstelle zwischen Ihrer Warenwirtschaft und dem Shop. Weshalb Sie hier FSK-ID in mention auf eine Merkmalset im Shop matchen müssen.
Mehrsprachigkeit
Shopware unterstützt das Modell der Multilingualität in Ihrem Shop. Allerdings ist nur Englisch als einzige Fremdsprache mit Texten vordefiniert weshalb Sie für alle anderen Sprachen dann die Feldbezeichnungen des Hauptshops erhalten. (bzw in der Sprache des Hauptshops) Für weitere Sprachen müssen Sie die jeweiligen Sprachpakete für Shopware erwerben. In der mention Warenwirtschaft können Sie allerdings Sprache anlegen und mit jeweiligen Texten befüllen.
- Hinterlegen Sie die gewünschte Sprache in der dsmain unter "Voreinstellungen -> Mandanten -> Sprachen"
- Sie können nun Kategorien und Artikeln weitere Texte für andere Sprachen hinterlegen dazu klicken Sie auf den Button mit den drei Punkten neben Textfelder
- Erstellen Sie im Shopware-Backend eine Hauptkategorie mit der/den Sprache/n unter "Artikel -> Kategorien -> Hinzufügen"
- Fügen Sie die Sprache dem Shop hinzu und achten Sie bei Kategorie darauf die richtige Sprache zu wählen unter "Einstellungen -> Grundeinstellungen -> Shops"
- Rufen Sie als nächstes die angelegte Sprache nochmals auf und aktivieren Sie durch Auswahl "Übersetzung annehmen" die gewünschte Übersetzung
Ansicht im Frontend
Mehrsprachigkeitin dsmain
Die Sprachtabelle in der mention Warenwirtschaft erreichen Sie über Voreinstellungen -> Global -> Sprachen. Für die hier angelegten Sprachen können Sie z.B. in den Artikelstammdaten multilinguale Texte hinterlegen. Wichtig für Shopware ist, dass Sie die Kategorien ebenfalls in weiteren Sprachen hinterlegen.