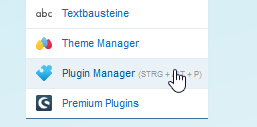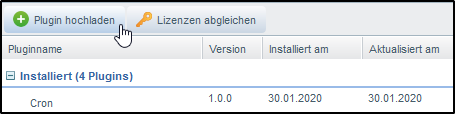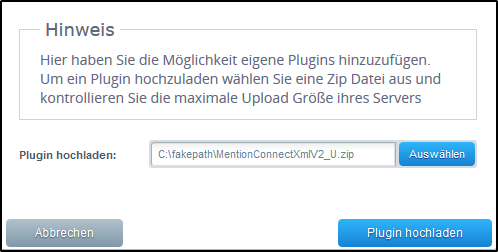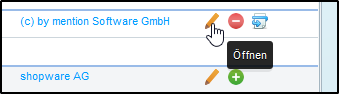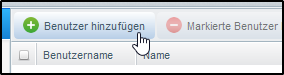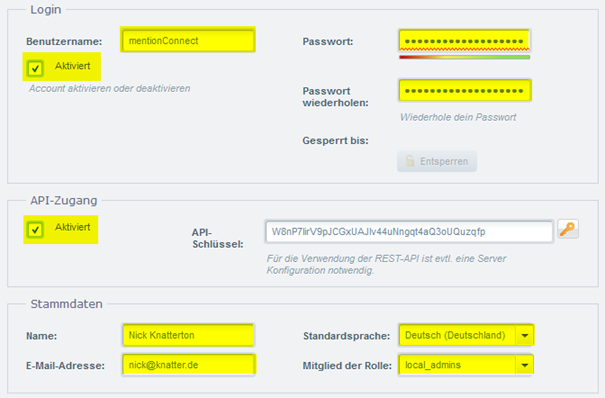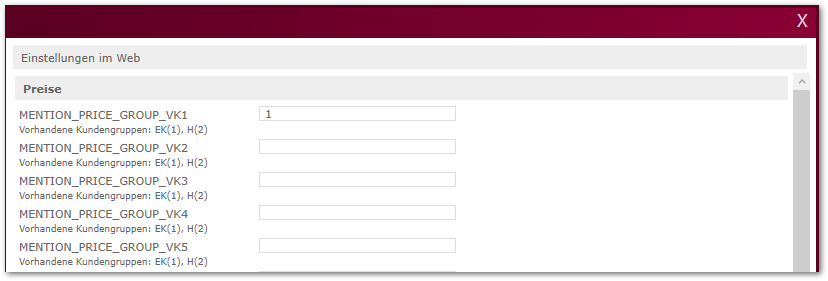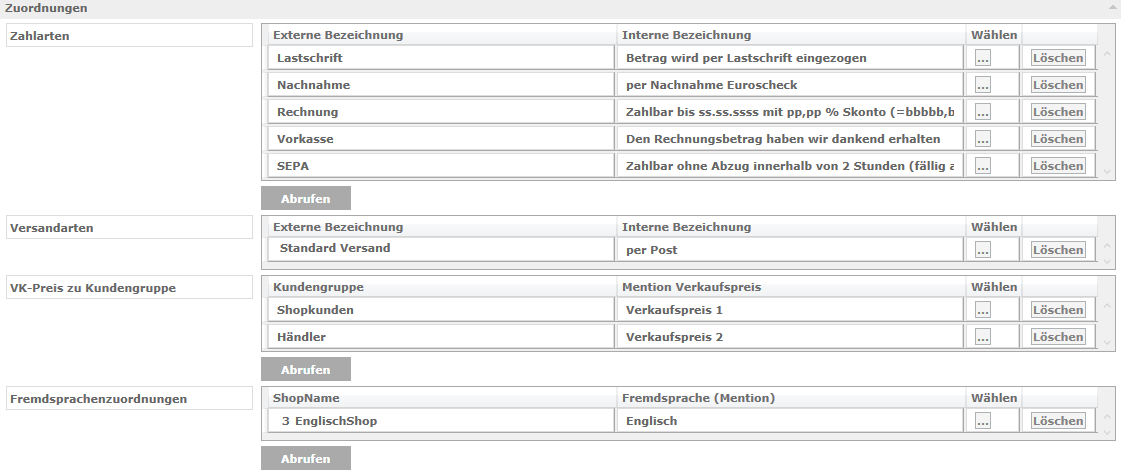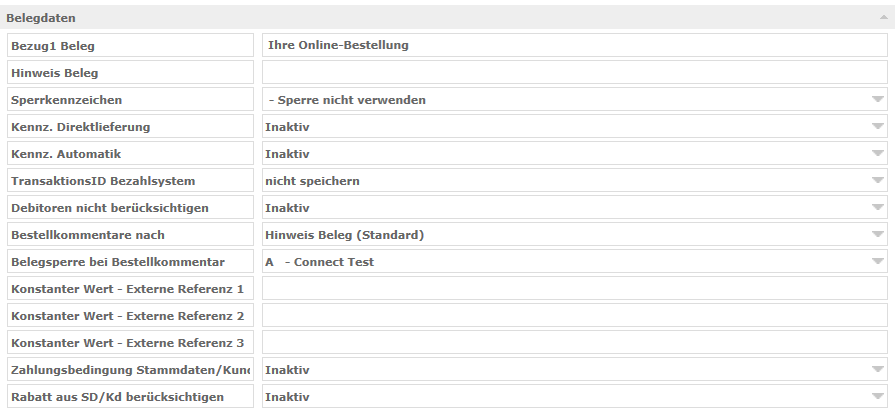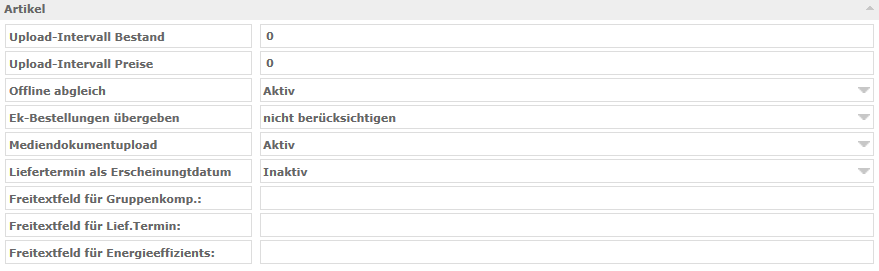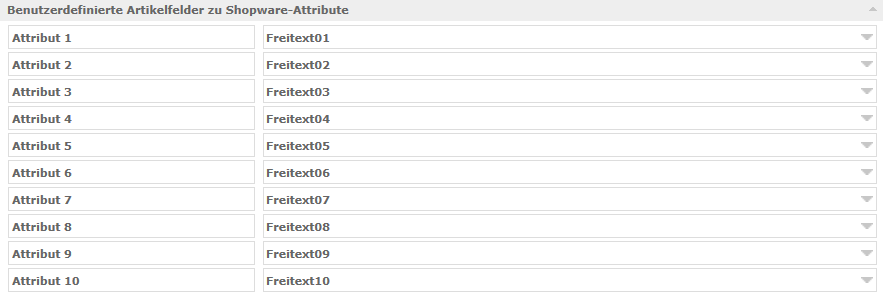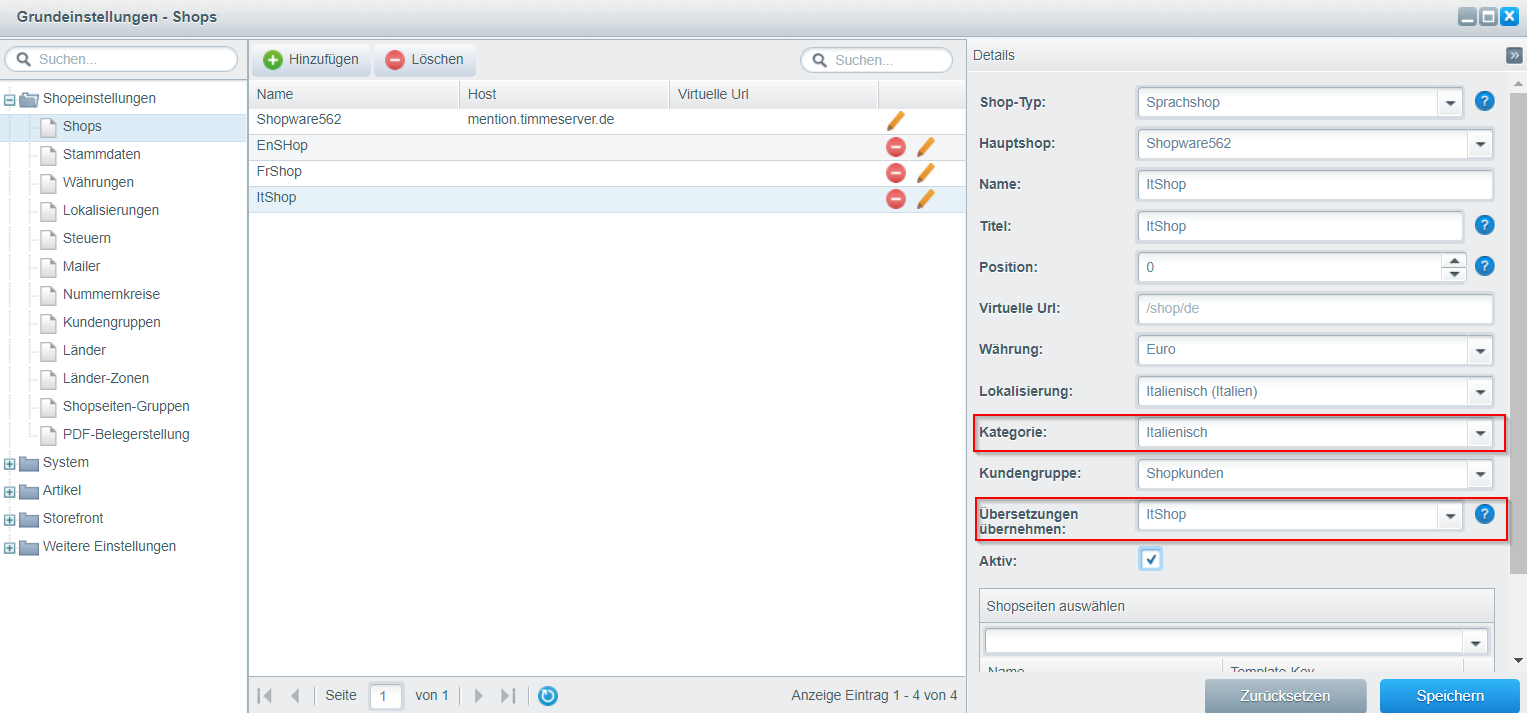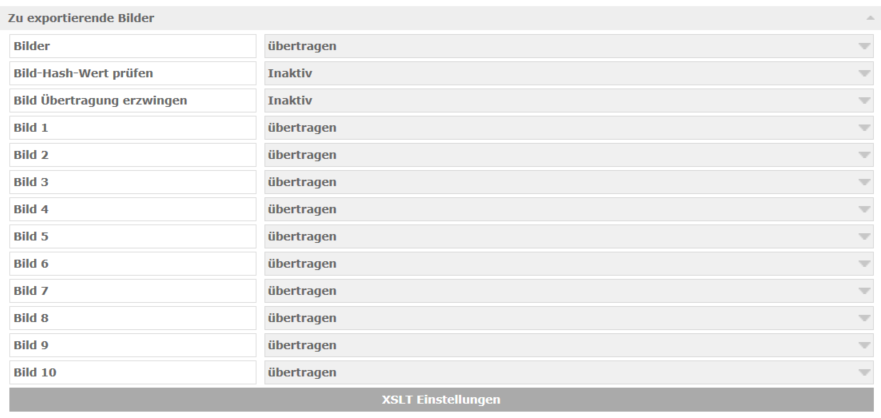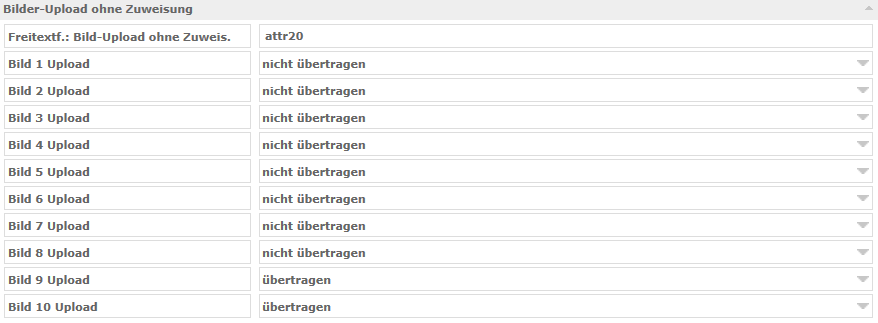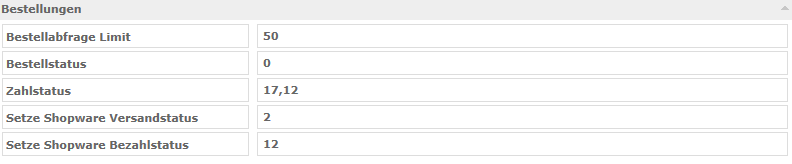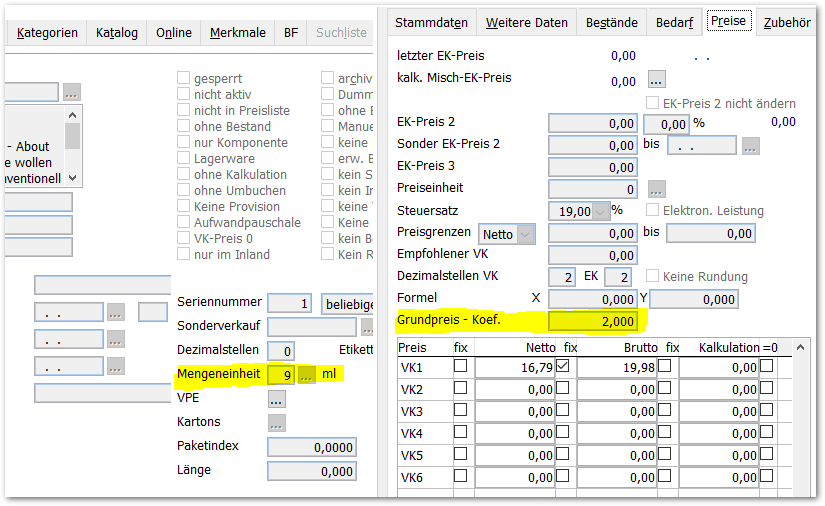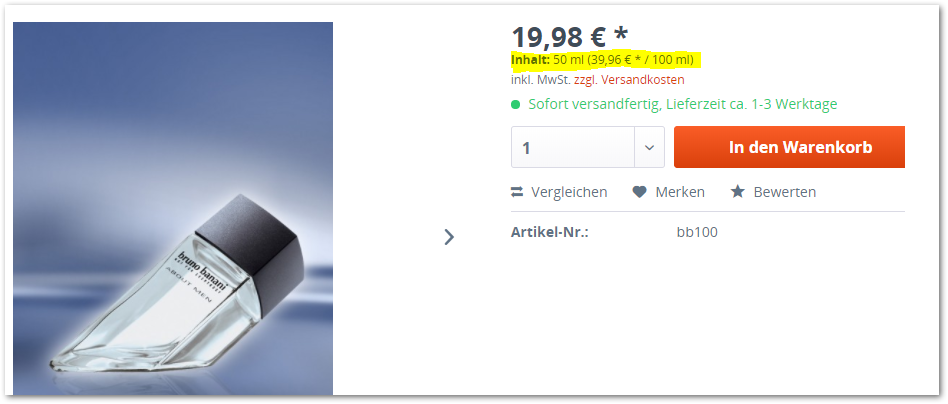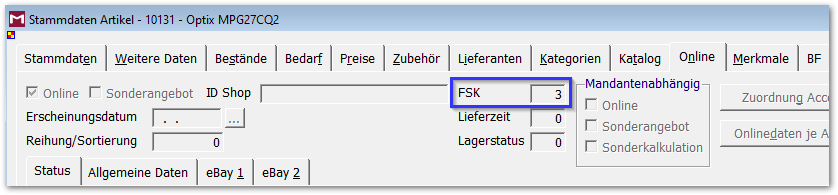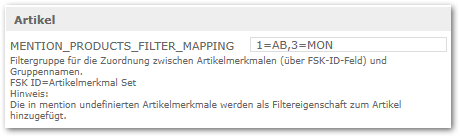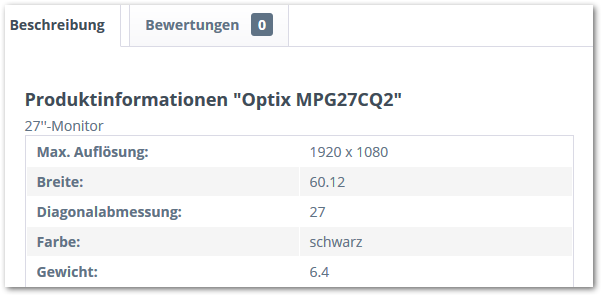Mention®Connect - Shopware 5 Schnittstelle: Unterschied zwischen den Versionen
Aus mention Software GmbH WIKI
Admin (Diskussion | Beiträge) |
Tim (Diskussion | Beiträge) |
||
| (26 dazwischenliegende Versionen von 3 Benutzern werden nicht angezeigt) | |||
| Zeile 1: | Zeile 1: | ||
| + | |||
==Systemvoraussetzungen== | ==Systemvoraussetzungen== | ||
| − | *Shopware-Version Minimum 5.5.7, Maximum 5. | + | *Shopware-Version Minimum 5.5.7, Maximum 5.7.12 |
| − | + | Alle auf dieser Seite mit einem Stern[[Datei:Star-icon.png]] gekennzeichneten Einstellungen sind zwingend einzurichten, bevor eine Kommunikation mit dem Shop erfolgen kann. | |
| − | + | ==Installation des Plugins[[Datei:Star-icon.png]]== | |
| − | |||
| − | ==Installation des Plugins[[Datei: | ||
[[Datei:Plugin 01.png]] | [[Datei:Plugin 01.png]] | ||
| Zeile 27: | Zeile 26: | ||
Durch Klick auf den Button ''Aktivieren'' wird das Plugin aktiviert. Fragen nach Leeren des Chaches sowie Kompilieren der Themes sind mit ''Ja'' und ''Kompilieren'' zu bestätigen. | Durch Klick auf den Button ''Aktivieren'' wird das Plugin aktiviert. Fragen nach Leeren des Chaches sowie Kompilieren der Themes sind mit ''Ja'' und ''Kompilieren'' zu bestätigen. | ||
| − | ==Anlegen eines API-Benutzers für mention®Connect[[Datei: | + | ==Anlegen eines API-Benutzers für mention®Connect[[Datei:Star-icon.png]]== |
Die das Plugin betreffenden Fenster können nun geschlossen werden. Einen API-Benutzer können Sie über ''Einstellungen'' => ''Benutzerverwaltung'' über den Button ''Benutzer hinzufügen'' anlegen. | Die das Plugin betreffenden Fenster können nun geschlossen werden. Einen API-Benutzer können Sie über ''Einstellungen'' => ''Benutzerverwaltung'' über den Button ''Benutzer hinzufügen'' anlegen. | ||
| Zeile 39: | Zeile 38: | ||
[[Datei:Api-user 02.png]] | [[Datei:Api-user 02.png]] | ||
| − | ==Allgemeine Einstellungen mention®Connect[[Datei: | + | ==Allgemeine Einstellungen mention®Connect[[Datei:Star-icon.png]]== |
Die allgemeinen Einstellungen erreichen Sie über den Karteikartenreiter mit der Aufschrift Einstellungen. Pflichtangaben: | Die allgemeinen Einstellungen erreichen Sie über den Karteikartenreiter mit der Aufschrift Einstellungen. Pflichtangaben: | ||
| Zeile 57: | Zeile 56: | ||
Hier können Sie ein eigenes Logo für die Schnittstelle in Connect hinterlegen. Für das bestmögliche Ergebnis sollte das Bild quadratisch sein (Breite = Höhe). | Hier können Sie ein eigenes Logo für die Schnittstelle in Connect hinterlegen. Für das bestmögliche Ergebnis sollte das Bild quadratisch sein (Breite = Höhe). | ||
| − | '''Titel der Schnittstelle'''[[Datei: | + | '''Titel der Schnittstelle'''[[Datei:Star-icon.png]] |
Wählen Sie hier einen Titel für die Schnittstelle. Dieser wird Ihnen wie auch das Logo ausschließlich in mention®Connect angezeigt. | Wählen Sie hier einen Titel für die Schnittstelle. Dieser wird Ihnen wie auch das Logo ausschließlich in mention®Connect angezeigt. | ||
| − | '''Mandant'''[[Datei: | + | '''Mandant'''[[Datei:Star-icon.png]] |
Legen Sie hier fest, welchen Mandanten die Schnittstelle nutzen soll. | Legen Sie hier fest, welchen Mandanten die Schnittstelle nutzen soll. | ||
| − | '''Lager (für Artikel)'''[[Datei: | + | '''Lager (für Artikel)'''[[Datei:Star-icon.png]] |
Diese Option erscheint, sobald Sie einen Mandanten gewählt haben. Setzen Sie Haken bei den Lägern und Beständen, auf die der Shop zugreifen soll. | Diese Option erscheint, sobald Sie einen Mandanten gewählt haben. Setzen Sie Haken bei den Lägern und Beständen, auf die der Shop zugreifen soll. | ||
| − | '''Benutzer'''[[Datei: | + | '''Benutzer'''[[Datei:Star-icon.png]] |
Legen Sie hier den Benutzer fest, mit dem sich die Schnittstelle bei der mention®Warenwirtschaft anmelden soll. | Legen Sie hier den Benutzer fest, mit dem sich die Schnittstelle bei der mention®Warenwirtschaft anmelden soll. | ||
| − | '''VK-Preis'''[[Datei: | + | '''VK-Preis'''[[Datei:Star-icon.png]] |
Hier legen Sie den primären VK-Preis, den Sie verwenden wollen, fest. Weitere VK-Preis-Einstellungen sind über das Plugin zu konfigurieren. | Hier legen Sie den primären VK-Preis, den Sie verwenden wollen, fest. Weitere VK-Preis-Einstellungen sind über das Plugin zu konfigurieren. | ||
| Zeile 81: | Zeile 80: | ||
Mit aktiver Option werden auch archivierte Artikel berücksichtigt und hochgeladen. | Mit aktiver Option werden auch archivierte Artikel berücksichtigt und hochgeladen. | ||
| − | '''Kategorie'''[[Datei: | + | '''Kategorie'''[[Datei:Star-icon.png]] |
Hier legen Sie fest, welcher Kategorie-Baum aus Ihrer Warenwirtschaft für den Shop genutzt werden soll. | Hier legen Sie fest, welcher Kategorie-Baum aus Ihrer Warenwirtschaft für den Shop genutzt werden soll. | ||
| Zeile 98: | Zeile 97: | ||
[[Datei:Connect - Shopware.png]] | [[Datei:Connect - Shopware.png]] | ||
| − | '''URL'''[[Datei: | + | '''URL'''[[Datei:Star-icon.png]] |
Tragen Sie hier die Adresse Ihres Shop-Backends ein, gefolgt vom Namen des Plugins (siehe Screenshot). | Tragen Sie hier die Adresse Ihres Shop-Backends ein, gefolgt vom Namen des Plugins (siehe Screenshot). | ||
| − | '''API-Benutzername'''[[Datei: | + | '''API-Benutzername'''[[Datei:Star-icon.png]] |
Hier ist der Name des Benutzers gefordert, den Sie im Shopware-Backend für Connect angelegt haben. | Hier ist der Name des Benutzers gefordert, den Sie im Shopware-Backend für Connect angelegt haben. | ||
| − | '''API-Schlüssel'''[[Datei: | + | '''API-Schlüssel'''[[Datei:Star-icon.png]] |
Geben Sie hier den Schlüssel ein, den Shopware für den API-Benutzer generiert hat. | Geben Sie hier den Schlüssel ein, den Shopware für den API-Benutzer generiert hat. | ||
| − | '''Webseitige Schnittstelle'''[[Datei: | + | '''Webseitige Schnittstelle'''[[Datei:Star-icon.png]] |
* Download: Dieser Button hat aktuell keine Funktion. | * Download: Dieser Button hat aktuell keine Funktion. | ||
| Zeile 125: | Zeile 124: | ||
[[Datei:Connect - Up und Download.png]] | [[Datei:Connect - Up und Download.png]] | ||
| + | |||
| + | Wenn ein Intervall mit: 0 eingestellt ist, wird diese Routine nicht ausgeführt, erst wenn ein Wert höher eingetragen ist. Die Angabe erfolgt auch in Minuten. | ||
'''Upload-Intervall''' | '''Upload-Intervall''' | ||
| Zeile 151: | Zeile 152: | ||
[[Datei:Connect - Zuordnungen.png]] | [[Datei:Connect - Zuordnungen.png]] | ||
| − | '''Zahlarten'''[[Datei: | + | '''Zahlarten'''[[Datei:Star-icon.png]] |
Über den Button Abrufen rufen Sie die in Shopware 5 hinterlegten Zahlarten ab. | Über den Button Abrufen rufen Sie die in Shopware 5 hinterlegten Zahlarten ab. | ||
| Zeile 161: | Zeile 162: | ||
Bitte ordnen Sie diese den entsprechenden Versandarten von Mention zu. | Bitte ordnen Sie diese den entsprechenden Versandarten von Mention zu. | ||
| − | '''VK-Preise zu Kundengruppen'''[[Datei: | + | '''VK-Preise zu Kundengruppen'''[[Datei:Star-icon.png]] |
Über den Button Abrufen werden die in Shopware hinterlegten Kundengruppen übertragen. | Über den Button Abrufen werden die in Shopware hinterlegten Kundengruppen übertragen. | ||
| Zeile 328: | Zeile 329: | ||
Anzahl der Stellen, die im Feld ''Ort'' überprüft werden sollen | Anzahl der Stellen, die im Feld ''Ort'' überprüft werden sollen | ||
| + | |||
| + | '''Abteilung in Name3 speichern''' | ||
| + | |||
| + | Speichert das Feld 'Abteilung' in Name 3 der Kundenadresse | ||
'''Adressen mit Knz. Direktlieferung berücksichtigen''' | '''Adressen mit Knz. Direktlieferung berücksichtigen''' | ||
| Zeile 391: | Zeile 396: | ||
[[Datei:Connect - Artikel.png]] | [[Datei:Connect - Artikel.png]] | ||
| − | '''Upload Intervall Bestand''' | + | '''Upload-Intervall Bestand''' |
| − | + | Intervall in Minuten zur Aktualisierung des Bestands, unabhängig vom Artikelupload (0 = inaktiv). | |
| − | '''Upload Intervall Preise''' | + | '''Upload-Intervall Preise''' |
| − | + | Intervall in Minuten zur Preisaktualisierung (0 = inaktiv). Um den Preisupload nutzen zu können, ist es erforderlich, unter '''Zuordnungen''' die Zuweisung der Kundengruppen zu Verkaufspreisen zu tätigen. Gibt es zu einer Kundengruppe kein Mapping, wird sie beim Preisupload ignoriert. | |
---- | ---- | ||
| Zeile 448: | Zeile 453: | ||
'''Sprach-Shop Konfiguration''' | '''Sprach-Shop Konfiguration''' | ||
| + | <br><br> | ||
[[Datei:SprachShopKorrekt.png]] | [[Datei:SprachShopKorrekt.png]] | ||
| Zeile 453: | Zeile 459: | ||
===Zu exportierende Bilder=== | ===Zu exportierende Bilder=== | ||
| − | [[Datei: | + | [[Datei:Zu exportierende Bilder Connect 01.png]] |
'''Bilder''' | '''Bilder''' | ||
| Zeile 462: | Zeile 468: | ||
Wenn aktiv, wird mittels eines Hash-Werts bei Änderung eines Artikels überprüft, ob das in mention hinterlegte Bild dem in Shopware entspricht. Ist dem nicht so, wird das Bild aus mention hochgeladen. | Wenn aktiv, wird mittels eines Hash-Werts bei Änderung eines Artikels überprüft, ob das in mention hinterlegte Bild dem in Shopware entspricht. Ist dem nicht so, wird das Bild aus mention hochgeladen. | ||
| + | |||
| + | '''Bild Übertragung erzwingen''' | ||
| + | |||
| + | Wenn aktiv, wird beim manuellen Artikelupload über Stammdaten die Bildübertragung erzwungen. Das bedeutet, dass alle dem Artikel zugeordneten Bilder hochgeladen werden, unabhängig davon, ob sie bereits im Shop vorhanden sind. Wenn inaktiv, werden nur die Bilder hochgeladen, welche neu sind oder geändert wurden. | ||
'''Bild1 – Bild10''' | '''Bild1 – Bild10''' | ||
| Zeile 470: | Zeile 480: | ||
Der Button öffnet nach Klick ein Fenster, in welchem man das Standard XSLT anpassen kann. Dies ist nur zu empfehlen, sofern man ein angepasstes Plugin von Drittanbietern nutzt oder spezielle Daten benötigt. | Der Button öffnet nach Klick ein Fenster, in welchem man das Standard XSLT anpassen kann. Dies ist nur zu empfehlen, sofern man ein angepasstes Plugin von Drittanbietern nutzt oder spezielle Daten benötigt. | ||
| + | |||
| + | '''Abbildungspfadteil von und zu''' | ||
| + | |||
| + | "Abbildungspfadteil von": Definiert den Bildpfad-Abschnitt der überschrieben werden soll. | ||
| + | |||
| + | "Abbildungspfadteil zu": Legt den Abbildungspfad fest, der beim Überschreiben hinterlegt wird. | ||
---- | ---- | ||
| Zeile 487: | Zeile 503: | ||
===Kundenupload=== | ===Kundenupload=== | ||
| − | [[Datei: | + | [[Datei:KundenUpload_Einstellung.png]] |
'''Kundennummer im Shop überschreiben''' | '''Kundennummer im Shop überschreiben''' | ||
| − | Wenn aktiv, wird die Kundennummer im Shop mit der aus | + | Wenn aktiv, wird die Kundennummer im Shop mit der Kundennummer aus der Mention überschrieben. |
'''Bestehende Kunden beim Upload überschreiben''' | '''Bestehende Kunden beim Upload überschreiben''' | ||
| − | Bei der Auswahl ''Übertragen'' werden beim erneuten Hochladen eines Kunden folgende Daten im Shop überschrieben: | + | Diese Einstellung gibt an, ob bereits übertragene Kunden im Shop nochmal übertragen werden sollen. Bei der Auswahl ''Übertragen'' werden beim erneuten Hochladen eines Kunden folgende Daten im Shop überschrieben: |
* E-Mail-Adresse | * E-Mail-Adresse | ||
| Zeile 506: | Zeile 522: | ||
* Sprache | * Sprache | ||
* Rechnungsadresse | * Rechnungsadresse | ||
| + | |||
| + | '''Neue Kunden automatisch hochladen''' | ||
| + | |||
| + | Mit dieser Einstellung kann man einstellen, ob ein neuer Kunde in der Automatik übertragen werden soll. Mit neuer Kunde ist ein Kunde gemeint, welcher noch nicht von Connect an den Shop übermittelt wurde. | ||
| + | |||
| + | '''geänderte Kunden automatisch hochladen''' | ||
| + | |||
| + | Hier kann man einstellen, ob ein bereits hochgeladener Kunde in der Automatik übertragen werden soll. Hier sind ausschließlich Kunden gemeint, welche bereits von Connect an den Shop übermittelt wurden. | ||
---- | ---- | ||
| Zeile 516: | Zeile 540: | ||
'''Belege übertragen''' | '''Belege übertragen''' | ||
| − | Wenn aktiv | + | Wenn aktiv werden Belege, welche von Mention als PDF erstellt wurden, übertragen. Es werden hier nur PDF-Dateien übertragen. |
| + | Das Verzeichnis, in dem nach Belegen gesucht wird, muss im Mention WWS eingestellt werden: ''Voreinstellungen/Mandant/Voreinstellungen Verkauf/Drucken 2/Alle Belege als PDF in Verzeichnis ablegen''. | ||
'''Belege ab''' | '''Belege ab''' | ||
| − | Jüngstes Datum hochzuladender Kundenbelege | + | Jüngstes Datum hochzuladender Kundenbelege. Alle Belege, welche vor diesem Datum liegen werden nicht berücksichtigt. |
'''PDF nach Upload löschen''' | '''PDF nach Upload löschen''' | ||
| Zeile 648: | Zeile 673: | ||
Sofern Sie eigene Status im Shop hinterlegt haben, ist es erforderlich, sich die dazugehörige Nummer aus der Tabelle ''s_core_states'' (Spalte ''Id'') herauszusuchen. | Sofern Sie eigene Status im Shop hinterlegt haben, ist es erforderlich, sich die dazugehörige Nummer aus der Tabelle ''s_core_states'' (Spalte ''Id'') herauszusuchen. | ||
| + | |||
| + | ===Magnalister=== | ||
| + | |||
| + | [[Datei:Magnalister01.png]] | ||
| + | |||
| + | Mithilfe dieser Einstellung lassen sich mention-Referenztexte zu Magnalister-Quellen zuweisen, welche beim Bestellimport in bestimmten Auftragsfeldern übernommen werden. Als Quelle sind hierbei Zeichenfolgen gemeint, die im Bestellkommentar, XML-Feld "customerComment", gesucht werden. | ||
| + | Connect kann die Verarbeitung nur durchführen, wenn spezifische Abschnitte in der Bemerkung enthalten sind. So validiert die Anwendung über den Text "magnalister-Verarbeitung", ob es sich um eine Magnalister-Bestellung handelt. Für die Auftragsnummer sucht Connect nach dem Textabschnitt "Bestellnummer:", diesem muss direkt die Auftragsnummer folgen. | ||
| + | |||
| + | Ein Kommentar könnte z.B. wie folgt aufgebaut sein: | ||
| + | "magnalister-Verarbeitung {Quelle} Bestellnummer: {Bestellnummer}" | ||
| + | |||
| + | Wird über Connect ein Auftrag importiert, der ein gültigen Kommentar enthält, so beginnt sie mit der Suche nach dem Referenztext. Hierzu zieht sie die Nummer hinzu, welche der Quelle zugewiesen ist. Existiert ein entsprechender Eintrag in der "Kotbez"-Tabelle, dann schreibt Connect den Wert aus Spalte "Kotbez.kotext" in die Spalte "Bestkk.bstext" des Auftrags. Die vorher ermittelte Bestellnummer wird zudem in "Bestkk.bsbestnr" übernommen. | ||
==''How-To''s== | ==''How-To''s== | ||
Aktuelle Version vom 29. Januar 2025, 14:48 Uhr
Inhaltsverzeichnis
- 1 Systemvoraussetzungen
- 2 Installation des Plugins
- 3 Anlegen eines API-Benutzers für mention®Connect
- 4 Allgemeine Einstellungen mention®Connect
- 5 Einstellungen Shopware5-Schnittstelle
- 5.1 Allgemeine Einstellungen
- 5.2 Shopware
- 5.3 Up- und Download
- 5.4 Zuordnungen
- 5.5 Behandlung Bestand
- 5.6 Neue Kunden
- 5.7 Belegdaten
- 5.8 Artikel
- 5.9 Benutzerdefinierte Artikelfelder zu Shopware-Attribute
- 5.10 Shopware Belegfelder zu mention Belegfelder
- 5.11 Kategorien
- 5.12 Zu exportierende Bilder
- 5.13 Bilder-Upload ohne Zuweisung
- 5.14 Kundenupload
- 5.15 Upload Kundenbelege
- 5.16 Bestellungen
- 5.17 Magnalister
- 6 How-Tos
Systemvoraussetzungen
- Shopware-Version Minimum 5.5.7, Maximum 5.7.12
Alle auf dieser Seite mit einem Stern![]() gekennzeichneten Einstellungen sind zwingend einzurichten, bevor eine Kommunikation mit dem Shop erfolgen kann.
gekennzeichneten Einstellungen sind zwingend einzurichten, bevor eine Kommunikation mit dem Shop erfolgen kann.
Installation des Plugins
Den Plugin Manager erreichen Sie über das Menü Einstellungen. Dort nach Auswahl des Menüpunkts Installiert den Button Plugin hochladen betätigen.
Nun das gezippte Plugin lokalisieren und auswählen.
Danach befindet es sich in der Liste Deinstalliert. Mit Klick auf das Plus-Zeichen wird das Plugin installiert.
Zum Bearbeiten des Plugins nun den Stift anklicken.
Durch Klick auf den Button Aktivieren wird das Plugin aktiviert. Fragen nach Leeren des Chaches sowie Kompilieren der Themes sind mit Ja und Kompilieren zu bestätigen.
Anlegen eines API-Benutzers für mention®Connect
Die das Plugin betreffenden Fenster können nun geschlossen werden. Einen API-Benutzer können Sie über Einstellungen => Benutzerverwaltung über den Button Benutzer hinzufügen anlegen.
Dieser Benutzer übernimmt die Datenübertragung zwischen mention®Connect und dem Shop. Wichtig bei der Anlage des Benutzers ist der Haken bei API-Zugang. Dieser muss aktiviert sein, damit Sie ein API-Token erhalten, das Sie in den Einstellungen der Shopware5-Schnittstelle angeben. Am besten, Sie kopieren ihn in die Zwischenablage. Das hier zu vergebene Passwort wird an keiner anderen Stelle abgefragt werden, es dient einzig Ihrer Sicherheit.
Außerdem fragt Shopware noch andere Daten ab, die für mention®Connect zwar nicht von Belang, aber Pflichtangaben sind. Im nachfolgenden Screenshot sehen Sie gelb hinterlegt, welche Daten Shopware verlangt.
Allgemeine Einstellungen mention®Connect
Die allgemeinen Einstellungen erreichen Sie über den Karteikartenreiter mit der Aufschrift Einstellungen. Pflichtangaben:
- Nach Aktivieren des Änderungsmodus (Schaltfläche Ändern unten) Klick auf Datenbankeinstellungen…, dort Verbindungsdaten eingeben, testen und speichern.
- Klick auf den Button bei Neue Lizenzdatei auswählen, Auswahl der Lizenz im Explorer.
Einstellungen Shopware5-Schnittstelle
Allgemeine Einstellungen
Logo
Hier können Sie ein eigenes Logo für die Schnittstelle in Connect hinterlegen. Für das bestmögliche Ergebnis sollte das Bild quadratisch sein (Breite = Höhe).
Wählen Sie hier einen Titel für die Schnittstelle. Dieser wird Ihnen wie auch das Logo ausschließlich in mention®Connect angezeigt.
Legen Sie hier fest, welchen Mandanten die Schnittstelle nutzen soll.
Diese Option erscheint, sobald Sie einen Mandanten gewählt haben. Setzen Sie Haken bei den Lägern und Beständen, auf die der Shop zugreifen soll.
Legen Sie hier den Benutzer fest, mit dem sich die Schnittstelle bei der mention®Warenwirtschaft anmelden soll.
Hier legen Sie den primären VK-Preis, den Sie verwenden wollen, fest. Weitere VK-Preis-Einstellungen sind über das Plugin zu konfigurieren.
Artikel KZ. Archiv ignorieren
Mit aktiver Option werden auch archivierte Artikel berücksichtigt und hochgeladen.
Hier legen Sie fest, welcher Kategorie-Baum aus Ihrer Warenwirtschaft für den Shop genutzt werden soll.
Mandantenabh. Kz. Onl verwenden
Mit aktiver Option werden nur Artikel berücksichtigt, bei denen auf der Registerkarte Online im Feld Mandantenabhängig den Online-Haken gesetzt haben.
Pfad zu XML-Logdateien
Hier können Sie einen Ordner angeben, in den die XML-Logs gespeichert werden.
Shopware
Tragen Sie hier die Adresse Ihres Shop-Backends ein, gefolgt vom Namen des Plugins (siehe Screenshot).
Hier ist der Name des Benutzers gefordert, den Sie im Shopware-Backend für Connect angelegt haben.
Geben Sie hier den Schlüssel ein, den Shopware für den API-Benutzer generiert hat.
- Download: Dieser Button hat aktuell keine Funktion.
- Test: Mit diesem Button können Sie die Einträge der Felder URL, API-Benutzername und API-Schlüssel auf Richtigkeit prüfen, indem versucht wird, eine Verbindung mit Ihrem Shopware-Backend herzustellen.
- Konfigurieren: Hiermit rufen Sie die Konfiguration des Plugins ab.
Nach dem Klick auf Konfigurieren ist es erforderlich mit einem weiteren Klick auf Abrufen die Einstellungen des Plugins aus dem Shop zu übertragen. Für die Ersteinrichtung reicht es, den in mention hinterlegten VK-Gruppen eine Kundengruppe aus Shopware zuzuordnen. Anschließend wird diese Einstellung mit Klick auf Speichern gesichert.
Up- und Download
Wenn ein Intervall mit: 0 eingestellt ist, wird diese Routine nicht ausgeführt, erst wenn ein Wert höher eingetragen ist. Die Angabe erfolgt auch in Minuten.
Upload-Intervall
Geben Sie hier ein Intervall in Minuten für den Artikel-Upload an.
Intervall Bestellungen/Paketnummern
Geben Sie hier ein Intervall in Minuten an für den Download und Import von Bestellungen sowie den Upload von Bestellstatus sowie Paketnummern.
Intervall-Pause
Legen Sie hier optional einen Zeitraum fest, in dem keine Up- oder Downloadvorgänge stattfinden sollen.
DSXML-Account
Optional kann ein DSXML-Account angegeben werden, um z.B. mehrere Shops bzw. mehrere Vertriebskanäle eines Mandanten zu trennen. Die Zuordnung der Artikel erfolgt in den Artikelstammdaten (Registerkarte Online).
Max. Artikel/Upload
Die maximale Anzahl zu übertragender Artikel pro Uploadvorgang.
Zuordnungen
Über den Button Abrufen rufen Sie die in Shopware 5 hinterlegten Zahlarten ab. Bitte ordnen Sie diese den entsprechenden Zahlarten von Mention zu.
Versandarten
Der Abruf aller im Shop vorhandenen Versandarten lässt die Shopware-API aktuell nicht zu. Beim Bestellimport wird diese Liste automatisch mit den in den Bestellungen vorhandenen Versandarten gefüllt. Bitte ordnen Sie diese den entsprechenden Versandarten von Mention zu.
Über den Button Abrufen werden die in Shopware hinterlegten Kundengruppen übertragen. Hier können Sie hinterlegen, welche Kundengruppe aus dem WWS welchen VK-Preis in Shopware angezeigt bekommt.
Fremdsprachenzuordnung
Über den Button Abrufen rufen Sie die in Ihrem Shop angelegten Sprachshops ab. Hier können Sie den Sprachshops die jeweiligen Sprachen aus mention zuordnen.
Behandlung Bestand
Best. Online verwenden
Bei aktiv wird der Wert aus SD/Artikel/Bestände/Lager/Bestand Online für die Bestandberechnung genutzt.
Best. zzgl. Bestellte
Bei aktiv wird die Summe der bei Lieferanten bestellten Menge für die Bestandberechnung genutzt.
Bestand abzgl. in Nachbearbeitung
Bei aktiv werden die Mengen aus den Bestellungen in Nachbearbeitung (Bestellung abgerufen aber mit Fehlern) berücksichtigt.
Bestand abzgl. Dsxml in Nachbearbeitung
Bei aktiv und Benutzung der DSXML-Schnittstelle werden die Mengen aus den Bestellungen in Nachbearbeitung in der DSXML-Schnittstelle vom Bestand abgezogen.
Sperrbest abziehen
Bei aktiv wird der Sperrbestand aus SD/Artikel/Bestände/Lager/Sperrbestand vom Bestand abgezogen.
Vorbestellte abziehen
Bei aktiv wird die Summe an Vorbestellungen vom Bestand abgezogen.
Änderungsdatum Lager deaktiviert
Bei inaktiv wird das Änderungsdatum der Lagertabelle berücksichtigt.
Bestände von Gruppenmitgliedern abschneiden
Falls der berechnete Bestand der Gruppenmitglieder Nachkommastellen aufweist, wird hier gerundet.
Neue Kunden
Manuelle Kundenzuordnung
obsolet/ohne Funktion
Kennz. Online n. Kunden (Kennzeichen Online neue Kunden)
Wenn diese Einstellung aktiv ist, wird beim Anlegen eines Ansprechpartners das Online Feld aktiviert.
Behandlung Name
Wenn Standard Behandlung aktiviert ist, werden Vorname und Nachname zusammen in Name2 gespeichert. Wenn Privat Person: Vorname = Name1, Nachname = Name2 ausgewählt ist, wird der Vorname in das Feld Name1 gespeichert und das Feld Name2 mit dem Nachnamen befüllt.
Kunden in mention akt. (Kunden in mention aktualisieren)
Sofern aktiv, werden Kundendaten in mention aktualisiert, wenn eine Kundennummer oder eine Email übergeben wird und der Kunde identifiziert werden kann.
Weitere Adresszeilen
Wenn aktiv, wird der Firmenname aus dem Shop in das Feld Name3 eingetragen.
KD Kennz. Endkunde
Wenn diese Einstellung auf aktiv ist, werden neue Kunden, sofern für diese keine Umsatzsteuer-Identifikationsnummer hinterlegt ist, im Kundenstamm als Endkunde gekennzeichnet.
Druckoptionen Email
Wenn aktiv, wird im Kundenstamm unter Druckoptionen E-Mail auf aktiv gesetzt.
Druckoptionen nicht drucken
Bei aktiv wird im Kundenstamm unter Druckoptionen nicht drucken aktiviert.
Weitere SA: Nur Lieferschein
Wenn aktiv, wird im Kundenstamm unter Weitere die Einstellung SA: Nur Lieferschein auf aktiv gesetzt.
Vorlage Kundennummer
Wenn hier eine Kundennummer hinterlegt wurde, werden vom zugehörigen Datensatz folgende Werte als Standard bei der Neuanlage verwendet:
- Versicherung (Weitere)
- Endkunde (Weitere)
- SA: nur Lieferschein (Weitere)
- Versandart (Weitere)
- Währung (Weitere)
- Transportweg (Weitere)
- Kennwort (Weitere)
- Adresse (Weitere)
- VK-Preis akzeptieren (Weitere)
- Format (Weitere)
- Mahnung (Weitere)
- Zahlart (Weitere)
- Frachtfrei (Weitere)
- Frachtfrei ab Wert (Weitere)
- Werkstatt (Weitere)
- Mindestfrachtkosten (Weitere)
- nicht Drucken (Druckoptionen)
- E-Mail (Druckoptionen)
- LFS, Leih-/Teststellung (Weitere)
- Proforma-Rechnung (Weitere)
- Keine Automatik (Weitere)
- Liefersperre (Weitere)
- Preis (Weitere)
- Keine Staffelpreise (Weitere)
- Kalkulation (Weitere)
- Konditionen (Weitere)
- Rabatt (Weitere)
- Limit (Weitere)
- Limit intern (Weitere)
- Gültigkeit von Limit (Weitere)
- Gültigkeit von Limit intern (Weitere)
- Rückscheck/RLS (Weitere)
- Factor-Nr. (Weitere)
- Gilt für Anschriften (Weitere)
- Rabatt drucken (Weitere)
- Sprachschlüssel (Weitere)
- Neue Nummer (Stammdaten)
- Gebiet (Stammdaten)
- Kennzeichen (Stammdaten)
- Keine Werbung (Stammdaten)
- Keine Fax-Werbung (Stammdaten)
- Keine E-Mail-Werbung (Stammdaten)
- Keine Post-Werbung (Stammdaten)
- Seriennummer extra drucken (Stammdaten)
- Belegdruck mit Seriennummern (Stammdaten)
- Warenausgangsetiketten nicht drucken (Stammdaten)
- Nicht Aktiv (Stammdaten)
- Techniker (Stammdaten)
- Außendienst (Stammdaten)
Die folgenden Einstellungen werden verwendet, um zu prüfen, ob eine Adresse für einen Kunden existiert. Bei Eingabe 0 werden alle Zeichen geprüft.
Kd.-Name1 prüfen Anzahl Zeichen
Anzahl der Stellen, die im Feld Name1 überprüft werden sollen
Kd.-Name2 prüfen Anzahl Zeichen
Anzahl der Stellen, die im Feld Name2 überprüft werden sollen
Kd.-Name3 prüfen Anzahl Zeichen
Anzahl der Stellen, die im Feld Name3 überprüft werden sollen
Kd.-Straße prüfen Anzahl Zeichen
Anzahl der Stellen, die im Feld Straße überprüft werden sollen
Kd.-PLZ prüfen Anzahl Zeichen
Anzahl der Stellen, die im Feld PLZ überprüft werden sollen
Kd.-Ort prüfen Anzahl Zeichen
Anzahl der Stellen, die im Feld Ort überprüft werden sollen
Abteilung in Name3 speichern
Speichert das Feld 'Abteilung' in Name 3 der Kundenadresse
Adressen mit Knz. Direktlieferung berücksichtigen
Bei der Kundensuche werden bei aktivierter Einstellung Adressen mit dem Kennzeichen Direktlieferung nicht berücksichtigt.
Belegdaten
Bezug1 Beleg
Text, der im Beleg unter Bezugnahme eingetragen werden soll. Beispielsweise zum Identifizieren von Shop-Bestellungen.
Hinweis Beleg
Text, der im Beleg unter Hinweise eingesetzt wird
Sperrkennzeichen
Hier kann man ein Sperrkennzeichen für Belege zuweisen.
Kennz. Direktlieferung (Kennzeichen Direktlieferung)
Falls aktiv, wird in mention das Feld Direktlieferung aktiviert.
Kennz. Automatik (Kennzeichen Automatik)
Falls aktiv, wird in mention das Feld Automatik auf aktiv gesetzt.
TransaktionsID Bezahlsystem
Hier können Sie auswählen, ob und wo z.B. eine Paypal-Transaktionsnummer gespeichert werden soll.
Debitoren nicht berücksichtigen
Sofern mention®Finance benutzt wird, muss diese Einstellung auf aktiv sein.
Bestellkommentare nach
Hier kann ausgewählt werden, wo Bestellkommentare in einer Bestellung gespeichert werden sollen: Als Hinweistext im Belegs oder Zusatztext Beleg.
Belegsperre bei Bestellkommentar
Enthält eine Bestellung einen Bestellkommentar, kann hier eine Belegsperre für diese Bestellung gesetzt werden.
Konstanter Wert – Externe Referenz 1 bis 3
Hier können konstante Werte für die mention-Felder Externe Referenz 1 bis 3 definiert werden.
Zahlungsbedingung Stammdaten/Kunden
Wenn aktiv, soll nicht die zugewiesene Zahlungsbedingung verwendet werden, sondern die aus dem Kundenstamm.
Rabatt aus SD/Kd berücksichtigen
Wenn aktiv, soll beim Bestellimport der Rabatt aus dem Kundenstamm (Registerkarte Weitere) angewendet werden.
Artikel
Upload-Intervall Bestand
Intervall in Minuten zur Aktualisierung des Bestands, unabhängig vom Artikelupload (0 = inaktiv).
Upload-Intervall Preise
Intervall in Minuten zur Preisaktualisierung (0 = inaktiv). Um den Preisupload nutzen zu können, ist es erforderlich, unter Zuordnungen die Zuweisung der Kundengruppen zu Verkaufspreisen zu tätigen. Gibt es zu einer Kundengruppe kein Mapping, wird sie beim Preisupload ignoriert.
Benutzerdefinierte Artikelfelder zu Shopware-Attribute
Attribut 1 – 10
In Shopware sind 10 Freitextfelder verfügbar (im Backend unter Einstellungen => Freitextfeld-Verwaltung konfigurierbar), die mit beliebigen benutzerdefinierten Feldern aus mention gefüllt und hier gemappt werden können.
Shopware Belegfelder zu mention Belegfelder
Partner-ID-Code
Hier kann man dem Feld PartnerID von Shopware ein Belegfeld in mention zuweisen.
Geräte-ID
Hier kann man dem Feld GeräteID von Shopware ein Belegfeld in mention zuweisen.
Attribut 1 – 6
Shopware bietet 6 Attributfelder, hier kann eins ausgewählt und einem Feld im mention Beleg zugewiesen werden.
Kategorien
Kategorien exportieren
Wenn diese Einstellung aktiv ist, werden Kategorien in den Shop übertragen.
Sprache als Kategoriebaum anlegen (ab Version vom 08.07.2020)
Wenn aktiv, werden die in Mention hinterlegten Sprachen als Kategoriebaum angelegt.
Die Voraussetzungen sind:
1) Im Shopware-Backend muss eine Hauptkategorie, unter "Artikel/Kategorien/Hinzufügen" angelegt werden, die genau so heißt wie das Kennzeichen oder die Bezeichnung(in Mention das Feld "Sprache") der Mention Sprache.
2) Danach muss man unter "Einstellungen/Grundeinstellungen/Shopeinstellungen/Shops" ein Sprach-Shop anlegen, hierbei muss man die zuvor angelegte Hauptkategorie in dem Feld Kategorie angeben.
3) Nachdem Sie den Sprach-Shop erstellt haben müssen Sie nachträglich nochmal das Feld "Übersetzungen übernehmen" mit dem selben Sprach Shop füllen.
Zu exportierende Bilder
Bilder
Wenn aktiv, werden Artikelbilder in den Shop übertragen.
Bild-Hash-Wert prüfen
Wenn aktiv, wird mittels eines Hash-Werts bei Änderung eines Artikels überprüft, ob das in mention hinterlegte Bild dem in Shopware entspricht. Ist dem nicht so, wird das Bild aus mention hochgeladen.
Bild Übertragung erzwingen
Wenn aktiv, wird beim manuellen Artikelupload über Stammdaten die Bildübertragung erzwungen. Das bedeutet, dass alle dem Artikel zugeordneten Bilder hochgeladen werden, unabhängig davon, ob sie bereits im Shop vorhanden sind. Wenn inaktiv, werden nur die Bilder hochgeladen, welche neu sind oder geändert wurden.
Bild1 – Bild10
Hier kann man wählen, welche Bilder aus mention übertragen werden sollen.
XSLT Einstellung
Der Button öffnet nach Klick ein Fenster, in welchem man das Standard XSLT anpassen kann. Dies ist nur zu empfehlen, sofern man ein angepasstes Plugin von Drittanbietern nutzt oder spezielle Daten benötigt.
Abbildungspfadteil von und zu
"Abbildungspfadteil von": Definiert den Bildpfad-Abschnitt der überschrieben werden soll.
"Abbildungspfadteil zu": Legt den Abbildungspfad fest, der beim Überschreiben hinterlegt wird.
Bilder-Upload ohne Zuweisung
Freitextf.: Bild-Upload ohne Zuweis.
Hier kann man ein Freitextfeld definieren, in welches die MediaIDs der Bilder geschrieben werden sollen, beispielsweise zur Weiterverarbeitung mit entsprechenden Plugins. Sobald Bilder übertragen worden sind, wird eine MediaID für jedes Bild erstellt. Diese wird dann in das definierte Freitextfeld geschrieben, in der Reihenfolge: Bild 10 – 1.
Bild 1 Upload – Bild 10 Upload
Hier können die Bildpositionen ausgewählt werden, die auf den Media Server hochgeladen werden sollen.
Kundenupload
Kundennummer im Shop überschreiben
Wenn aktiv, wird die Kundennummer im Shop mit der Kundennummer aus der Mention überschrieben.
Bestehende Kunden beim Upload überschreiben
Diese Einstellung gibt an, ob bereits übertragene Kunden im Shop nochmal übertragen werden sollen. Bei der Auswahl Übertragen werden beim erneuten Hochladen eines Kunden folgende Daten im Shop überschrieben:
- E-Mail-Adresse
- Vorname
- Nachname
- Anrede
- Kundengruppe
- Zahlungsart
- Kundennummer
- Sprache
- Rechnungsadresse
Neue Kunden automatisch hochladen
Mit dieser Einstellung kann man einstellen, ob ein neuer Kunde in der Automatik übertragen werden soll. Mit neuer Kunde ist ein Kunde gemeint, welcher noch nicht von Connect an den Shop übermittelt wurde.
geänderte Kunden automatisch hochladen
Hier kann man einstellen, ob ein bereits hochgeladener Kunde in der Automatik übertragen werden soll. Hier sind ausschließlich Kunden gemeint, welche bereits von Connect an den Shop übermittelt wurden.
Upload Kundenbelege
Die hochgeladenen Belege sind für Kunden nicht automatisch ersichtlich. Hierfür ist der Einsatz von Drittanbieter-Plugins erforderlich.
Belege übertragen
Wenn aktiv werden Belege, welche von Mention als PDF erstellt wurden, übertragen. Es werden hier nur PDF-Dateien übertragen. Das Verzeichnis, in dem nach Belegen gesucht wird, muss im Mention WWS eingestellt werden: Voreinstellungen/Mandant/Voreinstellungen Verkauf/Drucken 2/Alle Belege als PDF in Verzeichnis ablegen.
Belege ab
Jüngstes Datum hochzuladender Kundenbelege. Alle Belege, welche vor diesem Datum liegen werden nicht berücksichtigt.
PDF nach Upload löschen
Wenn aktiv, werden die hochgeladenen Dateien aus dem Quellverzeichnis gelöscht.
Bestellungen
Bestellabfrage Limit
Maximale Anzahl Bestellungen pro Abfrage
Bestellstatus
Festlegen der Bestellstatus der Bestellungen, die abgerufen werden sollen (kommagetrennt ohne Leerzeichen).
Zahlstatus
Festlegen der Zahlstatus der Bestellungen, die abgerufen werden sollen (kommagetrennt ohne Leerzeichen).
Setze Shopware Versandstatus
Festlegen des Versandstatus, der im Shop bei Bestellungen gesetzt werden soll, sobald sie versandt wurden.
Setze Shopware Bezahlstatus
Festlegen des Bezahlstatus, der im Shop bei Bestellungen gesetzt werden soll, wenn sie bezahlt wurden.
Hier eine Übersicht der Standard-Status (Bestell-, Zahl-, Versand- und Bezahlstatus) in Shopware:
| Status | Bedeutung |
|---|---|
| -1 | Abgebrochen |
| 0 | Offen |
| 1 | In Bearbeitung (Wartet) |
| 2 | Komplett abgeschlossen |
| 3 | Teilweise abgeschlossen |
| 4 | Storniert / abgelehnt |
| 5 | Zur Lieferung bereit |
| 6 | Teilweise ausgeliefert |
| 7 | Komplett ausgeliefert |
| 8 | Klärung notwendig |
| 9 | Teilweise in Rechnung gestellt |
| 10 | Komplett in Rechnung gestellt |
| 11 | Teilweise bezahlt |
| 12 | Komplett bezahlt |
| 13 | 1. Mahnung |
| 14 | 2. Mahnung |
| 15 | 3. Mahnung |
| 16 | Inkasso |
| 17 | Offen |
| 18 | Reserviert |
| 19 | Verzögert |
| 20 | Wiedergutschrift |
| 21 | Überprüfung notwendig |
| 30 | Es wurde kein Kredit genehmigt. |
| 31 | Der Kredit wurde vorläufig akzeptiert. |
| 32 | Der Kredit wurde genehmigt. |
| 33 | Die Zahlung wurde angewiesen. |
| 34 | Es wurde eine Zeitverlängerung eingetragen. |
| 35 | Vorgang wurde abgebrochen. |
Sofern Sie eigene Status im Shop hinterlegt haben, ist es erforderlich, sich die dazugehörige Nummer aus der Tabelle s_core_states (Spalte Id) herauszusuchen.
Magnalister
Mithilfe dieser Einstellung lassen sich mention-Referenztexte zu Magnalister-Quellen zuweisen, welche beim Bestellimport in bestimmten Auftragsfeldern übernommen werden. Als Quelle sind hierbei Zeichenfolgen gemeint, die im Bestellkommentar, XML-Feld "customerComment", gesucht werden. Connect kann die Verarbeitung nur durchführen, wenn spezifische Abschnitte in der Bemerkung enthalten sind. So validiert die Anwendung über den Text "magnalister-Verarbeitung", ob es sich um eine Magnalister-Bestellung handelt. Für die Auftragsnummer sucht Connect nach dem Textabschnitt "Bestellnummer:", diesem muss direkt die Auftragsnummer folgen.
Ein Kommentar könnte z.B. wie folgt aufgebaut sein: "magnalister-Verarbeitung {Quelle} Bestellnummer: {Bestellnummer}"
Wird über Connect ein Auftrag importiert, der ein gültigen Kommentar enthält, so beginnt sie mit der Suche nach dem Referenztext. Hierzu zieht sie die Nummer hinzu, welche der Quelle zugewiesen ist. Existiert ein entsprechender Eintrag in der "Kotbez"-Tabelle, dann schreibt Connect den Wert aus Spalte "Kotbez.kotext" in die Spalte "Bestkk.bstext" des Auftrags. Die vorher ermittelte Bestellnummer wird zudem in "Bestkk.bsbestnr" übernommen.
How-Tos
Grundpreise
Bei manchen Artikeln ist es notwendig, Grundpreisangaben zu hinterlegen und diese dem Endkunden direkt im Frontend anzuzeigen. Der Grundpreis basiert auf einem errechneten Wert vom Verkaufspreis und einem Faktor der mittels Mengeneinheit dargestellt wird. Um dies in Ihren Shops abzubilden sind folgende Daten in Ihrer Warenwirtschaft zu füllen:
- Eingabe eines Grundpreiskoeffizienten unter "Stammdaten => Artikel => Preise"
- Eine Mengeneinheitsangabe z.B. pro Liter oder pro Kilogramm unter "Stammdaten => Artikel => Stammdaten"
Einstellung im mention®WWS:
Ansicht im Shopware-Frontend:
Merkmale
Merkmale, auch Attribute genannt, beschreiben bestimmte Eigenschaften eines Produktes. Bei einem Monitor zum Beispiel könnte man Attribute wie Bildschirmdiagonale, Reaktionszeit, Auflösung, Paneltyp, Bildformat, Technologie etc. angeben. So sieht der Endkunde alle relevanten Daten zu einem Artikel auf einem Blick. Für die Übertragung Ihrer Merkmale müssen Sie die folgenden Daten in den Artikelstammdaten und im Plugin hinterlegen:
- Weisen Sie der Artikelkategorie eine Merkmalgruppe zu.
- Tragen Sie in den Artikelstammdaten eine FSK-ID unter "Stammdaten => Artikel => Online => FSK" ein.
Die Plugin-Einstellungen erreichen Sie über die Einstellungen Ihrer Shopware-Schnittstelle in mention®Connect. Klicken Sie dazu auf "Konfigurieren" und danach auf "Abrufen".
- Hinterlegen Sie im Plugin das Matching wie folgt: "FSK-ID=Name der Merkmalgruppe". Z.B.: "1=MON, 2=PC"
FSK in mention hinterlegen
Matching im Plugin
Ansicht im Frontend