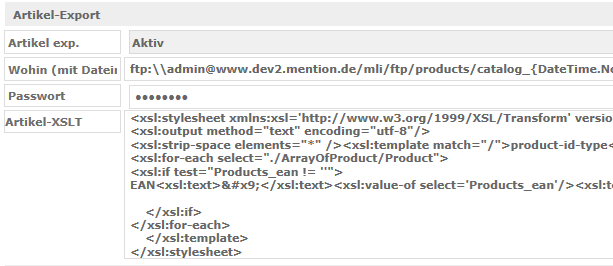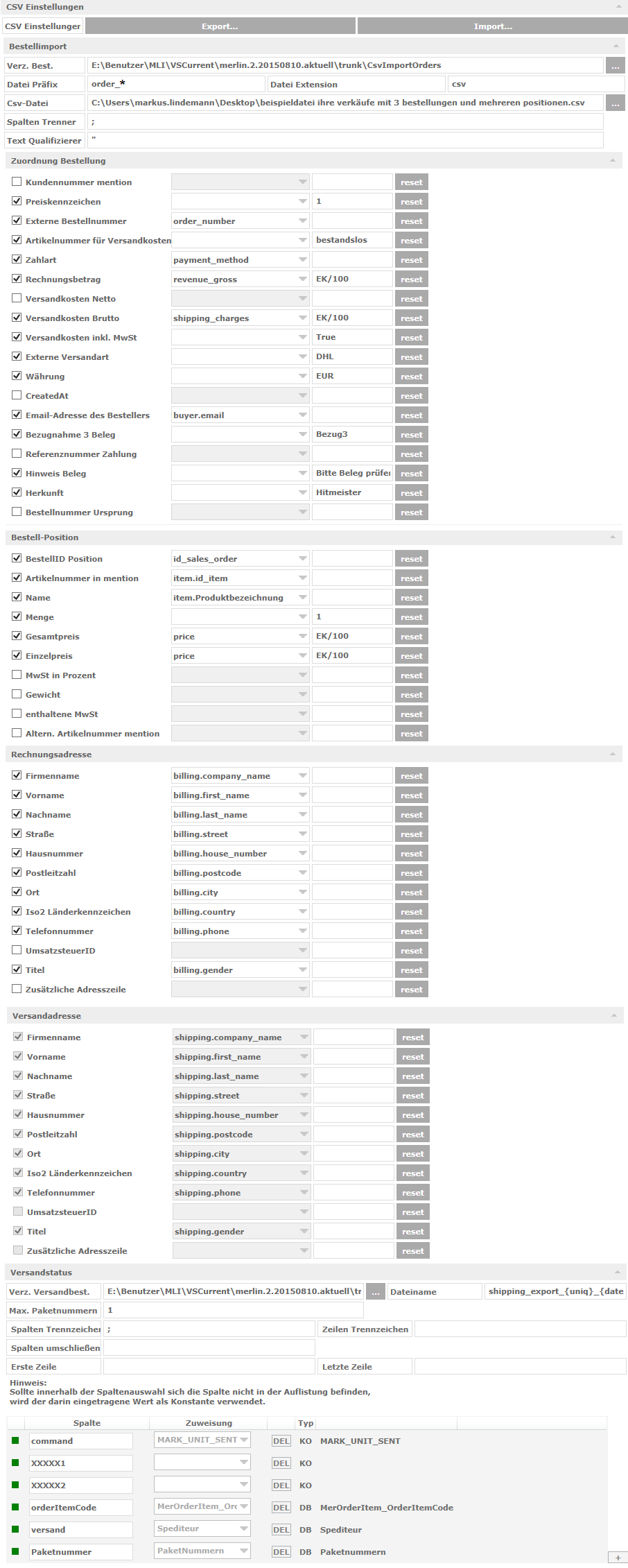CSV: Unterschied zwischen den Versionen
Aus mention Software GmbH WIKI
Admin (Diskussion | Beiträge) |
Admin (Diskussion | Beiträge) |
||
| (8 dazwischenliegende Versionen von 2 Benutzern werden nicht angezeigt) | |||
| Zeile 120: | Zeile 120: | ||
'''Verz. Best.'''</br> | '''Verz. Best.'''</br> | ||
| − | + | Ablageort der zu importierenden Bestellungen | |
'''Datei Präfix'''</br> | '''Datei Präfix'''</br> | ||
| − | Hier wird der Präfix der | + | Hier wird der Präfix der Dateien angegeben, nach denen gesucht werden soll. Der Platzhalter '''*''' steht dabei für beliebig viele Zeichen. Wenn z.B. "order*" angegeben wird, werden alle Dateien, die mit "order" beginnen, gefunden und verarbeitet. |
'''Datei Extension'''</br> | '''Datei Extension'''</br> | ||
| Zeile 129: | Zeile 129: | ||
'''Csv-Datei'''</br> | '''Csv-Datei'''</br> | ||
| − | + | Das Schema der hier ausgewählten Datei wird gespeichert, so dass anschließend den Spaltenköpfen die Bestellfelder zugeordnet werden können. | |
'''Spalten Trenner'''</br> | '''Spalten Trenner'''</br> | ||
| − | Hier gibt man den | + | Hier gibt man den Spaltentrennzeichen der Beispiel CSV-Datei an. |
'''Text Qualifizierer'''</br> | '''Text Qualifizierer'''</br> | ||
| − | Hier | + | Hier ist anzugeben, wie Zeichen als Text markiert sind, das Zeichen muss einmal vor diesem und einmal danach stehen. |
'''Remote-Pfad'''</br> | '''Remote-Pfad'''</br> | ||
| Zeile 144: | Zeile 144: | ||
'''Einfacher Bestellimport'''</br> | '''Einfacher Bestellimport'''</br> | ||
| − | Eine Voreinstellung, | + | Eine Voreinstellung, die einen Import anhand weniger Angaben ermöglicht. Folgende Werte müssen hier gegeben sein: Kundennummer, Artikelnummer, Artikelmenge, Einzelpreis. |
Die restlichen Daten werden aus der WAWI gezogen: | Die restlichen Daten werden aus der WAWI gezogen: | ||
| Zeile 162: | Zeile 162: | ||
'''CustomerLanguage'''</br> | '''CustomerLanguage'''</br> | ||
| − | Kundensprache | + | Kundensprache (ISO-Alpha-2). |
'''Project'''</br> | '''Project'''</br> | ||
| − | Hier kann die Nummer | + | Hier kann die Nummer eines mention-Projekts hinterlegt werden, welches dann unter Detail => Projekt zugeordnet wird. |
'''CreateAndIgnoreErrors'''</br> | '''CreateAndIgnoreErrors'''</br> | ||
| − | + | Ermöglicht das Speichern von Bestellungen ohne vorherige Validierung. Dabei eventuell auftretende Fehler werden geloggt. | |
'''Kundennummer mention'''</br> | '''Kundennummer mention'''</br> | ||
| − | Hier wird die Kundennummer aus Stammdaten Kunden angegeben | + | Hier wird die Kundennummer aus Stammdaten Kunden angegeben. Wenn eine Übereinstimmung gefunden wurde, wird der Kunden im Verkaufsbeleg zugewiesen. |
'''Preiskennzeichen'''</br> | '''Preiskennzeichen'''</br> | ||
| − | Falls ein neuer | + | Falls ein neuer Kunde angelegt wird, wird das Preiskennzeichen anhand dieser Einstellung gesetzt. Wenn hier eine valide Nummer angegeben ist (Aaorder aus der Tabelle "veprpar"), wird diese dem Kunden zugewiesen. Andernfalls wird das Standard-Preiskennzeichen für neue Kunden verwendet (VE - Mandanten - Preise - Allgemein - Verkauf => Preiskennzeichen für neue Kunden). |
'''Externe Bestellnummer'''</br> | '''Externe Bestellnummer'''</br> | ||
| − | Hier wird die | + | Hier wird die externe Bestellnummer angegeben, welche im Verkaufsbeleg unter Detail => Bezugnahmefeld Bestell-Nr. eingetragen wird. |
'''Artikelnummer für Versandkosten'''<br/> | '''Artikelnummer für Versandkosten'''<br/> | ||
| − | + | Erzeugt eine zusätzliche Bestellposition mit hinterlegter Nummer und einem Preis, der sich aus dem Mapping der Bruttoversandkosten zusammensetzt. | |
'''OrderCurrencyExchangeRate'''<br/> | '''OrderCurrencyExchangeRate'''<br/> | ||
| − | Hier kann man den | + | Hier kann man den Umrechnungsfaktor angeben, welcher dem Verkaufsbeleg übergeben wird. |
'''Zahlart'''<br/> | '''Zahlart'''<br/> | ||
| − | Hier wird die Zahlart angegeben, welche man in Connect | + | Hier wird die Zahlart angegeben, welche man in Connect in den Einstellungen der Schnittstelle bei Zuordnungen mappen kann. Falls die Zahlart noch nicht existiert, wird diese automatisch angelegt, die Bestellung landet in der Nachbearbeitung mit einer Fehlermeldung und kann importiert werden, sobald das Mapping vorgenommen wurde. |
'''PaymentMethodName'''<br/> | '''PaymentMethodName'''<br/> | ||
| − | Hier | + | Hier wird der Name der Zahlart angegeben, der in den Einstellungen (Einstellungen => Zuordnungen) als Name der externen Zahlart verwendet wird. |
'''Rechnungsbetrag'''</br> | '''Rechnungsbetrag'''</br> | ||
| − | Hier wird der Gesamtbetrag der Bestellung angegeben, | + | Hier wird der Gesamtbetrag der Bestellung angegeben, d.h. Preis aller Positionen + Versandkosten. |
'''Versandkosten Netto'''</br> | '''Versandkosten Netto'''</br> | ||
| − | Hier können die Versandkosten als | + | Hier können die Versandkosten als Nettobetrag angegeben werden. |
'''ShippingTaxRate'''<br/> | '''ShippingTaxRate'''<br/> | ||
| − | Hier kann der | + | Hier kann der MwSt-Satz angegeben werden, der verwendet wird, um aus dem '''Versandkosten Netto''' Feld einen Bruttowert zu errechnen. Der Nettobetrag muss vorhanden sein, sonst funktioniert diese Rechnung nicht. |
'''Versandkosten Brutto'''<br/> | '''Versandkosten Brutto'''<br/> | ||
| − | Hier können die Versandkosten als | + | Hier können die Versandkosten als Bruttobetrag angegeben werden. |
'''Versandkosten inkl. Mwst'''<br/> | '''Versandkosten inkl. Mwst'''<br/> | ||
| − | Wenn die | + | Wenn die Nettoversandkosten als Brutto übergeben werden, kann man mit dieser Einstellung den Betrag korrekt berechnen lassen. Der Brutto Betrag wird in das Feld '''Versandkosten Brutto''' geschrieben und der Netto errechnet. |
'''Externe Versandart'''<br/> | '''Externe Versandart'''<br/> | ||
| − | Hier kann man die Versandart angegeben, welche man in Connect | + | Hier kann man die Versandart angegeben, welche man in Connect in den Schnittstellen Einstellungen unter Zuordnungen mappen kann. Falls die Versandart noch nicht existiert, wird diese automatisch angelegt, die Bestellung landet in der Nachbearbeitung mit einer Fehlermeldung und kann importiert werden, sobald das Mapping vorgenommen wurde. |
'''Shipping Description'''<br/> | '''Shipping Description'''<br/> | ||
| − | Hier kann der Name der Versandart angegeben werden, der | + | Hier kann der Name der Versandart angegeben werden, der in den Einstellungen der Schnittstelle unter Zuordnungen als Name der externen Versandart verwendet wird. |
'''Währung'''<br/> | '''Währung'''<br/> | ||
| − | Hier wird die Währung der Bestellung | + | Hier wird die Währung der Bestellung im Format ISO-4217 angegeben. |
'''CreatedAt'''<br/> | '''CreatedAt'''<br/> | ||
| − | Hier kann ein Datum mitgegeben werden, was beim | + | Hier kann ein Datum mitgegeben werden, was beim Erstellen des Verkaufsbeleges als Erstellungsdatum verwendet wird. Wird keins hinterlegt, wird das aktuelle Datum und Uhrzeit genutzt. |
| − | ''' | + | '''E-Mail-Adresse des Bestellers'''<br/> |
| − | + | Existiert diese E-Mail-Adresse, also der Kunde, bereits in der Warenwirtschaft, wird die Bestellung dem Kunden zugeordnet. Gibt es diese Adresse noch nicht, wird ein neuer Kunde angelegt. | |
'''Std Kunden Bemerkung'''<br/> | '''Std Kunden Bemerkung'''<br/> | ||
| Zeile 225: | Zeile 225: | ||
'''AdditionalTextOrder'''<br/> | '''AdditionalTextOrder'''<br/> | ||
| − | Hier kann ein Text hinterlegt werden, | + | Hier kann ein Text hinterlegt werden, welcher im Verkaufsbeleg unter "Zusatztext Beleg => Zusatztext" hinterlegt wird. |
'''Std Kunden Hinweise'''<br/> | '''Std Kunden Hinweise'''<br/> | ||
| − | Hier können Hinweise hinterlegt werden, welche bei der Kundenanlage in das Feld "Stammdaten => Hinweis" geschrieben | + | Hier können Hinweise hinterlegt werden, welche bei der Kundenanlage in das Feld "Stammdaten => Hinweis" geschrieben werden. |
'''Bezugnahme 3 Beleg'''<br/> | '''Bezugnahme 3 Beleg'''<br/> | ||
| − | Hier kann ein Text hinterlegt werden um im Verkaufsbeleg das Feld Bezugnahme 3 zu füllen. | + | Hier kann ein Text hinterlegt werden, um damit im Verkaufsbeleg das Feld Bezugnahme 3 zu füllen. |
'''Referenznummer Zahlung'''<br/> | '''Referenznummer Zahlung'''<br/> | ||
| Zeile 237: | Zeile 237: | ||
'''Hinweis Beleg'''<br/> | '''Hinweis Beleg'''<br/> | ||
| − | Hier kann ein Hinweis zum Verkaufsbeleg mitgegeben werden, der beim | + | Hier kann ein Hinweis zum Verkaufsbeleg mitgegeben werden, der beim Öffnen des Beleges als Pop-Up Fenster angezeigt wird. |
'''Herkunft'''<br/> | '''Herkunft'''<br/> | ||
| − | Hier kann ein Text angegeben werden, | + | Hier kann ein Text angegeben werden, der Auskunft darüber gibt, bei welcher Plattform die Bestellung eingegangen ist. Je nach Einstellung (Connect - Schnittstelle - Einstellungen - Belegdaten => Externe Plattform speichern in) wird dieser Text im Verkaufsbeleg hinterlegt. |
'''Bestellnummer Ursprung'''<br/> | '''Bestellnummer Ursprung'''<br/> | ||
| Zeile 252: | Zeile 252: | ||
'''Artikel Typ'''</br> | '''Artikel Typ'''</br> | ||
Hier wird der Artikeltyp angegeben, wonach gesucht werden soll. Achtung, hier dürfen nur folgende Werte eingetragen werden '''L''' (Leistung), '''A''' (Artikel), '''E''' (Ersatzteil). | Hier wird der Artikeltyp angegeben, wonach gesucht werden soll. Achtung, hier dürfen nur folgende Werte eingetragen werden '''L''' (Leistung), '''A''' (Artikel), '''E''' (Ersatzteil). | ||
| − | Wenn hier nun '''A''' angegeben ist und die Position die Nummer 1000 hat, wird in der Mention nach einem Artikel mit dieser Nummer gesucht, | + | Wenn hier nun '''A''' angegeben ist und die Position die Nummer 1000 hat, wird in der Mention nach einem Artikel mit dieser Nummer gesucht, L entsprechend nach einer Leistung etc. |
'''BestellID Position'''<br/> | '''BestellID Position'''<br/> | ||
| − | Hier kann eine BestellID, zu einer Position hinterlegt werden. Diese wird zwingend in der Versanddaten-Routine benötigt, damit man die Trackingnummern | + | Hier kann eine BestellID, zu einer Position hinterlegt werden. Diese wird zwingend in der Versanddaten-Routine benötigt, damit man die Trackingnummern der einzelnen Position zuordnen kann. Wird nichts hinterlegt, wird in der Versanddaten-Routine die entsprechende Position übersprungen. |
'''Artikelnummer in mention'''<br/> | '''Artikelnummer in mention'''<br/> | ||
| − | Hier wird die Artikelnummer | + | Hier wird die Artikelnummer der Position angegeben. |
'''Name'''<br/> | '''Name'''<br/> | ||
| Zeile 264: | Zeile 264: | ||
'''Menge'''<br/> | '''Menge'''<br/> | ||
| − | Hier kann man die Menge der | + | Hier kann man die Menge der Bestellposition angeben. |
'''Gesamtpreis'''<br/> | '''Gesamtpreis'''<br/> | ||
| Zeile 279: | Zeile 279: | ||
'''enthaltene Mwst'''<br/> | '''enthaltene Mwst'''<br/> | ||
| − | Hier kann man, falls vorhanden die kalkulierte | + | Hier kann man, falls vorhanden, die kalkulierte MwSt angeben. (Bruttopreis - Nettopreis) |
'''AllowTax'''<br/> | '''AllowTax'''<br/> | ||
| − | Muss hinterlegt sein, wenn man die Einzelpreise der Positionen als | + | Muss hinterlegt sein, wenn man die Einzelpreise der Positionen als Bruttopreise angibt. Gültige Werte: '''True''' oder '''False'''. |
'''Altern. Artikelnummer mention'''<br/> | '''Altern. Artikelnummer mention'''<br/> | ||
| − | Ist ein Fallback der Artikelsuche in der | + | Ist ein Fallback der Artikelsuche in der mention Warenwirtschaft. Die Nummer, die hier angegeben wird, wird bei der Suche nach dem Artikel in mention verwendet, wenn die Suche nach der Nummer aus dem Feld '''Artikelnummer in mention''' zu keinem Ergebnis geführt hat. |
'''EanCode'''<br/> | '''EanCode'''<br/> | ||
| − | Hier kann man den EAN-Code zu einer Position hinterlegen. Dieser | + | Hier kann man den EAN-Code zu einer Position hinterlegen. Dieser wird ebenfalls bei der Artikelsuche verwendet. Wenn hinterlegt, wird in mention nach der EAN gesucht. |
'''WithGroupHeader'''<br/> | '''WithGroupHeader'''<br/> | ||
| − | Wird angegeben, wenn eine Gruppenkomponente | + | Wird angegeben, wenn eine Gruppenkomponente eine Gruppe ist, diese wird im Verkaufsbeleg mit einem '''U''' (Untergruppe) markiert. |
'''WithGroupItems'''<br/> | '''WithGroupItems'''<br/> | ||
| Zeile 297: | Zeile 297: | ||
'''GemaFree'''<br/> | '''GemaFree'''<br/> | ||
| − | Hier wird angegeben, ob die Position von der | + | Hier wird angegeben, ob die Position von der GEMA befreit ist. |
'''GemaValue'''<br/> | '''GemaValue'''<br/> | ||
| − | Falls der Artikel | + | Falls der Artikel GEMA-pflichtig ist, wird hier angegeben, wie hoch die Gema ausfällt. |
'''GemaType'''<br/> | '''GemaType'''<br/> | ||
| − | Hier wird der | + | Hier wird der GEMA Typ hinterlegt, muss mit folgenden Werte angegeben werden: '''0''' (Keine Angabe), '''1''' (Inklusive), '''2''' (Pflichtig). Beim ersten Wert wird die GEMA nicht berechnet, auch wenn etwas in '''GEMAValue''' übergeben wird. Wenn man '''Inklusive''' übergibt, bedeutet das, dass die GEMA Value bereits im Brutto Preis einbezogen ist, weswegen Connect den GEMA-Betrag vom Positionspreis abzieht. Wenn '''Pflichtig''' wird die '''GEMAValue''' auf den Preis raufgeschlagen. |
| + | |||
| + | '''Zusatztext Position'''<br/> | ||
| + | Hier kann der Zusatztext von Positionen angegeben werden. Dieser wird dann in der Warenwirtschaft unter der Registerkarte: Detail Positition angezeigt. | ||
====Rechnungsadresse & Versandadresse==== | ====Rechnungsadresse & Versandadresse==== | ||
'''CompanyName1'''<br/> | '''CompanyName1'''<br/> | ||
| − | Hier kann man den Firmenname | + | Hier kann man den Firmenname mitgeben, der in das Feld "Name1" geschrieben wird. |
'''Firmenname'''<br/> | '''Firmenname'''<br/> | ||
| − | Hier kann man den ebenfalls den Firmennamen mitgeben, | + | Hier kann man den ebenfalls den Firmennamen mitgeben, der jedoch in das Feld "Name2" geschrieben wird. |
'''Vorname'''<br/> | '''Vorname'''<br/> | ||
| Zeile 320: | Zeile 323: | ||
'''Straße'''<br/> | '''Straße'''<br/> | ||
| − | Hier wird die Straße angegeben | + | Hier wird die Straße angegeben - im Optimalfall hier auch immer mit der Hausnummer. |
'''Hausnummer'''<br/> | '''Hausnummer'''<br/> | ||
| − | Hier kann die Hausnummer angegeben werden, falls man diese nicht schon in dem Feld '''Straße''' angegeben hat. Diese wird | + | Hier kann die Hausnummer angegeben werden, falls man diese nicht schon in dem Feld '''Straße''' angegeben hat. Diese wird leerzeichengetrennt an den Wert in '''Straße''' gehängt. |
'''Postleitzahl'''<br/> | '''Postleitzahl'''<br/> | ||
| − | Hier wird die Postleitzahl angegeben, muss eine | + | Hier wird die Postleitzahl angegeben, muss eine Gültige sein und im korrekten Format. |
'''Ort'''<br/> | '''Ort'''<br/> | ||
| Zeile 332: | Zeile 335: | ||
'''Iso2 Länderkennzeichen'''<br/> | '''Iso2 Länderkennzeichen'''<br/> | ||
| − | Hier wird das Länderkennzeichen angegeben, es muss im ISO-2-Format angegeben werden, ISO-3 wird nicht unterstützt. | + | Hier wird das Länderkennzeichen angegeben, es muss im ISO-Alpha-2-Format angegeben werden, ISO-Alpha-3 wird nicht unterstützt. |
'''Telefonnummer'''<br/> | '''Telefonnummer'''<br/> | ||
| Zeile 338: | Zeile 341: | ||
'''Ansprechpartner Name3'''<br/> | '''Ansprechpartner Name3'''<br/> | ||
| − | Hier kann man einen Namen hinterlegen, der im Ansprechpartner | + | Hier kann man einen Namen hinterlegen, der im Ansprechpartner beim Feld "Name3" hinterlegt wird. |
'''UmsatzsteuerID'''<br/> | '''UmsatzsteuerID'''<br/> | ||
| Zeile 344: | Zeile 347: | ||
'''Titel'''<br/> | '''Titel'''<br/> | ||
| − | Hier kann der Titel | + | Hier kann der Titel zur Person angegeben werden. |
'''Zusätzliche Adresszeile'''<br/> | '''Zusätzliche Adresszeile'''<br/> | ||
| − | Hier kann eine | + | Hier kann eine zusätzliche / optionale Adresszeile angegeben werden. |
| + | |||
| + | ===Versandstatus=== | ||
| + | |||
| + | '''Verz. Versandbest.'''<br/> | ||
| + | Ablageort der CSV-Dateien liegen, die zur Aktualisierung der Versanddaten dienen. | ||
| + | |||
| + | '''Dateiname'''<br/> | ||
| + | Hier wird der Name der Datei angegeben, die im angegebenen Verzeichnis gesucht wird. | ||
| + | |||
| + | '''Max. Paketnummern'''<br/> | ||
| + | Hier wird eine Obergrenze festgelegt, wie viele Paketnummern maximal pro Datei bearbeitet werden können. | ||
| + | |||
| + | '''Spalten Trennzeichen'''<br/> | ||
| + | Hier wird das Spaltentrennzeichen der CSV-Datei angegeben. | ||
| + | |||
| + | '''Zeilen Trennzeichen'''<br/> | ||
| + | Hier wird das Zeilentrennzeichen der CSV-Datei angegeben. | ||
| + | |||
| + | '''Spalten umschließen'''<br/> | ||
| + | Hier kann man ein bestimmtes Zeichen im CSV ersetzen. Wenn hier z.B.: ein '''|''' angegeben wird, wird jedes Auftreten durch '''||''' (Angegebenes Zeichen + Angegebenes Zeichen) ersetzt. | ||
| + | |||
| + | '''Erste Zeile'''<br/> | ||
| + | Hier kann man manuell die erste Zeile der zu exportierenden CSV-Datei angeben. | ||
| + | |||
| + | '''Letzt Zeile'''<br/> | ||
| + | Hier kann man manuell die letzte Zeile der zu exportierenden CSV-Datei angeben. | ||
| + | |||
| + | '''Spalten Mapping'''<br/> | ||
| + | Mit dem '''+''', ganz rechts, kann man eine neue CSV-Zeile hinzufügen. Hier mit den Werten '''Spalte''' (Name der Spalte), '''Zuweisung''' (Welcher Wert eingetragen werde soll). Dahinter gibt es noch die Spalte '''Typ''' diese ist nicht beschreibbar und zeigt nur Informationen an, woher die Zuweisung kommt. Am Ende gibt es den Button '''Löschen''' mit diesem kann man die Zeile löschen. | ||
| + | |||
| + | ===Artikel-Export=== | ||
| + | |||
| + | '''Artikel exp.'''<br/> | ||
| + | Einstellung ob der Artikelexport aktiv ist oder nicht. | ||
| + | |||
| + | '''Zeilenumbrüche'''<br/> | ||
| + | Einstellung die angibt, ob Zeilenumbrüche beim Export entfernt werden sollen. | ||
| + | |||
| + | '''Immer alle Artikel exportieren'''<br/> | ||
| + | Diese Einstellung gibt an ob pro Export alle Artikel beachtet werden sollen. Wenn nicht werden nur Online-Artikel exportiert. | ||
| + | |||
| + | '''Wohin? (mit Dateiname)'''<br/> | ||
| + | Dateipfad, wo die CSV-Datei abgelegt werden soll. | ||
| + | |||
| + | '''Passwort'''<br/> | ||
| + | Falls der Dateipfad Remote ist, kann hier ein Passwort dafür hinterlegt werden. | ||
| + | |||
| + | '''Artikel-XSLT verwendet'''<br/> | ||
| + | Wenn anstatt dem eingestellten CSV-Schema das XSLT aus der Einstellung '''Artikel-XSLT''' verwendet werden soll. | ||
| − | == | + | '''CSV-Header'''<br/> |
| − | + | Hier kann man die CSV-Header angeben, man muss diese immer mit einem '''|''' trennen. Z.B.: (Spalte1|Spalte2|Spalte3 ...) | |
| + | |||
| + | '''CSV-Body'''<br/> | ||
| + | Hier kann man nacheinander die Werte angeben, welche in die jeweiligen Spalten gehören. Die Werte müssen immer in geschweiften Klammern stehen ({aranummer}{aridr}...), kleingeschrieben werden und man kann nur aus vorgefertigten Werten auswählen, hier die Möglichen Werte: | ||
| + | |||
| + | aranummer = Artikelnummer<br/> | ||
| + | aridnr = ArtikelID<br/> | ||
| + | arben = Artikelbeschreibung<br/> | ||
| + | arerwben = Artikel erweiterte Bennenung<br/> | ||
| + | arkatben = Artikel Katalogbenennung<br/> | ||
| + | arkaterw = Artikel erweiterte Katalogbenennung<br/> | ||
| + | aronlshort = Artikel Kurzbeschreibung unter Registerkarte Online<br/> | ||
| + | netto = Nettopreis vom Produkt<br/> | ||
| + | brutto = Bruttopreis vom Produkt<br/> | ||
| + | mwst = Mwst-Satz vom Produkt<br/> | ||
| + | productmanufacturersmodel = Herstellernummer<br/> | ||
| + | herstellername = Herstellername<br/> | ||
| + | kategoriename = Kategoriename<br/> | ||
| + | kategorie1 = Name der Kategorie 1, der ersten zugewiesenen<br/> | ||
| + | kategorie2 = Name der Kategorie 2, der ersten zugewiesenen<br/> | ||
| + | kategorie3 = Name der Kategorie 3, der ersten zugewiesenen<br/> | ||
| + | productssort = Produkt Sortierung<br/> | ||
| + | artikelstatus = Wenn Bestand > 0 dann ist hier '''V''' als Wert enthalten wenn nicht, dann '''N'''<br/> | ||
| + | wiederbeschaffungstext = Wenn Bestand > 0 dann ist hier '''Lieferbar''' als Wert enthalten wenn nicht, dann '''Ausverkauft'''<br/> | ||
| + | bestand = Produktbestand<br/> | ||
| + | gewicht = Gewicht<br/> | ||
| + | mengeneinheit = Mengeneinheit<br/> | ||
| + | endoflife = Wenn ein Auslaufartikel dann ist hier eine '''1''' drin, wenn nicht dann eine '''0'''<br/> | ||
| + | metadescription = Meta Description<br/> | ||
| + | laenge = Länge<br/> | ||
| + | breite = Breite<br/> | ||
| + | hoehe = Höhe<br/> | ||
| + | bild1 = Bild1<br/> | ||
| + | bild2 = Bild2<br/> | ||
| + | bild3 = Bild3<br/> | ||
| + | bild4 = Bild4<br/> | ||
| + | bild5 = Bild5<br/> | ||
| + | dokument1 = Das erste zugewiesene Dokument<br/> | ||
| + | dokument2 = Das zweite zugewiesene Dokument<br/> | ||
| + | dokument3 = Das dritte zugewiesene Dokument<br/> | ||
| + | geschaeftsbereich = Geschäftsbereich<br/> | ||
| + | empfohlenervkpreis = Empf. VK-Preis<br/> | ||
| + | ean = EAN<br/> | ||
| + | mengenanzahl = Mengenanzahl<br/> | ||
| + | isbn = ISBN<br/> | ||
| + | notsearchable = Wenn Bestand > 0 dann ist hier '''N''' drin, wenn nicht '''Y'''<br/> | ||
| + | materialnummer = Materialnummer<br/> | ||
| + | |||
| + | '''Bildpfad-Suchen'''<br/> | ||
| + | Hier kann man einen Bildpfad eingeben, welcher in den Artikeln gesucht wird und mit dem Wert aus '''Bildpfad ersetzen durch''' ersetzt wird. | ||
| + | |||
| + | '''Bildpfad ersetzen durch'''<br/> | ||
| + | Neuer Bildpfad der einen alten ersetzen soll. | ||
| + | |||
| + | '''Backward- zu Forwardslash'''<br/> | ||
| + | Wenn aktiv, wird ein Backwardslash durch ein Forwardslash ersetzt. | ||
| + | |||
| + | '''Standardwert Geschäftsbereich'''<br/> | ||
| + | Hier kann man einen Standardwert für den Geschäftbereich hinterlegen, muss aber als Wert unter '''CSV-Body''' angegeben werden. | ||
| + | |||
| + | '''Zuordnung Geschäftsbereich''' | ||
| + | Einstellung nur für Electronics Sales relevant, wenn Geschäftbereiche gemappt werden können, kann man hier eine Zuweisung erstellen. | ||
| + | |||
| + | '''Standardwert Kategorien''' | ||
| + | Hier kann man einen Standardwert für die Kategorien hinterlegen, diese müssen aber als Wert unter '''CSV-Body''' angegeben werden. | ||
| + | |||
| + | '''Zuordnung Kategorien''' | ||
| + | Einstellung nur für Electronics Sales relevant, wenn Kategorien gemappt werden können, kann man hier eine Zuweisung erstellen. | ||
| + | |||
| + | '''Artikel-XSLT''' | ||
| + | Hier kann man ein XSLT hinterlegen, was genutzt werden kann für den Artikelexport. Hängt mit der Einstellung '''Artikel-XSLT verwenden''' zusammen. | ||
| + | |||
| + | ===XML Einstellungen=== | ||
| + | Hier kann man das XML manipulieren, welches erzeugt wird, wenn man die Einstellungen einer CSV-Schnittstelle exportieren will. | ||
==Pflichtangaben Bestellimport== | ==Pflichtangaben Bestellimport== | ||
| Zeile 393: | Zeile 518: | ||
* Telefonnummer | * Telefonnummer | ||
* UmsatzsteuerID (Wenn vorhanden) | * UmsatzsteuerID (Wenn vorhanden) | ||
| + | |||
| + | ==Beispielkonfiguration (ältere CSV Schnittstelle ohne Artikel-Export und Order-Import über einen Remote-Pfad)== | ||
| + | [[Datei:Hd39549-konfiguration neu.png]] | ||
Aktuelle Version vom 19. Dezember 2022, 11:24 Uhr
Inhaltsverzeichnis
mention®Connect - CSV - Schnittstelle - Funktionsumfang
- Import von Bestellungen aus CSV Dateien.
- Individuelle Spaltenzuordnung für Versand-, Rechnungsadresse sowie Positionsdaten.
- Optional Überwachung von Verzeichnissen, gespeicherte Dateien werden sofort nach Eintreffen verarbeitet. Für die Aktivierung muss bei 'Interv. Bestellungen' eine Zahl größer 0 eingetragen werden
- Importieren von CSV-Dateien von einem SFTP- / FTP-Server (optional)
- Manueller Import mit einem Dateiauswahl-Dialog.
- Export Versandbestätigungen als CSV-Datei
- Ausgabe von Versandbestätigungen mit einem selbstdefinierten Format.
- Achtung Spaltenüberschriften werden nicht exportiert
- Für die Aktivierung muss innerhalb Upload-Intervall eine Zahl größer 0 eingetragen werden
- Einstellungen können importiert und exportiert werden.
- Export von Artikeldaten (seit dem 28.06.2018)
- Formatierung der Ausgabe über XSLT
- Export nach SFTP / FTP oder lokales Verzeichnis möglich
- Derzeit mögliche Daten Netto, Brutto, Bestand, Artikelnummer (aranummer), EAN-Code (Products_ean), Name, herstellerName, ProductsStatus (Online / Offline)
Konfiguration
Einstellungen:
| Feld | Bedeutung oder Verwendungszweck | Beispiel |
|---|---|---|
| Verz. Best. | Das zu überwachende Verzeichnis | Stellen Sie bitte sicher, dass Connect Schreibzugriff auf dieses Verzeichnis hat. Im automatischen Betrieb werden zu verarbeitende Dateien in ein Unterverzeichnis "Imported" verschoben, um sicher zu stellen, dass die Datei nicht ein weiteres Mal verarbeitet wird. |
| Datei Präfix | selbsterklärend | Es werden nur Dateien verarbeitet, die einem bestimmten Schema entsprechen. Hierbei handelt es sich um den vorangestellten Text. Beispiel 'order_*' (* als Platzhalter nicht vergessen), hierbei werden nur Dateien verarbeitet welche mit dem Text order_ beginnen. |
| Datei Extension | Dateiendung | Beispiel 'csv' |
| CSV-Datei | selbsterklärend | Wählen Sie hier eine Beispieldatei welche als Formatvorlage für das Einlesen der Bestellung dient. Nachdem die Datei ausgewählt wurde, werden die Zuordnungen generiert. |
| Spalten Trenner | Wertetrennung innerhalb der CSV Datei | Beispiel Inhalt ";" Nach einer Änderung des Trennzeichens werden die Zuordnungsdropdowns neu initialisiert, es kann vorkommen, dass Zuweisungen erneut vorgenommen werden müssen. |
| Text Qualifizierer | selbsterklärend | Es kommt vor, dass Textinhalte mit Anführungszeichen versehen sind. |
| Remote-Pfad | optional wenn Dateien von einem SFTP / FTP Server heruntergeladen werden sollen | sftp://username@example.com/Quell/Verzeichnis/ oder ftp://username@example.com/Quell/Verzeichnis/ wird die gefundenen Dateien in das Verzeihnis "Verz. Best." gespeichert. |
| Remote-Passwort | selbsterklärend | Wenn das Quellverzeichnis eine Passwort-Authentifizierung benötigt, ist hier das Passwort für den Remote-Pfad zu hinterlegen. |
| Zuordnung Bestellungen | selbsterklärend | Essentiell hierbei ist die Zuordnung der externen Bestellnummer, nach dieser Spalte werden die in der CSV-Datei enthaltenen Bestellpositionen gruppiert |
| Zuordnung Bestell-Positionen | selbsterklärend | Essentiell hierbei ist die Zuordnung der Artikelnummer in mention bzw. die EAN Nummer (ab mention®Connect 28.06.2018) |
| Versandstatus (Achtung: Idee und Spiel unterstützt keinen Versandstatus) | Definition der CSV-Datei für den Versandstatus | Fügen Sie neue Spalten mit der '+' Schaltfläche zu, sollte die Position nicht stimmen, kann diese über das grüne Viereck verschoben werden. |
| Artikel-Export | selbsterklärend | Über diese Einstellungen können Artikel in ein lokales Verzeichnis bzw. SFTP- oder FTP-Verzeichnis exportiert werden |
| Artikel exp. | Aktiv / Inaktiv | Ist die Einstellung aktiv, werden automatisch Artikelexporte ausgeführt (Voraussetzung: in Upload-Intervall wurde ein Zeitintervall hinterlegt) |
| Wohin | Aktiv / Inaktiv | Zielpfad Beispiel sftp://username@example.com/ziel/verzeichnis/catalog.csv oder sftp://username@example.com/ziel/verzeichnis/catalog.csv Es werden auch Datums-Platzhalter berücksichtigt. Zum Beispiel: catalog_{DateTime.Now.ToString("yyyy-MM-dd-hhmmss")}.csv Hinweise zur Datumsformatierung finden sie unter: https://docs.microsoft.com/de-de/dotnet/standard/base-types/custom-date-and-time-format-strings |
Artikel-XSLT (Hinweis: Es wird nur xslt 1.0 unterstützt):
<xsl:stylesheet xmlns:xsl='http://www.w3.org/1999/XSL/Transform' version='1.0'>
<xsl:output method="text" encoding="utf-8"/>
<xsl:strip-space elements="*" /><xsl:template match="/">product-id-type<xsl:text> </xsl:text>product-id<xsl:text> </xsl:text>sku<xsl:text> </xsl:text>item-price<xsl:text> </xsl:text>condition-typ<xsl:text> </xsl:text>quantity<xsl:text>
</xsl:text>
<xsl:for-each select="./ArrayOfProduct/Product">
<xsl:if test="Products_ean != ''">
EAN<xsl:text> </xsl:text><xsl:value-of select='Products_ean'/><xsl:text> </xsl:text><xsl:value-of select='aranummer'/><xsl:text> </xsl:text><xsl:value-of select='Brutto'/><xsl:text> </xsl:text>NEW<xsl:text> </xsl:text><xsl:value-of select='Bestand'/><xsl:text>
</xsl:text>
</xsl:if>
</xsl:for-each>
</xsl:template>
</xsl:stylesheet>
Bitte beachten Sie die Zeilenumbrüche - Zeilen-Definitionen bitte nicht umbrechen
Richtig:
<xsl:value-of select='Products_ean'/><xsl:text> </xsl:text><xsl:value-of select='aranummer'/>
Falsch (Artikelnummer in eine neue Zeile Umgebrochen)
<xsl:value-of select='Products_ean'/><xsl:text> </xsl:text> <xsl:value-of select='aranummer'/>
CSV Einstellungen
CSV Einstellungen für den Bestellimport, Artikelexport, Versandstatus Aktualisierung und für die XML Einstellungen.
Bestellimport
Verz. Best.
Ablageort der zu importierenden Bestellungen
Datei Präfix
Hier wird der Präfix der Dateien angegeben, nach denen gesucht werden soll. Der Platzhalter * steht dabei für beliebig viele Zeichen. Wenn z.B. "order*" angegeben wird, werden alle Dateien, die mit "order" beginnen, gefunden und verarbeitet.
Datei Extension
Hier wird die Dateiendung angegeben.
Csv-Datei
Das Schema der hier ausgewählten Datei wird gespeichert, so dass anschließend den Spaltenköpfen die Bestellfelder zugeordnet werden können.
Spalten Trenner
Hier gibt man den Spaltentrennzeichen der Beispiel CSV-Datei an.
Text Qualifizierer
Hier ist anzugeben, wie Zeichen als Text markiert sind, das Zeichen muss einmal vor diesem und einmal danach stehen.
Remote-Pfad
Falls die Dateien Remote, z.B. auf einen Server liegen, kann man hier den Pfad angeben. Beispielformat: sftp://[username@]server-name[:port]/path/to/files... oder ftp://[username@]server-name[:port]/path/to/files
Remote-Passwort
Falls man ein Passwort für den Remote-Zugriff braucht, kann man dieses hier hinterlegen.
Einfacher Bestellimport
Eine Voreinstellung, die einen Import anhand weniger Angaben ermöglicht. Folgende Werte müssen hier gegeben sein: Kundennummer, Artikelnummer, Artikelmenge, Einzelpreis.
Die restlichen Daten werden aus der WAWI gezogen: Lieferadresse, Rechnungsadresse - aus Stammdaten Kunden. Zahlart (Stammdaten Kunde), Versandart (Stammdaten Kunde), Versandkosten (Nur wenn Brutto o. Netto + MWST mitgeliefert wird.)
Positionen (Voraussetzung ist eine SKU (Artikelnummer)):
Mwst-Prozent (Stammdaten Artikel)
TotalPrice (Errechnet aus Einzelpreis)
Mwst (Errechnet aus Einzelpreis & Mwst-Prozent)
Bestellkopf:
Gesamtbetrag (Errechnet aus Positionspreisen)
Mwst (Errechnet aus Positionen)
Zuordnung Bestellung
CustomerLanguage
Kundensprache (ISO-Alpha-2).
Project
Hier kann die Nummer eines mention-Projekts hinterlegt werden, welches dann unter Detail => Projekt zugeordnet wird.
CreateAndIgnoreErrors
Ermöglicht das Speichern von Bestellungen ohne vorherige Validierung. Dabei eventuell auftretende Fehler werden geloggt.
Kundennummer mention
Hier wird die Kundennummer aus Stammdaten Kunden angegeben. Wenn eine Übereinstimmung gefunden wurde, wird der Kunden im Verkaufsbeleg zugewiesen.
Preiskennzeichen
Falls ein neuer Kunde angelegt wird, wird das Preiskennzeichen anhand dieser Einstellung gesetzt. Wenn hier eine valide Nummer angegeben ist (Aaorder aus der Tabelle "veprpar"), wird diese dem Kunden zugewiesen. Andernfalls wird das Standard-Preiskennzeichen für neue Kunden verwendet (VE - Mandanten - Preise - Allgemein - Verkauf => Preiskennzeichen für neue Kunden).
Externe Bestellnummer
Hier wird die externe Bestellnummer angegeben, welche im Verkaufsbeleg unter Detail => Bezugnahmefeld Bestell-Nr. eingetragen wird.
Artikelnummer für Versandkosten
Erzeugt eine zusätzliche Bestellposition mit hinterlegter Nummer und einem Preis, der sich aus dem Mapping der Bruttoversandkosten zusammensetzt.
OrderCurrencyExchangeRate
Hier kann man den Umrechnungsfaktor angeben, welcher dem Verkaufsbeleg übergeben wird.
Zahlart
Hier wird die Zahlart angegeben, welche man in Connect in den Einstellungen der Schnittstelle bei Zuordnungen mappen kann. Falls die Zahlart noch nicht existiert, wird diese automatisch angelegt, die Bestellung landet in der Nachbearbeitung mit einer Fehlermeldung und kann importiert werden, sobald das Mapping vorgenommen wurde.
PaymentMethodName
Hier wird der Name der Zahlart angegeben, der in den Einstellungen (Einstellungen => Zuordnungen) als Name der externen Zahlart verwendet wird.
Rechnungsbetrag
Hier wird der Gesamtbetrag der Bestellung angegeben, d.h. Preis aller Positionen + Versandkosten.
Versandkosten Netto
Hier können die Versandkosten als Nettobetrag angegeben werden.
ShippingTaxRate
Hier kann der MwSt-Satz angegeben werden, der verwendet wird, um aus dem Versandkosten Netto Feld einen Bruttowert zu errechnen. Der Nettobetrag muss vorhanden sein, sonst funktioniert diese Rechnung nicht.
Versandkosten Brutto
Hier können die Versandkosten als Bruttobetrag angegeben werden.
Versandkosten inkl. Mwst
Wenn die Nettoversandkosten als Brutto übergeben werden, kann man mit dieser Einstellung den Betrag korrekt berechnen lassen. Der Brutto Betrag wird in das Feld Versandkosten Brutto geschrieben und der Netto errechnet.
Externe Versandart
Hier kann man die Versandart angegeben, welche man in Connect in den Schnittstellen Einstellungen unter Zuordnungen mappen kann. Falls die Versandart noch nicht existiert, wird diese automatisch angelegt, die Bestellung landet in der Nachbearbeitung mit einer Fehlermeldung und kann importiert werden, sobald das Mapping vorgenommen wurde.
Shipping Description
Hier kann der Name der Versandart angegeben werden, der in den Einstellungen der Schnittstelle unter Zuordnungen als Name der externen Versandart verwendet wird.
Währung
Hier wird die Währung der Bestellung im Format ISO-4217 angegeben.
CreatedAt
Hier kann ein Datum mitgegeben werden, was beim Erstellen des Verkaufsbeleges als Erstellungsdatum verwendet wird. Wird keins hinterlegt, wird das aktuelle Datum und Uhrzeit genutzt.
E-Mail-Adresse des Bestellers
Existiert diese E-Mail-Adresse, also der Kunde, bereits in der Warenwirtschaft, wird die Bestellung dem Kunden zugeordnet. Gibt es diese Adresse noch nicht, wird ein neuer Kunde angelegt.
Std Kunden Bemerkung
Hier kann eine Bemerkung hinterlegt werden, welche bei der Kundenanlage in das Feld "Stammdaten => Bemerkung" geschrieben wird.
AdditionalTextOrder
Hier kann ein Text hinterlegt werden, welcher im Verkaufsbeleg unter "Zusatztext Beleg => Zusatztext" hinterlegt wird.
Std Kunden Hinweise
Hier können Hinweise hinterlegt werden, welche bei der Kundenanlage in das Feld "Stammdaten => Hinweis" geschrieben werden.
Bezugnahme 3 Beleg
Hier kann ein Text hinterlegt werden, um damit im Verkaufsbeleg das Feld Bezugnahme 3 zu füllen.
Referenznummer Zahlung
Hier kann man eine Referenznummer zu der externen Transaktion angeben, diese wird je nach Einstellung (Connect - Schnittstelle - Einstellungen - Belegdaten => TransaktionsID Bezahlsystem) im Verkaufsbeleg eingetragen.
Hinweis Beleg
Hier kann ein Hinweis zum Verkaufsbeleg mitgegeben werden, der beim Öffnen des Beleges als Pop-Up Fenster angezeigt wird.
Herkunft
Hier kann ein Text angegeben werden, der Auskunft darüber gibt, bei welcher Plattform die Bestellung eingegangen ist. Je nach Einstellung (Connect - Schnittstelle - Einstellungen - Belegdaten => Externe Plattform speichern in) wird dieser Text im Verkaufsbeleg hinterlegt.
Bestellnummer Ursprung
Hier kann man die ursprüngliche Bestellnummer, des externen Systems angeben, je nach Einstellung (Connect - Schnittstelle - Einstellungen - Belegdaten => Externe OrderID speichern in) wird dieser Text im Verkaufsbeleg hinterlegt.
Partial Delivery
Hier kann man den Haken "Teillieferung" im Verkaufsbeleg setzen. Hier muss der Wert 1 (Haken setzen) oder 0 (Haken nicht setzen) hinterlegt werden.
Bestell-Position
Artikel Typ
Hier wird der Artikeltyp angegeben, wonach gesucht werden soll. Achtung, hier dürfen nur folgende Werte eingetragen werden L (Leistung), A (Artikel), E (Ersatzteil).
Wenn hier nun A angegeben ist und die Position die Nummer 1000 hat, wird in der Mention nach einem Artikel mit dieser Nummer gesucht, L entsprechend nach einer Leistung etc.
BestellID Position
Hier kann eine BestellID, zu einer Position hinterlegt werden. Diese wird zwingend in der Versanddaten-Routine benötigt, damit man die Trackingnummern der einzelnen Position zuordnen kann. Wird nichts hinterlegt, wird in der Versanddaten-Routine die entsprechende Position übersprungen.
Artikelnummer in mention
Hier wird die Artikelnummer der Position angegeben.
Name
Hier wird die Artikelbezeichnung der Position angegeben.
Menge
Hier kann man die Menge der Bestellposition angeben.
Gesamtpreis
Hier wird der Gesamtpreis (Netto) der Position angegeben. (Einzelpreis (Netto) * Menge)
Einzelpreis
Hier wird der Einzelpreis der Position angegeben.
Mwst in Prozent
Hier wird der Mwst-Satz hinterlegt.
Gewicht
Hier kann man das Gewicht der Position angeben.
enthaltene Mwst
Hier kann man, falls vorhanden, die kalkulierte MwSt angeben. (Bruttopreis - Nettopreis)
AllowTax
Muss hinterlegt sein, wenn man die Einzelpreise der Positionen als Bruttopreise angibt. Gültige Werte: True oder False.
Altern. Artikelnummer mention
Ist ein Fallback der Artikelsuche in der mention Warenwirtschaft. Die Nummer, die hier angegeben wird, wird bei der Suche nach dem Artikel in mention verwendet, wenn die Suche nach der Nummer aus dem Feld Artikelnummer in mention zu keinem Ergebnis geführt hat.
EanCode
Hier kann man den EAN-Code zu einer Position hinterlegen. Dieser wird ebenfalls bei der Artikelsuche verwendet. Wenn hinterlegt, wird in mention nach der EAN gesucht.
WithGroupHeader
Wird angegeben, wenn eine Gruppenkomponente eine Gruppe ist, diese wird im Verkaufsbeleg mit einem U (Untergruppe) markiert.
WithGroupItems
Wird angegeben, wenn eine Gruppenkomponente ein ganz normaler Artikel ist. Diese wird dann im Beleg als +-Komponente markiert.
GemaFree
Hier wird angegeben, ob die Position von der GEMA befreit ist.
GemaValue
Falls der Artikel GEMA-pflichtig ist, wird hier angegeben, wie hoch die Gema ausfällt.
GemaType
Hier wird der GEMA Typ hinterlegt, muss mit folgenden Werte angegeben werden: 0 (Keine Angabe), 1 (Inklusive), 2 (Pflichtig). Beim ersten Wert wird die GEMA nicht berechnet, auch wenn etwas in GEMAValue übergeben wird. Wenn man Inklusive übergibt, bedeutet das, dass die GEMA Value bereits im Brutto Preis einbezogen ist, weswegen Connect den GEMA-Betrag vom Positionspreis abzieht. Wenn Pflichtig wird die GEMAValue auf den Preis raufgeschlagen.
Zusatztext Position
Hier kann der Zusatztext von Positionen angegeben werden. Dieser wird dann in der Warenwirtschaft unter der Registerkarte: Detail Positition angezeigt.
Rechnungsadresse & Versandadresse
CompanyName1
Hier kann man den Firmenname mitgeben, der in das Feld "Name1" geschrieben wird.
Firmenname
Hier kann man den ebenfalls den Firmennamen mitgeben, der jedoch in das Feld "Name2" geschrieben wird.
Vorname
Hier wird der Vorname angegeben.
Nachname
Hier wird der Nachname angegeben.
Straße
Hier wird die Straße angegeben - im Optimalfall hier auch immer mit der Hausnummer.
Hausnummer
Hier kann die Hausnummer angegeben werden, falls man diese nicht schon in dem Feld Straße angegeben hat. Diese wird leerzeichengetrennt an den Wert in Straße gehängt.
Postleitzahl
Hier wird die Postleitzahl angegeben, muss eine Gültige sein und im korrekten Format.
Ort
Hier wird der Ort angegeben.
Iso2 Länderkennzeichen
Hier wird das Länderkennzeichen angegeben, es muss im ISO-Alpha-2-Format angegeben werden, ISO-Alpha-3 wird nicht unterstützt.
Telefonnummer
Hier wird die Telefonnummer angegeben.
Ansprechpartner Name3
Hier kann man einen Namen hinterlegen, der im Ansprechpartner beim Feld "Name3" hinterlegt wird.
UmsatzsteuerID
Hier kann die UmsatzsteuerID angegeben werden.
Titel
Hier kann der Titel zur Person angegeben werden.
Zusätzliche Adresszeile
Hier kann eine zusätzliche / optionale Adresszeile angegeben werden.
Versandstatus
Verz. Versandbest.
Ablageort der CSV-Dateien liegen, die zur Aktualisierung der Versanddaten dienen.
Dateiname
Hier wird der Name der Datei angegeben, die im angegebenen Verzeichnis gesucht wird.
Max. Paketnummern
Hier wird eine Obergrenze festgelegt, wie viele Paketnummern maximal pro Datei bearbeitet werden können.
Spalten Trennzeichen
Hier wird das Spaltentrennzeichen der CSV-Datei angegeben.
Zeilen Trennzeichen
Hier wird das Zeilentrennzeichen der CSV-Datei angegeben.
Spalten umschließen
Hier kann man ein bestimmtes Zeichen im CSV ersetzen. Wenn hier z.B.: ein | angegeben wird, wird jedes Auftreten durch || (Angegebenes Zeichen + Angegebenes Zeichen) ersetzt.
Erste Zeile
Hier kann man manuell die erste Zeile der zu exportierenden CSV-Datei angeben.
Letzt Zeile
Hier kann man manuell die letzte Zeile der zu exportierenden CSV-Datei angeben.
Spalten Mapping
Mit dem +, ganz rechts, kann man eine neue CSV-Zeile hinzufügen. Hier mit den Werten Spalte (Name der Spalte), Zuweisung (Welcher Wert eingetragen werde soll). Dahinter gibt es noch die Spalte Typ diese ist nicht beschreibbar und zeigt nur Informationen an, woher die Zuweisung kommt. Am Ende gibt es den Button Löschen mit diesem kann man die Zeile löschen.
Artikel-Export
Artikel exp.
Einstellung ob der Artikelexport aktiv ist oder nicht.
Zeilenumbrüche
Einstellung die angibt, ob Zeilenumbrüche beim Export entfernt werden sollen.
Immer alle Artikel exportieren
Diese Einstellung gibt an ob pro Export alle Artikel beachtet werden sollen. Wenn nicht werden nur Online-Artikel exportiert.
Wohin? (mit Dateiname)
Dateipfad, wo die CSV-Datei abgelegt werden soll.
Passwort
Falls der Dateipfad Remote ist, kann hier ein Passwort dafür hinterlegt werden.
Artikel-XSLT verwendet
Wenn anstatt dem eingestellten CSV-Schema das XSLT aus der Einstellung Artikel-XSLT verwendet werden soll.
CSV-Header
Hier kann man die CSV-Header angeben, man muss diese immer mit einem | trennen. Z.B.: (Spalte1|Spalte2|Spalte3 ...)
CSV-Body
Hier kann man nacheinander die Werte angeben, welche in die jeweiligen Spalten gehören. Die Werte müssen immer in geschweiften Klammern stehen ({aranummer}{aridr}...), kleingeschrieben werden und man kann nur aus vorgefertigten Werten auswählen, hier die Möglichen Werte:
aranummer = Artikelnummer
aridnr = ArtikelID
arben = Artikelbeschreibung
arerwben = Artikel erweiterte Bennenung
arkatben = Artikel Katalogbenennung
arkaterw = Artikel erweiterte Katalogbenennung
aronlshort = Artikel Kurzbeschreibung unter Registerkarte Online
netto = Nettopreis vom Produkt
brutto = Bruttopreis vom Produkt
mwst = Mwst-Satz vom Produkt
productmanufacturersmodel = Herstellernummer
herstellername = Herstellername
kategoriename = Kategoriename
kategorie1 = Name der Kategorie 1, der ersten zugewiesenen
kategorie2 = Name der Kategorie 2, der ersten zugewiesenen
kategorie3 = Name der Kategorie 3, der ersten zugewiesenen
productssort = Produkt Sortierung
artikelstatus = Wenn Bestand > 0 dann ist hier V als Wert enthalten wenn nicht, dann N
wiederbeschaffungstext = Wenn Bestand > 0 dann ist hier Lieferbar als Wert enthalten wenn nicht, dann Ausverkauft
bestand = Produktbestand
gewicht = Gewicht
mengeneinheit = Mengeneinheit
endoflife = Wenn ein Auslaufartikel dann ist hier eine 1 drin, wenn nicht dann eine 0
metadescription = Meta Description
laenge = Länge
breite = Breite
hoehe = Höhe
bild1 = Bild1
bild2 = Bild2
bild3 = Bild3
bild4 = Bild4
bild5 = Bild5
dokument1 = Das erste zugewiesene Dokument
dokument2 = Das zweite zugewiesene Dokument
dokument3 = Das dritte zugewiesene Dokument
geschaeftsbereich = Geschäftsbereich
empfohlenervkpreis = Empf. VK-Preis
ean = EAN
mengenanzahl = Mengenanzahl
isbn = ISBN
notsearchable = Wenn Bestand > 0 dann ist hier N drin, wenn nicht Y
materialnummer = Materialnummer
Bildpfad-Suchen
Hier kann man einen Bildpfad eingeben, welcher in den Artikeln gesucht wird und mit dem Wert aus Bildpfad ersetzen durch ersetzt wird.
Bildpfad ersetzen durch
Neuer Bildpfad der einen alten ersetzen soll.
Backward- zu Forwardslash
Wenn aktiv, wird ein Backwardslash durch ein Forwardslash ersetzt.
Standardwert Geschäftsbereich
Hier kann man einen Standardwert für den Geschäftbereich hinterlegen, muss aber als Wert unter CSV-Body angegeben werden.
Zuordnung Geschäftsbereich Einstellung nur für Electronics Sales relevant, wenn Geschäftbereiche gemappt werden können, kann man hier eine Zuweisung erstellen.
Standardwert Kategorien Hier kann man einen Standardwert für die Kategorien hinterlegen, diese müssen aber als Wert unter CSV-Body angegeben werden.
Zuordnung Kategorien Einstellung nur für Electronics Sales relevant, wenn Kategorien gemappt werden können, kann man hier eine Zuweisung erstellen.
Artikel-XSLT Hier kann man ein XSLT hinterlegen, was genutzt werden kann für den Artikelexport. Hängt mit der Einstellung Artikel-XSLT verwenden zusammen.
XML Einstellungen
Hier kann man das XML manipulieren, welches erzeugt wird, wenn man die Einstellungen einer CSV-Schnittstelle exportieren will.
Pflichtangaben Bestellimport
Zuordnung Bestellung:
- Externe Bestellnummer (darüber wird der Bezug zu den Belegen und denen darin enthaltenen Positionen vorgenommen)
- Zahlart (externe ZB - Verknüpfung mit mention-ZB in der CSV-Schnittstelle notwendig)
- Versandkosten
- Externe Versandart (externe Versandart - Verknüpfung mit mention-Versandart in der CSV-Schnittstelle notwendig)
- Währung
- Email-Adresse des Bestellers (darüber wird aktuell die Kunden-Verknüpfung vorgenommen)
Bestell-Position:
- Artikelnummer in Mention (Verknüpfung zur Artikel-Nr.)
- Menge
- Einzelpreis oder Gesamtpreis
- MwSt in Prozent
Rechnungsadresse:
- CompanyName1 oder CompanyName2
- Vorname
- Nachname
- Straße
- Postleitzahl
- Ort
- Iso2 Länderkennzeichen
- Telefonnummer
- UmsatzsteuerID (Wenn vorhanden)
Versandadresse:
- CompanyName1 oder CompanyName2
- Vorname
- Nachname
- Straße
- Postleitzahl
- Ort
- Iso2 Länderkennzeichen
- Telefonnummer
- UmsatzsteuerID (Wenn vorhanden)