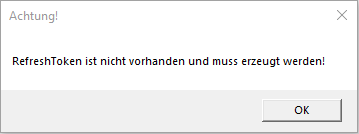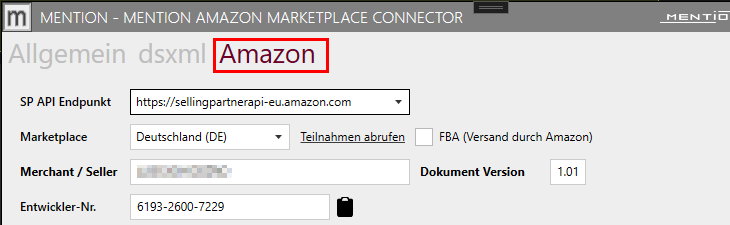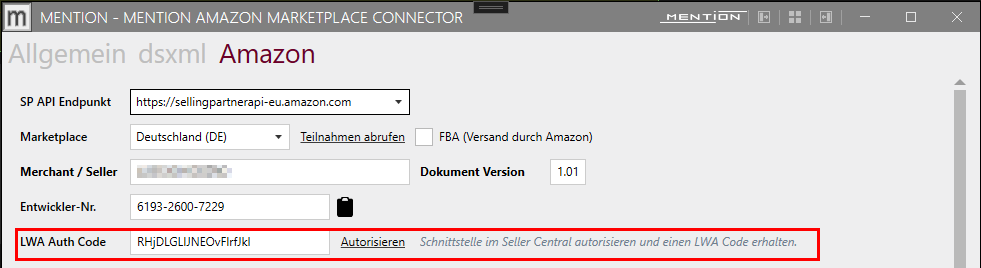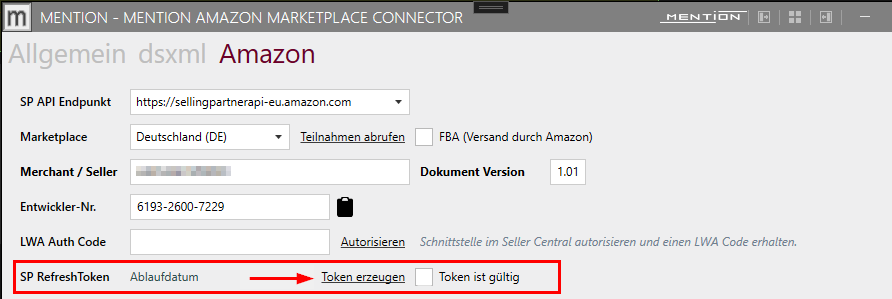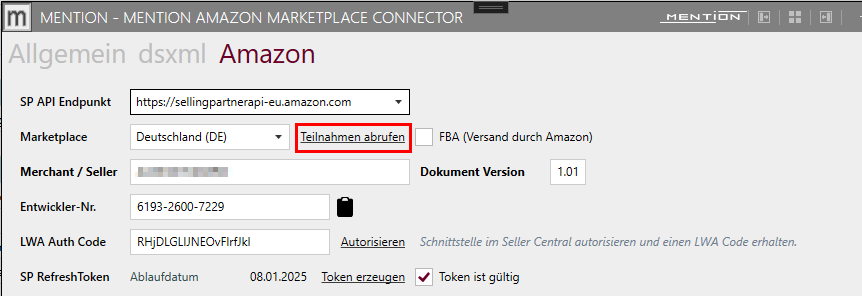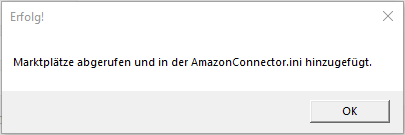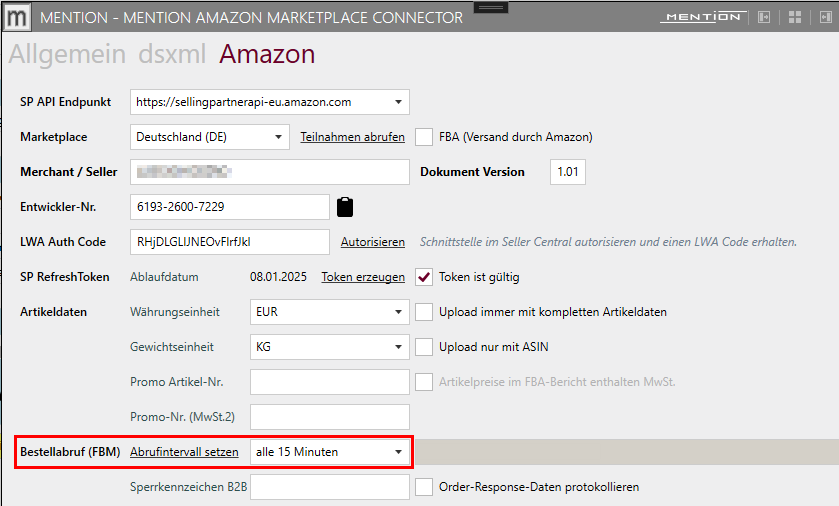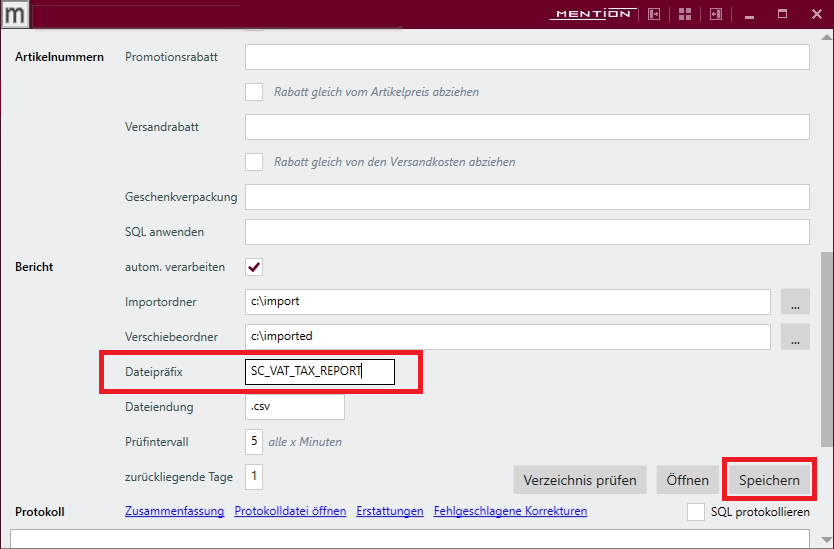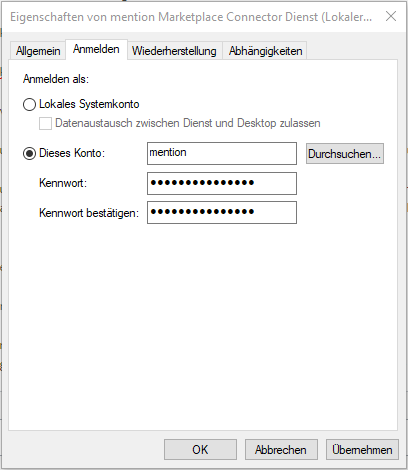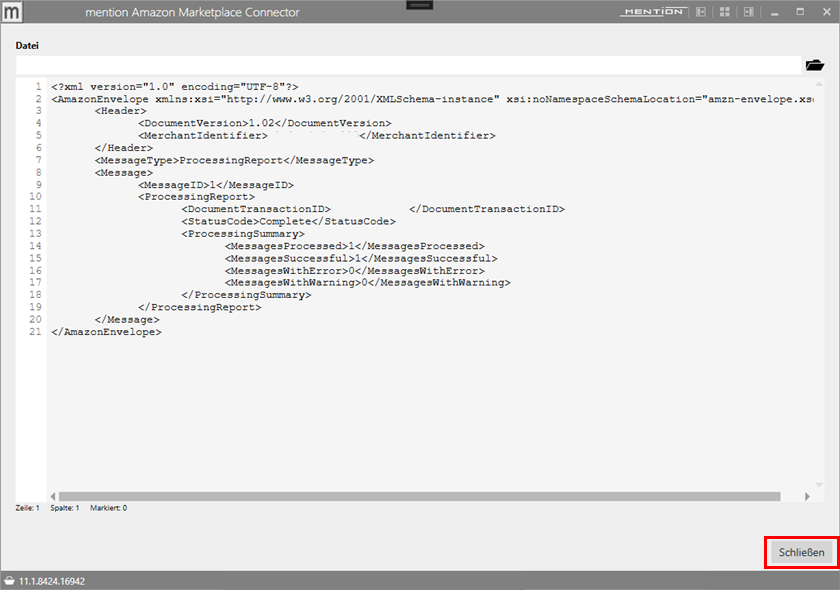Amazon Selling Partner API: Unterschied zwischen den Versionen
Aus mention Software GmbH WIKI
Mirko (Diskussion | Beiträge) |
Mirko (Diskussion | Beiträge) |
||
| (27 dazwischenliegende Versionen desselben Benutzers werden nicht angezeigt) | |||
| Zeile 9: | Zeile 9: | ||
==Voraussetzungen== | ==Voraussetzungen== | ||
| − | Aufgrund der Verwendung von aktuellen, sicherheitsrelevanten Implementierungen, die u. | + | Aufgrund der Verwendung von aktuellen, sicherheitsrelevanten Implementierungen, die u. a. den Datenverkehr über das Internet betreffen, werden ältere Windows-Betriebssysteme wie z.B. Windows 7 oder Windows Server 2008 nicht unterstützt und auch künftig nicht unterstützt werden. Es wird daher der Betrieb mit Windows 10, Windows Server 2012 oder höher vorausgesetzt. |
| − | Auf dem Zielrechner muss ferner | + | Auf dem Zielrechner muss ferner Microsoft .NET 7 vorhanden bzw. installiert sein: [[dotNET7|.NET 7.0 (ab Version 12)]] |
| − | |||
| − | |||
==Maßnahmen== | ==Maßnahmen== | ||
| Zeile 29: | Zeile 27: | ||
Den Dialog mit Klick auf 'OK' bestätigen, um fortzufahren. | Den Dialog mit Klick auf 'OK' bestätigen, um fortzufahren. | ||
| + | |||
| + | Folgende Maßnahmen sind erforderlich (Bestell-Abrufintervall setzen und/oder Anpassung Tax-Service sind nur bei deren Nutzung vorzunehmen): | ||
* Schnittstelle autorisieren | * Schnittstelle autorisieren | ||
| Zeile 34: | Zeile 34: | ||
* Teilnahmen abrufen | * Teilnahmen abrufen | ||
* Abrufintervall für den Bestelldownload setzen (FBM) | * Abrufintervall für den Bestelldownload setzen (FBM) | ||
| + | * Anpassung Tax-Service (Belegkorrektur) | ||
* Windows-Dienst starten | * Windows-Dienst starten | ||
| Zeile 44: | Zeile 45: | ||
===Schritt 1: Schnittstelle autorisieren=== | ===Schritt 1: Schnittstelle autorisieren=== | ||
| − | Die Schnittstelle muss durch den Verkäufer im Seller Central autorisiert werden, damit die Anwendung in dessen Namen Daten mit Amazon austauschen kann. | + | Die Schnittstelle muss durch den Verkäufer im Seller Central autorisiert werden, damit die Anwendung in dessen Namen Daten mit Amazon austauschen kann. Dabei ist es erforderlich, den betreffenden (Heimat-)Marketplace sowie den dazugehörigen API-Endpunkt auszuwählen. |
| − | Die Autorisierung erfolgt über die Webseite der mention Software GmbH https:// | + | Übersicht über die Amazon-Marktplätze und den dazugehörigen API-Endpunkten (Adressen): https://developer-docs.amazon.com/sp-api/lang-de_DE/docs/sp-api-endpoints |
| + | |||
| + | Die Autorisierung erfolgt über die Webseite der mention Software GmbH https://services.mention.de/amazon oder mit Klick auf Autorisierung in Konnekt bei den Account-Einstellungen für Amazon (dadurch gelangt man ebenfalls zur Webseite). Auf der Autorisierungs-Seite klickt man nun auf den Link für die Region, in der die Verkaufsaktivitäten stattfinden. Anschließend wird man zur Seller Central Login-Seite von Amazon geleitet.<br> | ||
Nach erfolgter Anmeldung im Seller Central erscheint eine Zusammenfassung mit den von der Schnittstelle benötigten Zugriffsrechten. | Nach erfolgter Anmeldung im Seller Central erscheint eine Zusammenfassung mit den von der Schnittstelle benötigten Zugriffsrechten. | ||
| − | '''Hinweis''' Es kann sein, dass nach dem Login ein Hinweis erscheint, dass der angemeldete Benutzer nicht berechtigt ist, sich die Seite anzeigen zu lassen. Für die Autorisierung wird ein Benutzerzugang mit erweiterten Rechten benötigt. Der Autorisierungsvorgang muss dann mit | + | '''Hinweis''' Es kann sein, dass nach dem Login ein Hinweis erscheint, dass der angemeldete Benutzer nicht berechtigt ist, sich die Seite anzeigen zu lassen. Für die Autorisierung wird ein Benutzerzugang mit erweiterten Rechten benötigt. Der Autorisierungsvorgang muss dann mit diesem Benutzer wiederholt werden. |
| − | Nachdem die Schnittstelle im Seller Central durch den Verkäufer autorisiert, der Zugriff also bestätigt wurde, wird man nun wieder von Amazon zurück zur mention Webseite geleitet. Dort befindet sich nun ein sog. LWA Code (LWA = Login with Amazon). Dieser Code wird benötigt, um in Konnekt einen sog. Refresh- | + | Nachdem die Schnittstelle im Seller Central durch den Verkäufer autorisiert, der Zugriff also bestätigt wurde, wird man nun wieder von Amazon zurück zur mention Webseite geleitet. Dort befindet sich nun ein sog. LWA Code (LWA = Login with Amazon), z.B. RHjDLGLIJNEOvFlrfJkl. Dieser Code wird benötigt, um in Konnekt einen sog. Refresh-Token abzurufen, der wiederum für die Kommunikation mit Amazon erforderlich ist. Den LWA Code in das Feld LWA Auth Code kopieren und die Einstellungen speichern. |
| + | |||
| + | [[file: Konnekt Settings Authorizing.png]] | ||
'''Hinweis''' Der LWA Code ist nur für fünf Minuten gültig. Innerhalb dieses Zeitfensters muss ein Refresh-Token abgerufen werden. Sollte der LWA Code nicht mehr gültig sein, so muss der Autorisierungsvorgang wiederholt werden, um einen neuen LWA Code zu erhalten. | '''Hinweis''' Der LWA Code ist nur für fünf Minuten gültig. Innerhalb dieses Zeitfensters muss ein Refresh-Token abgerufen werden. Sollte der LWA Code nicht mehr gültig sein, so muss der Autorisierungsvorgang wiederholt werden, um einen neuen LWA Code zu erhalten. | ||
| − | ===Schritt | + | ===Schritt 2: Token erzeugen=== |
Es muss ein sog. Refresh-Token von Amazon für den API-Zugriff angefordert werden. Betätigen Sie hierfür den Link "Token erzeugen" in Konnekt. Nachdem der Token bei Amazon erzeugt und abgerufen wurde, wird dieser in der Datenbank gespeichert und zusätzlich in der Konfigurationsdatei AmazonConnector.ini hinzugefügt. | Es muss ein sog. Refresh-Token von Amazon für den API-Zugriff angefordert werden. Betätigen Sie hierfür den Link "Token erzeugen" in Konnekt. Nachdem der Token bei Amazon erzeugt und abgerufen wurde, wird dieser in der Datenbank gespeichert und zusätzlich in der Konfigurationsdatei AmazonConnector.ini hinzugefügt. | ||
| Zeile 63: | Zeile 68: | ||
[[File: Konnekt Link generate Token.png]] | [[File: Konnekt Link generate Token.png]] | ||
| − | + | ===Schritt 3: Teilnahmen abrufen=== | |
| − | ===Schritt | ||
Nachdem der Token erzeugt, abgerufen und gespeichert ist, müssen die Amazon Marktplatzteilnahmen des Händlers hinterlegt werden. Das Auswahlfeld Marketplace gibt zwar schon einen (Heimat-)Marktplatz an, jedoch deckt dieser nicht alle Amazon Marktplätze ab, auf denen der Verkäufer tätig ist bzw. Artikel gelistet hat. Die Marktplatzteilnahmen sind jedoch u.a. für das zeitgesteuerte Abrufen der Bestellungen erforderlich. | Nachdem der Token erzeugt, abgerufen und gespeichert ist, müssen die Amazon Marktplatzteilnahmen des Händlers hinterlegt werden. Das Auswahlfeld Marketplace gibt zwar schon einen (Heimat-)Marktplatz an, jedoch deckt dieser nicht alle Amazon Marktplätze ab, auf denen der Verkäufer tätig ist bzw. Artikel gelistet hat. Die Marktplatzteilnahmen sind jedoch u.a. für das zeitgesteuerte Abrufen der Bestellungen erforderlich. | ||
| Zeile 72: | Zeile 76: | ||
[[File: Konnekt Link Marketplaces Success.png]] | [[File: Konnekt Link Marketplaces Success.png]] | ||
| − | + | ===Schritt 4: Abrufintervall für den Bestelldownload setzen (FBM)=== | |
| − | ===Schritt | ||
Dieser Schritt ist nur auszuführen, wenn Sie Bestellungen selbst versenden (FBM Fulfillment By Merchant). | Dieser Schritt ist nur auszuführen, wenn Sie Bestellungen selbst versenden (FBM Fulfillment By Merchant). | ||
| Zeile 81: | Zeile 84: | ||
[[File: Konnekt Link Order Schedule.png]] | [[File: Konnekt Link Order Schedule.png]] | ||
| − | + | ===Schritt 5: Anpassung Tax-Service (Belegkorrektur)=== | |
| − | |||
| − | |||
| − | ===Tax Service (Belegkorrektur)=== | ||
Amazon hat den MWS Report _SC_VAT_TAX_REPORT_ in SC_VAT_TAX_REPORT umbenannt. Dieser Eintrag muss in den Einstellungen für den Tax-Service angepasst werden, da hier womöglich noch der alte Reportname gespeichert ist und die Automatik dann den abgerufenen Report zum Verarbeiten nicht finden kann. | Amazon hat den MWS Report _SC_VAT_TAX_REPORT_ in SC_VAT_TAX_REPORT umbenannt. Dieser Eintrag muss in den Einstellungen für den Tax-Service angepasst werden, da hier womöglich noch der alte Reportname gespeichert ist und die Automatik dann den abgerufenen Report zum Verarbeiten nicht finden kann. | ||
| Zeile 90: | Zeile 90: | ||
[[File: Konnekt TaxService ReportPrefix.png]] | [[File: Konnekt TaxService ReportPrefix.png]] | ||
| − | + | ===Schritt 6: Windows-Dienst starten=== | |
| − | ===Windows-Dienst starten=== | ||
Beim Windows-Dienst ist ggf. der Dienstbenutzer anzupassen, da das standardmäßige lokale Systemkonto nicht über netzwerkübergreifende Zugriffsberechtigungen auf Verzeichnisse und/oder Ordner beinhaltet. | Beim Windows-Dienst ist ggf. der Dienstbenutzer anzupassen, da das standardmäßige lokale Systemkonto nicht über netzwerkübergreifende Zugriffsberechtigungen auf Verzeichnisse und/oder Ordner beinhaltet. | ||
Aktuelle Version vom 14. Mai 2024, 13:56 Uhr
Inhaltsverzeichnis
Allgemeines
Beginnend mit dem 1.8.2022 schaltet Amazon einige Funktionen ihres Merchant Webservice (MWS) ab. Danach erfolgt eine weitere Funktionsdeaktivierung per 30.9.2022, bis schließlich MWS komplett zum 31.12.2022 abgeschaltet und nicht mehr nutzbar ist.
https://docs.developer.amazonservices.com/en_US/dev_guide/index.html
Benutzer von mention Amazon MarketplaceConnector mentionKonnekt - nachfolgend einfach nur Konnekt genannt - müssen daher auf die Version 10 zwingend aktualisieren, um den Betrieb bzw. Datenaustausch mit Amazon weiterhin gewährleisten zu können.
Voraussetzungen
Aufgrund der Verwendung von aktuellen, sicherheitsrelevanten Implementierungen, die u. a. den Datenverkehr über das Internet betreffen, werden ältere Windows-Betriebssysteme wie z.B. Windows 7 oder Windows Server 2008 nicht unterstützt und auch künftig nicht unterstützt werden. Es wird daher der Betrieb mit Windows 10, Windows Server 2012 oder höher vorausgesetzt.
Auf dem Zielrechner muss ferner Microsoft .NET 7 vorhanden bzw. installiert sein: .NET 7.0 (ab Version 12)
Maßnahmen
Nachfolgend einige notwendige Schritte, die - neben der Aktualisierung von Konnekt - durch den Benutzer/Händler durchzuführen sind:
- Stoppen des Windows-Dienstes
- Erstellen einer Sicherheitskopie des bisherigen Programmverzeichnis von Konnekt
- Aktualisierung wie gewohnt durchführen (Ausführen der Installationsdatei auf dem Zielrechner)
- Starten der Benutzeroberfläche (GUI) MentionKonnekt.exe mit anschließender Benutzeranmeldung, damit eine Aktualisierung der Datenbank durchgeführt wird.
Die nächsten Schritte müssen für jedes Amazon Händler-Konto in Konnekt separat durchgeführt werden. Es erscheint anfangs dabei ein Hinweis, dass ein sog. RefreshToken nicht vorhanden ist und erzeugt werden muss.
Den Dialog mit Klick auf 'OK' bestätigen, um fortzufahren.
Folgende Maßnahmen sind erforderlich (Bestell-Abrufintervall setzen und/oder Anpassung Tax-Service sind nur bei deren Nutzung vorzunehmen):
- Schnittstelle autorisieren
- Token erzeugen
- Teilnahmen abrufen
- Abrufintervall für den Bestelldownload setzen (FBM)
- Anpassung Tax-Service (Belegkorrektur)
- Windows-Dienst starten
Ein Händler-Konto unterscheidet sich durch die Verkäufernummer (Merchant ID), die man von Amazon erhalten hat und in den Einstellungen in Konnekt schon enthalten ist.
Sollten zwei Accounts in Konnekt eingerichtet sein, die die gleiche Verkäufernummer verwenden (z.B. FBM und FBA), müssen die Schritte nur für einen Account durchgeführt werden.
Schritt 1: Schnittstelle autorisieren
Die Schnittstelle muss durch den Verkäufer im Seller Central autorisiert werden, damit die Anwendung in dessen Namen Daten mit Amazon austauschen kann. Dabei ist es erforderlich, den betreffenden (Heimat-)Marketplace sowie den dazugehörigen API-Endpunkt auszuwählen.
Übersicht über die Amazon-Marktplätze und den dazugehörigen API-Endpunkten (Adressen): https://developer-docs.amazon.com/sp-api/lang-de_DE/docs/sp-api-endpoints
Die Autorisierung erfolgt über die Webseite der mention Software GmbH https://services.mention.de/amazon oder mit Klick auf Autorisierung in Konnekt bei den Account-Einstellungen für Amazon (dadurch gelangt man ebenfalls zur Webseite). Auf der Autorisierungs-Seite klickt man nun auf den Link für die Region, in der die Verkaufsaktivitäten stattfinden. Anschließend wird man zur Seller Central Login-Seite von Amazon geleitet.
Nach erfolgter Anmeldung im Seller Central erscheint eine Zusammenfassung mit den von der Schnittstelle benötigten Zugriffsrechten.
Hinweis Es kann sein, dass nach dem Login ein Hinweis erscheint, dass der angemeldete Benutzer nicht berechtigt ist, sich die Seite anzeigen zu lassen. Für die Autorisierung wird ein Benutzerzugang mit erweiterten Rechten benötigt. Der Autorisierungsvorgang muss dann mit diesem Benutzer wiederholt werden.
Nachdem die Schnittstelle im Seller Central durch den Verkäufer autorisiert, der Zugriff also bestätigt wurde, wird man nun wieder von Amazon zurück zur mention Webseite geleitet. Dort befindet sich nun ein sog. LWA Code (LWA = Login with Amazon), z.B. RHjDLGLIJNEOvFlrfJkl. Dieser Code wird benötigt, um in Konnekt einen sog. Refresh-Token abzurufen, der wiederum für die Kommunikation mit Amazon erforderlich ist. Den LWA Code in das Feld LWA Auth Code kopieren und die Einstellungen speichern.
Hinweis Der LWA Code ist nur für fünf Minuten gültig. Innerhalb dieses Zeitfensters muss ein Refresh-Token abgerufen werden. Sollte der LWA Code nicht mehr gültig sein, so muss der Autorisierungsvorgang wiederholt werden, um einen neuen LWA Code zu erhalten.
Schritt 2: Token erzeugen
Es muss ein sog. Refresh-Token von Amazon für den API-Zugriff angefordert werden. Betätigen Sie hierfür den Link "Token erzeugen" in Konnekt. Nachdem der Token bei Amazon erzeugt und abgerufen wurde, wird dieser in der Datenbank gespeichert und zusätzlich in der Konfigurationsdatei AmazonConnector.ini hinzugefügt.
Der RefreshToken hat eine Gültigkeitsdauer von einen Jahr. Das Ablaufdatum wird in den Einstellungen angezeigt, wenn vorhanden.
Schritt 3: Teilnahmen abrufen
Nachdem der Token erzeugt, abgerufen und gespeichert ist, müssen die Amazon Marktplatzteilnahmen des Händlers hinterlegt werden. Das Auswahlfeld Marketplace gibt zwar schon einen (Heimat-)Marktplatz an, jedoch deckt dieser nicht alle Amazon Marktplätze ab, auf denen der Verkäufer tätig ist bzw. Artikel gelistet hat. Die Marktplatzteilnahmen sind jedoch u.a. für das zeitgesteuerte Abrufen der Bestellungen erforderlich.
Schritt 4: Abrufintervall für den Bestelldownload setzen (FBM)
Dieser Schritt ist nur auszuführen, wenn Sie Bestellungen selbst versenden (FBM Fulfillment By Merchant).
Damit FBM Bestelldaten automatisch von Amazon erstellt werden, muss hierzu ein Intervall für die Bereitstellung der Berichte gesetzt werden. Um den Intervall festzulegen, wird der Link "Abrufintervall setzen" angeklickt (Bestellabruf FBM). War die Anfrage erfolgreich, wird dies im grün hinterlegten, unteren Infobereich entsprechend angezeigt. Anschließend die Einstellungen speichern.
Schritt 5: Anpassung Tax-Service (Belegkorrektur)
Amazon hat den MWS Report _SC_VAT_TAX_REPORT_ in SC_VAT_TAX_REPORT umbenannt. Dieser Eintrag muss in den Einstellungen für den Tax-Service angepasst werden, da hier womöglich noch der alte Reportname gespeichert ist und die Automatik dann den abgerufenen Report zum Verarbeiten nicht finden kann.
Schritt 6: Windows-Dienst starten
Beim Windows-Dienst ist ggf. der Dienstbenutzer anzupassen, da das standardmäßige lokale Systemkonto nicht über netzwerkübergreifende Zugriffsberechtigungen auf Verzeichnisse und/oder Ordner beinhaltet.
Upload Daten-Feeds
ab Version 11.x
Der Upload von Artikel-, Bestands- und Preisdaten sowie Versandbestätigungen werden als sog. Feeds an Amazon übertragen.
In der Benutzeroberfläche von Konnekt können diese Uploadvorgänge eingesehen sowie die Upload-Daten und das Verarbeitungsergebnis angezeigt werden. Hierzu wählt man für den betreffenden Account den Menüpunkt Feeds (Uploads) aus.
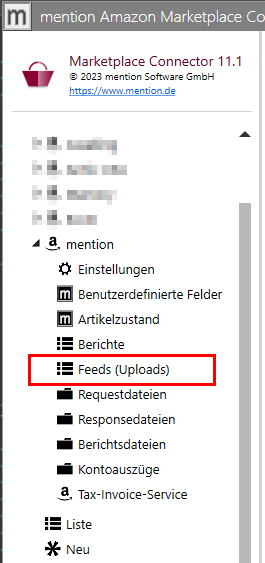
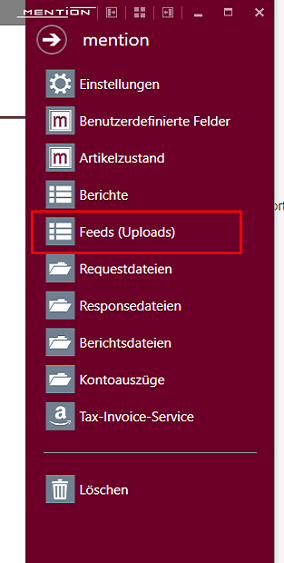
Abb.: Account-Menü, linke und rechte Navigation
In der Feeds-Übersicht muss ein Zeitraum der Upload-Vorgänge eingestellt und anschließend auf die Schaltfläche "Aktualisieren" geklickt werden, damit die aktuellen Vorgänge, die in der Datenbank gespeichert sind, angezeigt werden.
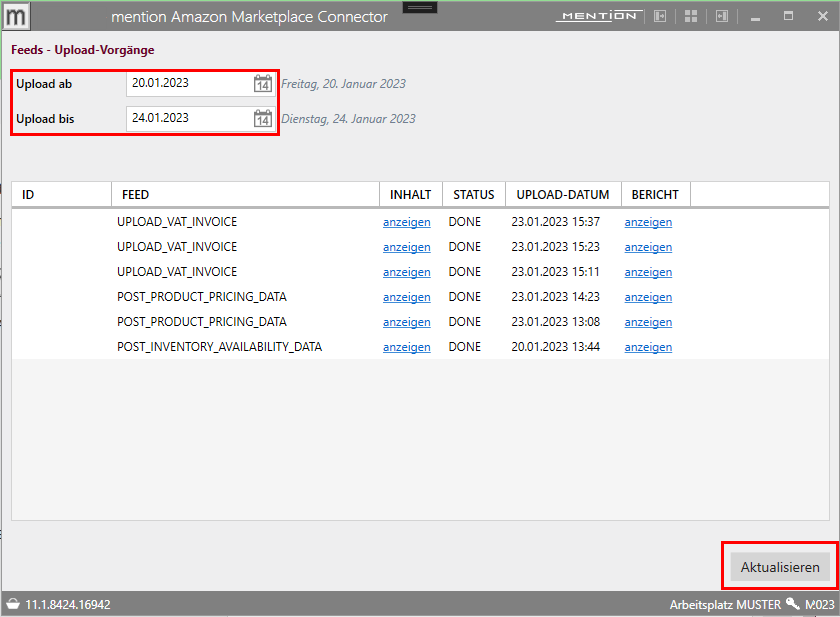
Abb.: Liste der Feeds - Upload-Vorgänge
Mit Klick auf Inhalt in der Zeile des betreffenden Upload-Vorgangs werden die Daten für den Upload angezeigt. Mit Klick auf die Schaltfläche Schließen gelangt man wieder zurück zur Übersicht.
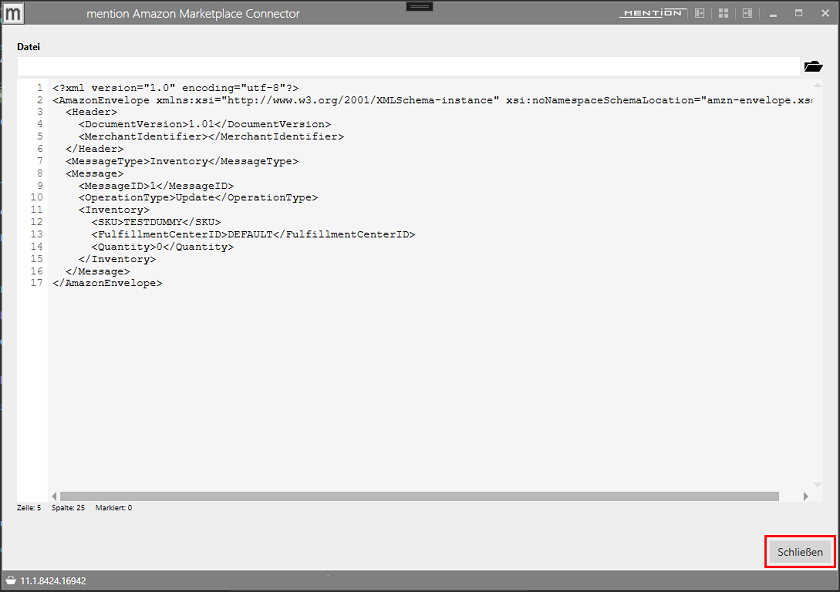
Abb.: Feed (Daten) eines Upload-Vorgangs
Mit Klick auf Bericht wird der Verarbeitungsbericht des Upload-Vorgangs angezeigt, sofern dieser schon von Amazon bereitgestellt und von Konnekt abgerufen wurde. Mit Klick auf die Schaltfläche Schließen gelangt man wieder zurück zur Übersicht.