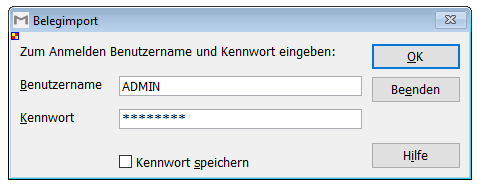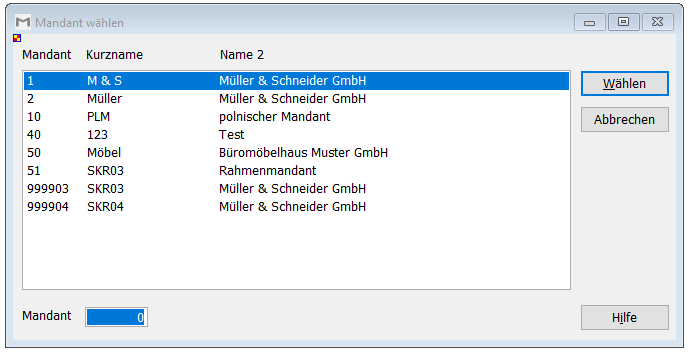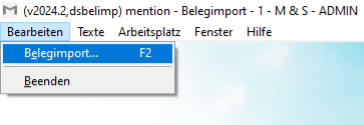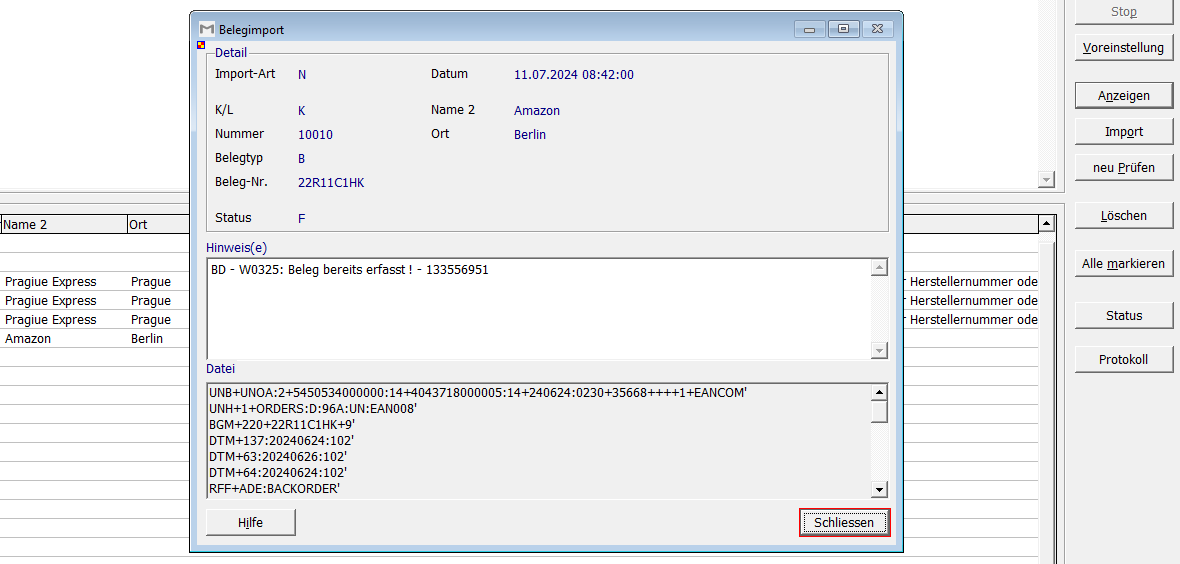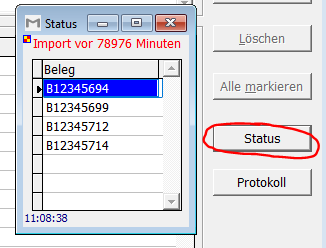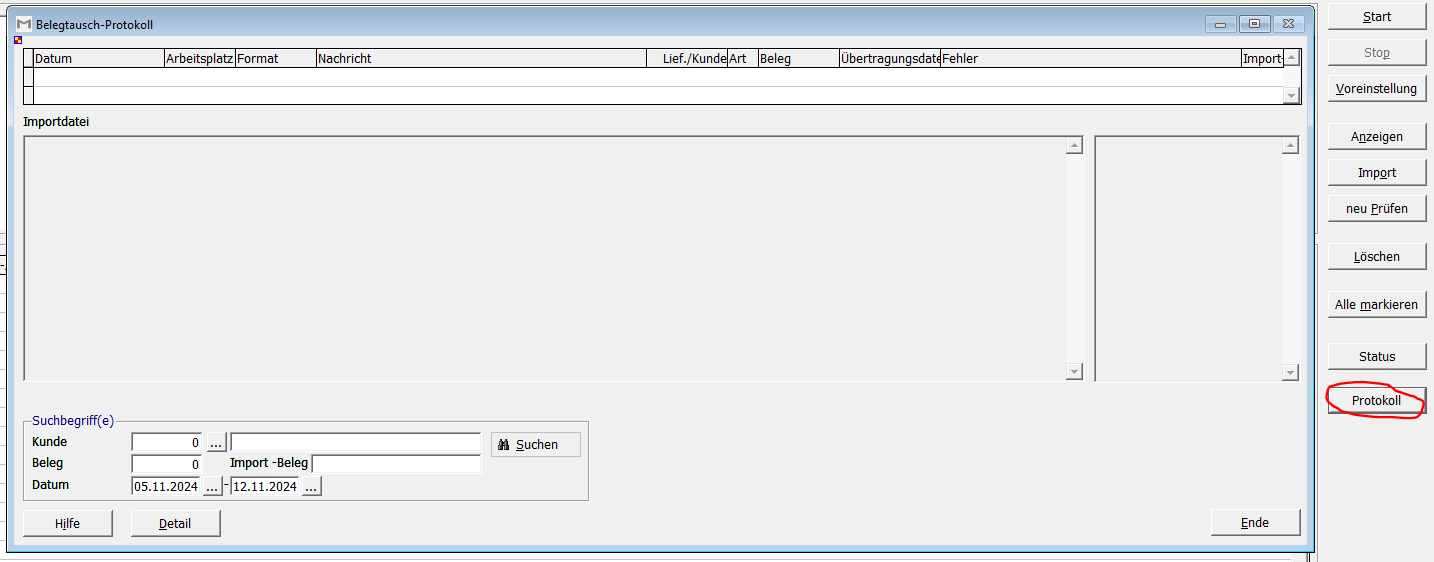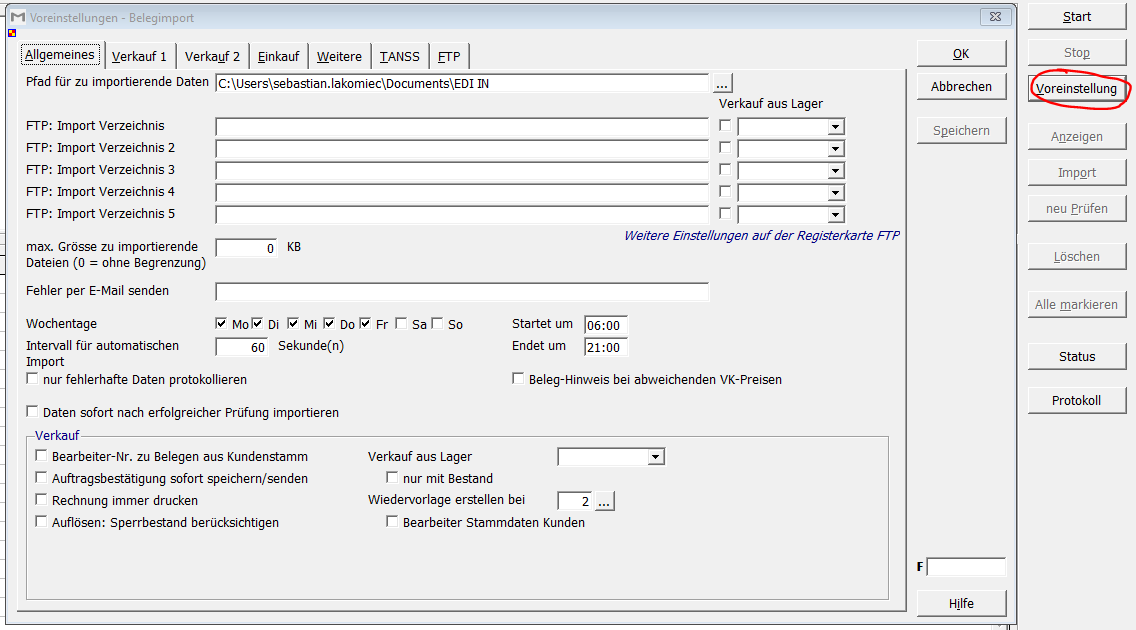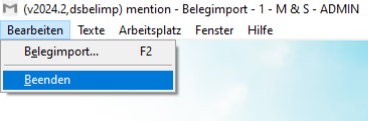Belegimport: Unterschied zwischen den Versionen
Aus mention Software GmbH WIKI
Leon (Diskussion | Beiträge) |
Leon (Diskussion | Beiträge) |
||
| (11 dazwischenliegende Versionen desselben Benutzers werden nicht angezeigt) | |||
| Zeile 96: | Zeile 96: | ||
[[Datei:BelegimportDetaildaten.png]] | [[Datei:BelegimportDetaildaten.png]] | ||
| + | |||
==<big>Das Fenster Status</big>== | ==<big>Das Fenster Status</big>== | ||
| Zeile 103: | Zeile 104: | ||
[[Datei:Status.png]] | [[Datei:Status.png]] | ||
| + | |||
==<big>Das Fenster Belegtausch-Protokoll</big>== | ==<big>Das Fenster Belegtausch-Protokoll</big>== | ||
| Zeile 160: | Zeile 162: | ||
[[Datei:Voreinstellung.png]] | [[Datei:Voreinstellung.png]] | ||
| + | |||
==<big>Registerkarte Allgemeines – Voreinstellungen Belegimport</big>== | ==<big>Registerkarte Allgemeines – Voreinstellungen Belegimport</big>== | ||
| Zeile 293: | Zeile 296: | ||
'''ILN und Kundenstammdaten''' | '''ILN und Kundenstammdaten''' | ||
| − | + | * In den Stammdaten Ihres Mandanten muss auf der Registerkarte „Stammdaten“ die ILN (International Location Number) hinterlegt werden. | |
| − | + | * Im Kundenstamm von Conrad Electronic müssen ebenfalls die ILN (4016138000009) sowie die ILNs für die Filialen in den entsprechenden Adressen eingetragen werden. | |
'''Belegimport-Einstellungen im Kundenstamm''' | '''Belegimport-Einstellungen im Kundenstamm''' | ||
| − | + | * Für Conrad Electronic muss im Bereich „@mention“ auf der Registerkarte „Weitere“ der Belegimport mit den entsprechenden Einstellungen für den Transportweg (E-Mail mit Anhang, EANCOM D96A) und die Adresse (CONRAD) konfiguriert werden. | |
| − | + | * Die Versandart, die in die Bestellungen übernommen wird, muss ebenfalls im Kundenstamm von Conrad Electronic gespeichert werden. | |
| − | + | * Aktivieren Sie im Kundenstamm die Option „SA: nur Lieferschein“, um zu verhindern, dass Bestellungen fälschlicherweise als Rechnung verarbeitet werden. | |
'''Auftragsbestätigung sofort speichern/drucken''' | '''Auftragsbestätigung sofort speichern/drucken''' | ||
| Zeile 304: | Zeile 307: | ||
[[Datei:Verkauf2.png]] | [[Datei:Verkauf2.png]] | ||
| + | |||
| Zeile 316: | Zeile 320: | ||
'''FTP: Verzeichnis für ORDERS; FTP: Verzeichnis für INVOICES''' | '''FTP: Verzeichnis für ORDERS; FTP: Verzeichnis für INVOICES''' | ||
| − | + | * '''ORDERS''': Geben Sie das FTP-Verzeichnis an, in dem mention die Bestellungen (Orders) für Conrad Electronic ablegt. | |
| − | + | * '''INVOICES''': Geben Sie das FTP-Verzeichnis an, in dem Conrad Electronic die Rechnungen (Invoices) für den Belegimport speichert. Achten Sie darauf, dass sowohl der Benutzername als auch das Kennwort für den FTP-Zugang korrekt angegeben werden. | |
Zusätzlich muss auf der Registerkarte „Allgemeines“ im Feld „Pfad für zu importierende Dateien“ das Verzeichnis festgelegt werden, in das die Dateien vom angegebenen FTP-Verzeichnis vor dem Einlesen verschoben werden. | Zusätzlich muss auf der Registerkarte „Allgemeines“ im Feld „Pfad für zu importierende Dateien“ das Verzeichnis festgelegt werden, in das die Dateien vom angegebenen FTP-Verzeichnis vor dem Einlesen verschoben werden. | ||
| Zeile 328: | Zeile 332: | ||
'''Pfad für Eingangsdateien''' | '''Pfad für Eingangsdateien''' | ||
| − | + | * Geben Sie das Verzeichnis an, in dem TANSS die Dateien für den Import von Verkaufsbestellungen speichert. | |
'''Pfad für Ausgangsbelege''' | '''Pfad für Ausgangsbelege''' | ||
| − | + | * Definieren Sie das Verzeichnis für den Export der Verkaufsrechnungen und -gutschriften, die an TANSS übermittelt werden. | |
'''Pfad für Kunden-XML''' | '''Pfad für Kunden-XML''' | ||
| − | + | * Geben Sie das Verzeichnis an, in dem XML-Dateien bei der Neuanlage oder Änderung von Kundenstammdaten gespeichert werden. Diese Dateien werden von TANSS eingelesen. | |
'''Pfad für Einkauf-Wareneingänge''' | '''Pfad für Einkauf-Wareneingänge''' | ||
| − | + | * Hier wird das Verzeichnis festgelegt, in dem beim Speichern des Wareneingangs im Einkauf eine XML-Datei mit den Belegdaten erzeugt wird. | |
'''Rechnungen: zugeordnete Dokumente drucken''' | '''Rechnungen: zugeordnete Dokumente drucken''' | ||
| − | + | * Aktivieren Sie diese Option, um beim Drucken der Original-Rechnungen (auch über Stapelarbeit Verkauf) zusätzlich die zugehörigen Dokumente zu drucken, wenn dem Dokument eine Kategorie mit der Kurzbezeichnung „TANSS“ zugeordnet ist. Der Windows-Standarddrucker und das zugeordnete Programm (z. B. WinWord für .doc-Dateien) werden verwendet. | |
'''Ausgewählte Kunden vom TANSS-Bericht ausschließen''' | '''Ausgewählte Kunden vom TANSS-Bericht ausschließen''' | ||
| − | + | * In den Stammdaten kann festgelegt werden, welche Kunden vom Druck und Versand des TANSS-Berichtes ausgeschlossen werden. Aktivieren Sie hierfür die Option „Kein TANSS-PDF drucken/senden“ auf der Registerkarte | |
| + | '''Druckoptionen'''. | ||
'''Drucken bzw. E-Mail-Versand von TANSS-Rechnungen und -Dokumenten''' | '''Drucken bzw. E-Mail-Versand von TANSS-Rechnungen und -Dokumenten''' | ||
| − | + | * '''Drucken mit PdfMerge-Tool''': Aktivieren Sie diese Option, um die Rechnung und den TANSS-Bericht in einer PDF-Datei zu übergeben. Bei deaktivierter Option wird keine Leerseite zwischen Beleg und Dokument erzeugt. | |
| − | + | * '''Mit MentionTools drucken''': Bei aktiviertem Haken wird das zugehörige TANSS-Dokument nicht auf dem Windows-Standarddrucker, sondern auf dem für TANSS-Berichte hinterlegten Drucker ausgedruckt. | |
| − | + | * '''E-Mail: PDF's zusammenfassen''': Aktivieren Sie diese Option, um bei Verwendung eines PDF-Druckertreibers den TANSS-Bericht mit der Rechnung in einer PDF-Datei zu verschicken. Dies funktioniert nicht bei | |
| + | Verwendung eines PDFmail-Treibers. | ||
'''VK-Belege als PDF in der Datenbank speichern''' | '''VK-Belege als PDF in der Datenbank speichern''' | ||
| − | + | * Aktivieren Sie diese Option, um Verkaufsbelege zusätzlich als PDF in die Tabelle '''beldruck''' zu speichern. Wird der Beleg bereits in dieser Tabelle gespeichert, wird der Eintrag überschrieben. | |
'''Versandart''' | '''Versandart''' | ||
| − | + | * Geben Sie die Versandart an, die beim Import in die TANSS-Belege übernommen wird. Eine Auswahl-Schaltfläche öffnet die Tabelle '''Versandarten'''. | |
'''Keine automatische Verarbeitung''' | '''Keine automatische Verarbeitung''' | ||
| − | + | * Aktivieren Sie diese Option, wenn die TANSS-Belege beim Import nicht automatisch für die Verkaufs-Automatik markiert werden sollen. (Kein Haken bei „Automatik“ auf der Registerkarte '''Detail'''). | |
[[Datei:TANSS.png]] | [[Datei:TANSS.png]] | ||
| Zeile 358: | Zeile 364: | ||
'''Felder und Werte hinterlegen''' | '''Felder und Werte hinterlegen''' | ||
| − | + | * Für jedes FTP-Verzeichnis (FTP 1 bis FTP 5) können interne Feldnamen aus der Tabelle '''bestkk''' angegeben werden, denen bestimmte Werte zugeordnet werden. | |
| − | + | * Die Werte werden durch Kommas getrennt angegeben. | |
'''Beispiel''' | '''Beispiel''' | ||
| − | + | * '''bsdirekt=D, bssperr=ONL, bsbeakz=199, bsteil=1''' | |
Dies hat folgende Auswirkungen auf den Beleg: | Dies hat folgende Auswirkungen auf den Beleg: | ||
| − | + | # '''Direktlieferung''': Der Haken für „Direktlieferung“ wird auf der Registerkarte '''Detail''' gesetzt. | |
| − | + | # '''Beleg-Sperrkennzeichen''': Das Sperrkennzeichen „ONL“ wird gesetzt, wenn es in der Tabelle '''Beleg-Sperrkennzeichen''' vorhanden ist. | |
| − | + | # '''Beleg-Bearbeiter''': Der Beleg wird dem Bearbeiter mit der Nummer 199 zugewiesen (der Bearbeiter muss in der Tabelle '''Bearbeiter''' aktiv sein). | |
| − | + | # '''Teillieferung zulässig''': Der Haken für „Teillieferung zulässig“ wird auf der Registerkarte '''Detail''' gesetzt. | |
Diese vordefinierten Werte erleichtern die Automatisierung des Belegimports, indem sie bestimmte Felder für den importierten Beleg automatisch ausfüllen. | Diese vordefinierten Werte erleichtern die Automatisierung des Belegimports, indem sie bestimmte Felder für den importierten Beleg automatisch ausfüllen. | ||
Aktuelle Version vom 12. November 2024, 11:33 Uhr
Modul dsbelimp.exe
Inhaltsverzeichnis
- 1 Anmeldung
- 2 Das Fenster Mandant wählen
- 3 Das Fenster Belegimport
- 4 Belegimport Detaildaten
- 5 Das Fenster Status
- 6 Das Fenster Belegtausch-Protokoll
- 7 Das Fenster Voreinstellungen - Belegimport
- 8 Registerkarte Allgemeines – Voreinstellungen Belegimport
- 9 Registerkarte Verkauf 1 – Voreinstellungen Belegimport
- 10 Registerkarte Verkauf 2 – Voreinstellungen Belegimport
- 11 Registerkarte Einkauf – Voreinstellungen Belegimport
- 12 Registerkarte TANSS – Voreinstellungen Belegimport
- 13 Registerkarte FTP – Vordefinierte Werte für Belege aus FTP-Import-Verzeichnissen
- 14 Beenden
Anmeldung
Zur Anmeldung geben Sie Ihren in mention festgelegten Benutzernamen und das Kennwort an oder scannen Ihren Anmeldeschlüssel im Feld Kennwort. Bitte beachten Sie, dass beim Kennwort zwischen Groß- und Kleinschreibung unterschieden wird (Feststelltaste aktiv?). Nach drei fehlerhaften Anmeldeversuchen wird der Programmstart abgebrochen. Für den Zugang zum Modul wird eine Belegimport-Lizenz benötigt, der Benutzer muss die Berechtigung für 'Belegimport' besitzen.
Das Fenster Mandant wählen
Zur Auswahl stehen die in mention Management Environment verwalteten Mandanten. Wählen Sie den gewünschten Mandanten zum Starten des Moduls über Doppelklick auf Listeneintrag oder mit Angabe der Mandantennummer im Feld Mandant und Betätigen der Schaltfläche Wählen. Über die Schaltfläche Abbrechen wird der Start des Moduls beendet.
Das Fenster Belegimport
Das Fenster Belegimport dient der Verwaltung und Verarbeitung elektronischer Dokumente (Belege) und bietet vielfältige Importfunktionen für Benutzer, die über die entsprechenden Berechtigungen verfügen. Das Fenster öffnet sich automatisch nach dem Start des Moduls Belegimport (dsbelimp.exe) und der Anmeldung. Alternativ kann es über das Menü Bearbeiten > Belegimport (F2) geöffnet werden.
Zweck und Funktionen des Belegimports
Im Fenster Belegimport haben Benutzer je nach eingesetztem Zusatzmodul und ihren Berechtigungen die Möglichkeit, verschiedene Arten von Belegen zu importieren. Dies umfasst:
- Als Kunde: Angebote, Auftragsbestätigungen, Lieferscheine von Lieferanten.
- Als Lieferant: Anfragen und Bestellungen von Kunden.
Der Austausch dieser Dokumente erfolgt typischerweise über den elektronischen Belegtausch. Die Belege liegen als Dateien im Format .eme oder .xml vor und können je nach Transportweg in der Datenbank, auf einem Fileserver oder einem FTP-Server gespeichert sein. Manche Dateien müssen vor dem Import manuell auf dem Fileserver abgelegt werden.
Spalte „Status“ – Übersicht über den Importfortschritt Der Status eines jeden Belegs wird in der Tabelle des Fensters angezeigt:
- Fehler: Der Beleg enthält fehlerhafte Daten.
- OK: Der Beleg wurde fehlerfrei eingelesen.
- Import erfolgt: Der Beleg wurde erfolgreich importiert.
Registerkarte „Detail“ – Belegtausch-Protokoll und Optionen Für importierte Belege wird auf der Registerkarte Detail die Option @Eingang aktiviert, wodurch das Belegtausch-Protokoll zugänglich wird. Hier können Benutzer die Importdatei einsehen und verwalten.
Schaltflächen im Fenster Belegimport Das Fenster Belegimport enthält zahlreiche Schaltflächen zur Steuerung des Importprozesses:
- Hilfe: Öffnet die Online-Hilfe.
- Start: Beginnt den Import der Dateien. Der Importprozess wird entsprechend der voreingestellten Intervalle automatisch für neue Daten fortgesetzt. Im Statusfenster zur Automatik sind alle Vorgänge protokolliert.
- Stop: Beendet den laufenden Import.
- Voreinstellung: Öffnet das Fenster Voreinstellungen - Belegimport.
- Anzeigen: Zeigt die Detaildaten zur ausgewählten Zeile an, z. B. bei fehlerhaften Daten mit einem entsprechenden Hinweis.
- Import: Startet den Import aller markierten Belege.
- neu Prüfen: Ermöglicht eine erneute Prüfung von Belegen mit vorherigen Fehlern. Wird kein Fehler mehr festgestellt, kann der Beleg mit OK gekennzeichnet und anschließend importiert werden.
- Löschen: Löscht alle markierten Einträge.
- Alle markieren: Markiert alle Zeilen.
- Status: Öffnet das Fenster Status zur Übersicht der importierten Belege.
- Protokoll: Zeigt das Belegtausch-Protokoll der eingelesenen Daten.
- Schließen: Schließt das Fenster.
- Aktualisieren: Aktualisiert die Liste gemäß den gewählten Suchkriterien.
Zusatzfunktionen: Batch-Import und Suchoptionen Die Anwendung unterstützt Batch-Importe über dsbelimp.exe. Diese können auch neben der regulären Automatik genutzt werden, indem folgende Parameter beim Start angegeben werden:
- AUTO: Automatisches Starten des Moduls
- Benutzername
- Mandanten-Nr.
- Datenpfad: Entweder als Datenpfad allein oder inklusive Dateiname (in „“ angeben).
Beispiel: F:\mention\dsbelimp.exe AUTO ADMIN 1 "F:\mention\Transfer\INVOICE_1740001.xml"
Filteroptionen Benutzer können Belege nach Zeitraum und Status filtern:
- Zeitraum: Standardmäßig wird das aktuelle Datum als Filter verwendet, bei Bedarf kann ein individueller Zeitraum gewählt werden.
- nur nicht bearbeitete anzeigen: Filtert standardmäßig nur unbearbeitete Belege, kann jedoch deaktiviert werden, um alle Daten anzuzeigen.
Belegimport Detaildaten
Das Fenster Belegimport Detaildaten bietet umfassende Informationen zu einem ausgewählten Beleg und lässt sich im Fenster Belegimport über die Schaltfläche Anzeigen öffnen. Es dient der detaillierten Einsicht in die importierten Daten und stellt hilfreiche Fehlermeldungen bereit, falls der Beleg nicht erfolgreich eingelesen werden konnte.
Funktionen und Informationen im Fenster Detaildaten Das Detaildaten-Fenster zeigt alle relevanten Daten zu einem Beleg an, vorausgesetzt, die Datei wurde erfolgreich in der Datenbank gespeichert. Es hilft, potenzielle Fehlerquellen schnell zu identifizieren, wenn ein Beleg nicht korrekt importiert werden kann. Typische Fehlermeldungen und Ursachen beinhalten:
- Artikel nicht vorhanden: Ein benötigter Artikel ist in der Warenwirtschaft noch nicht angelegt.
- Höherer VK des Lieferanten: Der Lieferant bietet den Artikel zu einem höheren Verkaufspreis an, obwohl durch den Kunden ein Preiszwang festgelegt wurde.
- Falsches oder fehlendes Kennwort: Zugangsdaten zum Beleg stimmen nicht überein oder fehlen.
- Beleg gesperrt: Der Beleg ist zur Bearbeitung gesperrt.
- Beleg bereits importiert: Der Beleg wurde schon importiert und kann daher nicht erneut eingelesen werden.
Fehlerbehebung und erneuter Importversuch Um einen Beleg trotz initialer Fehler nach Anpassungen in der Warenwirtschaft (wie z. B. das Hinzufügen eines fehlenden Artikels) dennoch zu importieren, können folgende Schritte unternommen werden:
- Datenkorrektur: Zunächst müssen die fehlerhaften Daten in der Warenwirtschaft angepasst oder ergänzt werden.
- Erneute Prüfung: Im Fenster Belegimport ist anschließend die Schaltfläche neu Prüfen zu verwenden. Liegt kein Fehler mehr vor, wird der Status des Belegs auf „OK“ gesetzt.
- Import ausführen: Der korrigierte Beleg kann nun über die Schaltfläche Import in das System übernommen werden.
Alternativen zum Import Soll der Import eines fehlerhaften oder überarbeiteten Belegs nicht ausgeführt werden, stehen weitere Optionen zur Verfügung:
- Beleg löschen: Über die Schaltfläche Löschen kann der fehlerhafte und bisher nicht importierte Belegeintrag aus der Belegliste entfernt werden. Diese Option ist hilfreich, wenn der Beleg entweder nicht importiert werden soll oder eine aktualisierte Version neu eingelesen werden muss.
Das Fenster Status
Das Fenster wird über die Schaltfläche Status im Fenster Belegimport oder in mention Warenwirtschaft über das Menü Bearbeitung / El. Belegtausch (@mention) geöffnet. Aufgelistet werden die importierten Belege. Oberhalb der Liste wird angezeigt, vor wie viel Minuten der letzte Import erfolgte. Mit Doppelklick auf eine Belegnummer wird der importierte Beleg (soweit vorhanden) im Verkaufsfenster geöffnet.
Das Fenster Belegtausch-Protokoll
Das Fenster Belegtausch-Protokoll bietet eine vollständige Übersicht über alle importierten und exportierten Belege und dient der Dokumentation und Nachverfolgung im Rahmen des elektronischen Belegaustauschs. Es lässt sich aus dem Fenster Belegimport über die Schaltfläche Protokoll aufrufen. Auch im Verkauf ist das Protokoll zugänglich über Bearbeitung > El. Belegtausch (@mention) > Protokoll oder im eingelesenen Beleg über die Auswahl-Schaltfläche zu @Eingang auf der Registerkarte Detail.
Funktionen und Nutzungsmöglichkeiten des Protokollfensters
Das Protokollfenster ermöglicht es, die Belegliste zur weiteren Bearbeitung oder Archivierung zu exportieren und gibt einen umfassenden Überblick über den Status und Verlauf der Importe. Die Protokollliste kann mit Strg+Alt+E in Formate wie XLS, TXT, DBF, HTM, XML, CSV, TXS, oder TXP exportiert oder mit Strg+Alt+Q ausgedruckt werden.
Spalten in der Protokollliste
- Datum: Zeigt das Datum und die Uhrzeit des Imports an.
- Arbeitsplatz: Benutzer, der den Import durchgeführt hat.
- Format: Das Dateiformat des Imports (z. B. OPENTRANS, EANCOM, IDOC).
- Nachricht: Angezeigt wird der Belegtyp entsprechend dem Dateiformat, z. B. „ORDER“ für eine Bestellung.
- Art: Kennzeichnet den Beleg als Eingang (I) oder Ausgang (O).
- Lief./Kunde: Die Nummer des Lieferanten oder Kunden, für den der Beleg importiert wurde.
- Beleg: Belegart und Belegnummer (z. B. „BS“ für Bestellung).
- Übertragungsdatei: Zeigt die Art der eingelesenen Daten, entweder aus dem Importverzeichnis oder dem temporären Einleseverzeichnis.
- Fehler: Dokumentiert Fehler, die während des Imports aufgetreten sind.
Such- und Filteroptionen im Protokollfenster Das Fenster bietet umfangreiche Such- und Filteroptionen, um schnell spezifische Belege zu finden:
- Suchbegriff(e): Eingabe eines allgemeinen Suchbegriffs.
- Kunde: Suche nach importierten Belegen für eine bestimmte Kundennummer; über die Auswahl-Schaltfläche lässt sich das Fenster Suchen Kunden öffnen.
- Beleg: Suche nach den Protokolldaten eines bestimmten Belegs anhand der Belegnummer.
- Datum von-bis: Eingrenzung des Zeitraums für die Anzeige der Belege.
Schaltflächen im Belegtausch-Protokoll
- Hilfe: Öffnet die Online-Hilfe für das Protokollfenster.
- Detail: Öffnet die Importdatei, sofern sie verfügbar ist, für eine detaillierte Einsicht.
- Ende: Schließt das Protokollfenster.
Das Fenster Voreinstellungen - Belegimport
Das Fenster wird über die Schaltfläche Voreinstellung im Fenster Belegimport geöffnet. Hier werden abhängig von den eingesetzten Schnittstellen die Einstellungen auf den folgenden Registerkarten vorgenommen:
- Registerkarte Allgemeines
- Registerkarte Verkauf 1
- Registerkarte Verkauf 2
- Registerkarte Einkauf
- Registerkarte TANSS
- Registerkarte FTP
Schaltflächen
Hilfe ruft die Online-Hilfe auf. Speichern speichert die Änderungen. OK schließt das Fenster. Abbrechen schließt das Fenster ohne Übernahme der Änderungen.
Registerkarte Allgemeines – Voreinstellungen Belegimport
In der Registerkarte Allgemeines konfigurieren Sie die wesentlichen Voreinstellungen für den Belegimport, einschließlich Importverzeichnis, Importintervalle und Benachrichtigungen.
Pfad für zu importierende Daten Hier wird der zentrale Speicherort für zu importierende Belegdateien festgelegt, der bei Nutzung eines Zusatzmoduls zwingend erforderlich ist. Die Dateien können manuell oder automatisch in dieses Verzeichnis übertragen werden. Werden die Dateien von externen Verzeichnissen (z. B. FTP-Verzeichnissen oder spezifischen Schnittstellenverzeichnissen) importiert, werden sie automatisch hierher verschoben, bevor der Import startet.
FTP-Verzeichnisse Für den Belegimport können bis zu fünf FTP-Verzeichnisse angegeben werden. Diese Verzeichnisse müssen als vollständige URLs inklusive Benutzername und Passwort angegeben sein, z. B. ftp://benutzer:kennwort@xxxx.de/inbound/. Falls ein Port ungleich 21 genutzt wird, wird dieser in der URL ergänzt.
Verkauf aus Lager Standardmäßig wird für Belegpositionen das Hauptlager des Benutzers genutzt. Falls Belege über ein bestimmtes FTP-Verzeichnis importiert werden, kann ein alternatives Lager als Quelllager ausgewählt werden.
Weitere FTP-Einstellungen Verweise auf die Registerkarte FTP ermöglichen Ihnen, für jedes FTP-Verzeichnis spezifische Standardwerte für Belegkopf-Felder zu definieren, die beim Import in Verkaufsbelege übernommen werden.
Dateigrößenbegrenzung Hier kann eine maximale Dateigröße (in KB) für importierbare Dateien festgelegt werden. Der Standardwert ist unbegrenzt.
Fehlerbenachrichtigung per E-Mail Mit der Angabe einer E-Mail-Adresse wird bei Importfehlern automatisch eine Benachrichtigung per E-Mail versandt.
Importzeitfenster und Intervall Die gewünschten Wochentage und das Zeitfenster für den Import können hier festgelegt werden. Der Importprozess wird durch die Start-Schaltfläche im Fenster Belegimport aktiviert und läuft automatisch innerhalb des definierten Intervalls (Standard: 60 Sekunden).
Option: nur fehlerhafte Daten protokollieren Aktivieren Sie diese Einstellung, um im Protokoll ausschließlich Belege mit Importfehlern aufzuführen.
Verkaufsoptionen
Beleg-Hinweis bei abweichenden VK-Preisen Falls ein Preiszwang aktiv ist, werden Positionen mit Abweichungen zwischen eingelesenem und internem VK-Preis markiert. Im Beleg wird ein Hinweis mit Artikelnummer und abweichendem Preis gespeichert. Optional kann zusätzlich ein Sperrkennzeichen gesetzt werden.
Automatischer Import fehlerfreier Belege Wenn aktiviert, werden fehlerfreie Belege nach Prüfung direkt importiert. Andernfalls muss der Import manuell über die Schaltfläche Import gestartet werden.
Bearbeiter aus Kundenstamm übernehmen Diese Option ermöglicht es, den Bearbeiter aus den Kundendaten automatisch in importierte Verkaufsbelege zu übernehmen.
Automatisches Speichern/Drucken der Auftragsbestätigung Falls keine manuelle Prüfung der Bestellungen erforderlich ist, kann die Auftragsbestätigung automatisch gespeichert und gedruckt werden. Kooperationskunden ohne spezifische Einstellung nutzen das ORDERRESPONSE-Verzeichnis zur Speicherung im openTRANS-Format.
Option: Rechnung immer drucken Mit dieser Einstellung wird die Verkaufsrechnung zusätzlich zum elektronischen Versand gedruckt.
Berücksichtigung des Sperrbestands Falls diese Option aktiviert ist, werden Positionen bei Sperrbestandsüberschreitung als vorbestellt übernommen.
Sonderlageroption für Amazon EDI Für Bestellungen über das Amazon Interface EDI kann ein alternatives Lager definiert werden. Optional erfolgt die Übernahme nur, wenn Bestand vorhanden ist.
Wiedervorlage und Kundenbearbeiter Durch Angabe einer Bearbeiternummer wird für Bestelleingänge eine Wiedervorlage erstellt. Optional wird der Bearbeiter aus den Kundenstammdaten automatisch zugeordnet.
Hinweis zur Belegsperre bei fehlender Autorisierung Falls für Artikel eine spezielle Autorisierung erforderlich ist, wird ein Sperrkennzeichen gesetzt, wenn die Autorisierung im Kundenstamm fehlt.
Registerkarte Verkauf 1 – Voreinstellungen Belegimport
Diese Registerkarte ermöglicht es Ihnen, verkaufsseitige Voreinstellungen für spezifische Zusatzmodule festzulegen, um den Belegimport zu automatisieren und effizienter zu gestalten. Hier finden Sie Einstellungen für Module wie Amazon, Synaxon, TAD, openTRANS und XimantiX.
Amazon EDI
FTP: Outbound- und Inbound-Verzeichnis Zur Abwicklung des Belegtausches mit Amazon über das Amazon Vendor Central Tool können Sie hier FTP-Links für eingehende Bestellungen (ORDERS) und ausgehende Belege angeben.
DESADV exportieren Mit dieser Option wird nach Speicherung eines Lieferscheins und Rückschreibung der Versanddaten der Beleg als DESADV an Amazon versandt, dann als Rechnung gespeichert und die INVOICE an Amazon übermittelt. Dies gilt nur für Bestellungen, die über den Belegimport eingelesen wurden.
Hinweis: Im Kundenstamm sollten Sie Amazon EU SARL mit den entsprechenden Anschriften, USt-ID-Nummern und der ILN (International Location Number) erfassen. Aktivieren Sie im Kundenstamm die Option „SA: nur Lieferschein“, um eine Rechnungsstellung bei Sammelabwicklung zu vermeiden. Ihre eigene ILN hinterlegen Sie im Mandantenstamm.
Artikelzuordnung und Bestelleingang Die Artikelzuordnung erfolgt über EAN-Code, UPC oder Ihre Artikelnummer. Um den Bestelleingang zu verwalten, kann ein Bearbeiter für Wiedervorlagen angegeben werden.
Synaxon Belegtausch
FTP-Verzeichnis und HTTP-Link für Belege Mit dem Zusatzmodul Synaxon Belegtausch können Sie den Belegtausch für Lieferungen an Synaxon-Partner automatisieren. Geben Sie dazu das FTP-Verzeichnis für eingehende Bestellungen und den HTTP-Link für ausgehende Belege an.
TAD (Autogas-Tankanlagen)
Kundendaten und Artikelzuordnung Zur automatisierten Erstellung von TAD-Rechnungen sind der Kunde und der Autogas-Artikel festzulegen. Die Zahlungs- und Versandbedingungen werden in den Kundenstammdaten gespeichert. Die Importdatei wird im auf der Registerkarte „Allgemeines“ angegebenen Verzeichnis abgelegt, wo sie sofort nach Prüfung importiert wird.
openTRANS
Neuanlage von Kunden und Artikeln Um beim Import im openTRANS-Format neue Kunden und Artikel anzulegen, geben Sie eine Kundenkategorie und optional eine Artikelkategorie (über die Hersteller-Nummer) an. Kunden werden angelegt, wenn die Kunden-Nr. 0 in der openTRANS-Datei im Element <PARTY_ID> angegeben ist.
XimantiX Interface
Benutzerdaten und Ablageverzeichnis für signierte Belege Mit dem Zusatzmodul XimantiX können VK-Rechnungen elektronisch übertragen werden. Die Zugangsdaten für die Übertragung und das Ablageverzeichnis für signierte Belege sind hier festzulegen.
Kundenspezifische Einstellungen für signierte Rechnungen In den Kundenstammdaten muss auf der Registerkarte Druckoptionen der Transportweg „SOAP“ und das Format „XimantiX“ hinterlegt sein. Elektronische Rechnungen werden über die Funktion „El. Rechnungen senden“ versandt, wobei das Übertragungsdatum und der Status in der Buchhaltung angezeigt werden.
Registerkarte Verkauf 2 – Voreinstellungen Belegimport
Diese Registerkarte ermöglicht die Konfiguration der Voreinstellungen für verkaufsseitige Belegimporte im Zusammenhang mit Conrad Electronic als Kunden. Hier können Sie die notwendigen Parameter für den elektronischen Belegtausch und die Verarbeitung von Bestellungen und Rechnungen einrichten.
Conrad Electronic EDI
Verzeichnis für ORDERS, ORDERSP, INVOICE Geben Sie die FTP-Verzeichnisse an, in denen die Bestellungen von Conrad Electronic für den Belegimport bereitgestellt werden und die ausgehenden Belege abgelegt werden sollen. Um den Import durchzuführen, muss zusätzlich das Verzeichnis für die zu importierenden Dateien auf der Registerkarte „Allgemeines“ festgelegt werden. Dies sorgt dafür, dass die Dateien vor dem Import in das angegebene Verzeichnis verschoben werden.
Verzeichnis für PDF-Rechnungen für Endkunden Für PDF-Belege, die an Endkunden übermittelt werden (z. B. bei der Übergabe von STRECKE im Segment FTX+COI), müssen Sie das entsprechende Verzeichnis festlegen. In der Sammelabwicklung wird bei diesen Belegen der Hinweis „CONRAD PDF“ angezeigt.
Dokumentenkategorie für Endkunden-PDF Geben Sie hier die Dokumentenkategorie an, unter der die Endkunden-PDF im Modul Belegimport als Dokument zum Beleg gespeichert werden soll. Dazu können Sie die Tabelle „Kategorien Dokumente“ über die Auswahl-Schaltfläche öffnen.
Fehlerbehandlung
ORDERS-Fehler: E-Mail-Adresse und E-Mail-Text Bei Fehlern während des Bestellimports können Sie eine E-Mail-Adresse angeben und einen Text für die Benachrichtigung auswählen. Diese Benachrichtigungen werden an die angegebene E-Mail-Adresse gesendet, wenn beim Import von Bestellungen Fehler auftreten. Die Tabelle „E-Mail-Texte“ lässt sich ebenfalls über die Auswahl-Schaltfläche anpassen.
Ausland ORDERS: Belegsperre
Sperrkennzeichen für Ausland-Bestellungen Für Bestellungen aus dem Ausland kann automatisch ein Sperrkennzeichen gesetzt werden. Über die Auswahl-Schaltfläche können Sie die Tabelle „Beleg-Sperrkennzeichen“ öffnen, um das entsprechende Sperrkennzeichen zuzuordnen. Beachten Sie, dass das Sperrkennzeichen für die Weiterbearbeitung des Belegs manuell entfernt werden muss, was auch über die Funktion „Verkauf / Stapelarbeit“ möglich ist.
Weitere Einstellungen in mention Warenwirtschaft
ILN und Kundenstammdaten
- In den Stammdaten Ihres Mandanten muss auf der Registerkarte „Stammdaten“ die ILN (International Location Number) hinterlegt werden.
- Im Kundenstamm von Conrad Electronic müssen ebenfalls die ILN (4016138000009) sowie die ILNs für die Filialen in den entsprechenden Adressen eingetragen werden.
Belegimport-Einstellungen im Kundenstamm
- Für Conrad Electronic muss im Bereich „@mention“ auf der Registerkarte „Weitere“ der Belegimport mit den entsprechenden Einstellungen für den Transportweg (E-Mail mit Anhang, EANCOM D96A) und die Adresse (CONRAD) konfiguriert werden.
- Die Versandart, die in die Bestellungen übernommen wird, muss ebenfalls im Kundenstamm von Conrad Electronic gespeichert werden.
- Aktivieren Sie im Kundenstamm die Option „SA: nur Lieferschein“, um zu verhindern, dass Bestellungen fälschlicherweise als Rechnung verarbeitet werden.
Auftragsbestätigung sofort speichern/drucken Aktivieren Sie in den Voreinstellungen auf der Registerkarte „Allgemeines“ die Option „Auftragsbestätigung sofort speichern/drucken“, um nach dem Einlesen einer Bestellung sofort die Orderresponse an Conrad Electronic zu versenden.
Registerkarte Einkauf – Voreinstellungen Belegimport
Diese Registerkarte dient der Konfiguration von Voreinstellungen für einkaufsseitige Belegimporte in Zusammenhang mit den hier genannten Zusatzmodulen.
Conrad Electronic (als Lieferant)
Conrad Direktlieferung Das Zusatzmodul „Conrad Direktlieferung“ ermöglicht den elektronischen Belegtausch mit Conrad Electronic als Lieferant, speziell für Direktlieferungen an Ihre Kunden.
FTP: Verzeichnis für ORDERS; FTP: Verzeichnis für INVOICES
- ORDERS: Geben Sie das FTP-Verzeichnis an, in dem mention die Bestellungen (Orders) für Conrad Electronic ablegt.
- INVOICES: Geben Sie das FTP-Verzeichnis an, in dem Conrad Electronic die Rechnungen (Invoices) für den Belegimport speichert. Achten Sie darauf, dass sowohl der Benutzername als auch das Kennwort für den FTP-Zugang korrekt angegeben werden.
Zusätzlich muss auf der Registerkarte „Allgemeines“ im Feld „Pfad für zu importierende Dateien“ das Verzeichnis festgelegt werden, in das die Dateien vom angegebenen FTP-Verzeichnis vor dem Einlesen verschoben werden.
Registerkarte TANSS – Voreinstellungen Belegimport
Diese Registerkarte dient der Konfiguration für den Einsatz des Zusatzmoduls mention TANSS Interface. Hier werden wichtige Datenpfade und Funktionen für den Belegimport und -export mit TANSS festgelegt.
Pfad für Eingangsdateien
- Geben Sie das Verzeichnis an, in dem TANSS die Dateien für den Import von Verkaufsbestellungen speichert.
Pfad für Ausgangsbelege
- Definieren Sie das Verzeichnis für den Export der Verkaufsrechnungen und -gutschriften, die an TANSS übermittelt werden.
Pfad für Kunden-XML
- Geben Sie das Verzeichnis an, in dem XML-Dateien bei der Neuanlage oder Änderung von Kundenstammdaten gespeichert werden. Diese Dateien werden von TANSS eingelesen.
Pfad für Einkauf-Wareneingänge
- Hier wird das Verzeichnis festgelegt, in dem beim Speichern des Wareneingangs im Einkauf eine XML-Datei mit den Belegdaten erzeugt wird.
Rechnungen: zugeordnete Dokumente drucken
- Aktivieren Sie diese Option, um beim Drucken der Original-Rechnungen (auch über Stapelarbeit Verkauf) zusätzlich die zugehörigen Dokumente zu drucken, wenn dem Dokument eine Kategorie mit der Kurzbezeichnung „TANSS“ zugeordnet ist. Der Windows-Standarddrucker und das zugeordnete Programm (z. B. WinWord für .doc-Dateien) werden verwendet.
Ausgewählte Kunden vom TANSS-Bericht ausschließen
- In den Stammdaten kann festgelegt werden, welche Kunden vom Druck und Versand des TANSS-Berichtes ausgeschlossen werden. Aktivieren Sie hierfür die Option „Kein TANSS-PDF drucken/senden“ auf der Registerkarte
Druckoptionen. Drucken bzw. E-Mail-Versand von TANSS-Rechnungen und -Dokumenten
- Drucken mit PdfMerge-Tool: Aktivieren Sie diese Option, um die Rechnung und den TANSS-Bericht in einer PDF-Datei zu übergeben. Bei deaktivierter Option wird keine Leerseite zwischen Beleg und Dokument erzeugt.
- Mit MentionTools drucken: Bei aktiviertem Haken wird das zugehörige TANSS-Dokument nicht auf dem Windows-Standarddrucker, sondern auf dem für TANSS-Berichte hinterlegten Drucker ausgedruckt.
- E-Mail: PDF's zusammenfassen: Aktivieren Sie diese Option, um bei Verwendung eines PDF-Druckertreibers den TANSS-Bericht mit der Rechnung in einer PDF-Datei zu verschicken. Dies funktioniert nicht bei
Verwendung eines PDFmail-Treibers. VK-Belege als PDF in der Datenbank speichern
- Aktivieren Sie diese Option, um Verkaufsbelege zusätzlich als PDF in die Tabelle beldruck zu speichern. Wird der Beleg bereits in dieser Tabelle gespeichert, wird der Eintrag überschrieben.
Versandart
- Geben Sie die Versandart an, die beim Import in die TANSS-Belege übernommen wird. Eine Auswahl-Schaltfläche öffnet die Tabelle Versandarten.
Keine automatische Verarbeitung
- Aktivieren Sie diese Option, wenn die TANSS-Belege beim Import nicht automatisch für die Verkaufs-Automatik markiert werden sollen. (Kein Haken bei „Automatik“ auf der Registerkarte Detail).
Registerkarte FTP – Vordefinierte Werte für Belege aus FTP-Import-Verzeichnissen
Auf dieser Registerkarte können für jedes der in der Registerkarte Allgemeines festgelegten FTP-Verzeichnisse vordefinierte Werte für Belegkopf-Felder hinterlegt werden. Diese Werte werden bei der Neuanlage von Verkaufsbelegen automatisch in die entsprechenden Belege übernommen. Eine Prüfung der Werte gegen die referenzierten Tabellen erfolgt dabei nicht.
Felder und Werte hinterlegen
- Für jedes FTP-Verzeichnis (FTP 1 bis FTP 5) können interne Feldnamen aus der Tabelle bestkk angegeben werden, denen bestimmte Werte zugeordnet werden.
- Die Werte werden durch Kommas getrennt angegeben.
Beispiel
- bsdirekt=D, bssperr=ONL, bsbeakz=199, bsteil=1
Dies hat folgende Auswirkungen auf den Beleg:
- Direktlieferung: Der Haken für „Direktlieferung“ wird auf der Registerkarte Detail gesetzt.
- Beleg-Sperrkennzeichen: Das Sperrkennzeichen „ONL“ wird gesetzt, wenn es in der Tabelle Beleg-Sperrkennzeichen vorhanden ist.
- Beleg-Bearbeiter: Der Beleg wird dem Bearbeiter mit der Nummer 199 zugewiesen (der Bearbeiter muss in der Tabelle Bearbeiter aktiv sein).
- Teillieferung zulässig: Der Haken für „Teillieferung zulässig“ wird auf der Registerkarte Detail gesetzt.
Diese vordefinierten Werte erleichtern die Automatisierung des Belegimports, indem sie bestimmte Felder für den importierten Beleg automatisch ausfüllen.
Beenden
Das Modul wird über Bearbeiten / Beenden geschlossen.