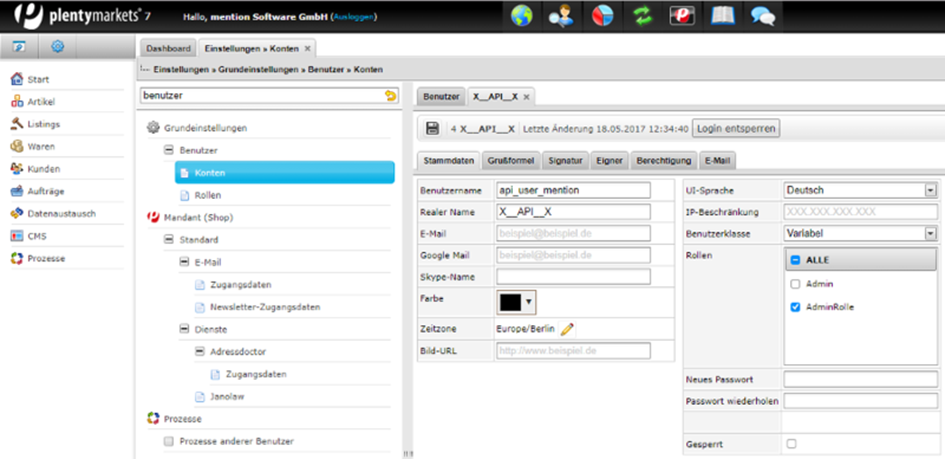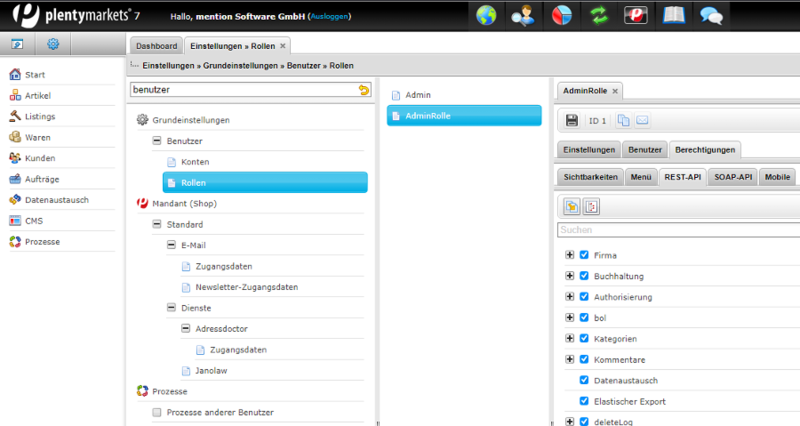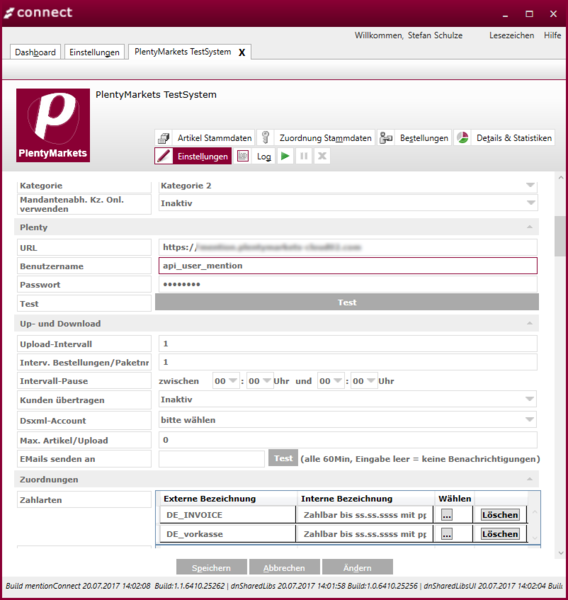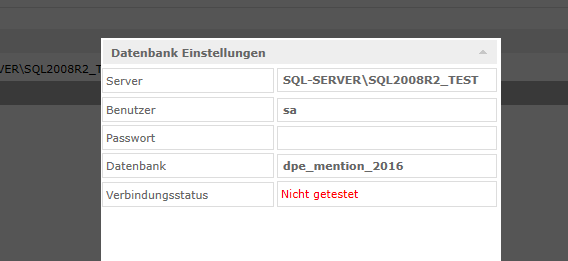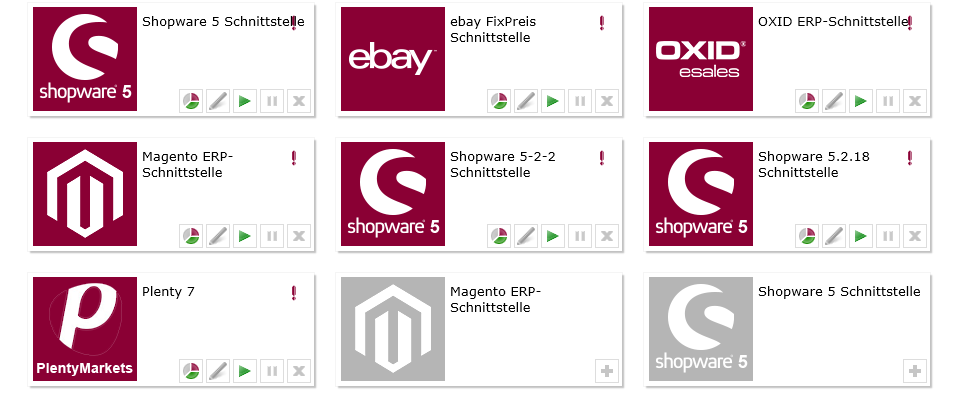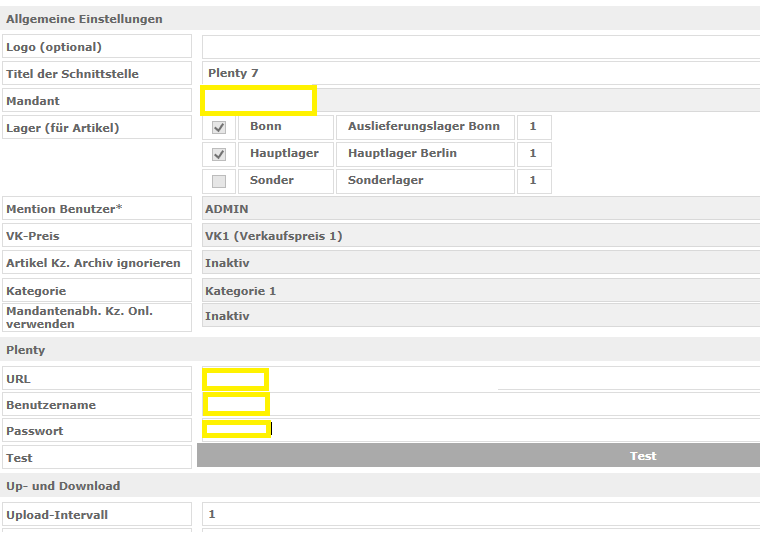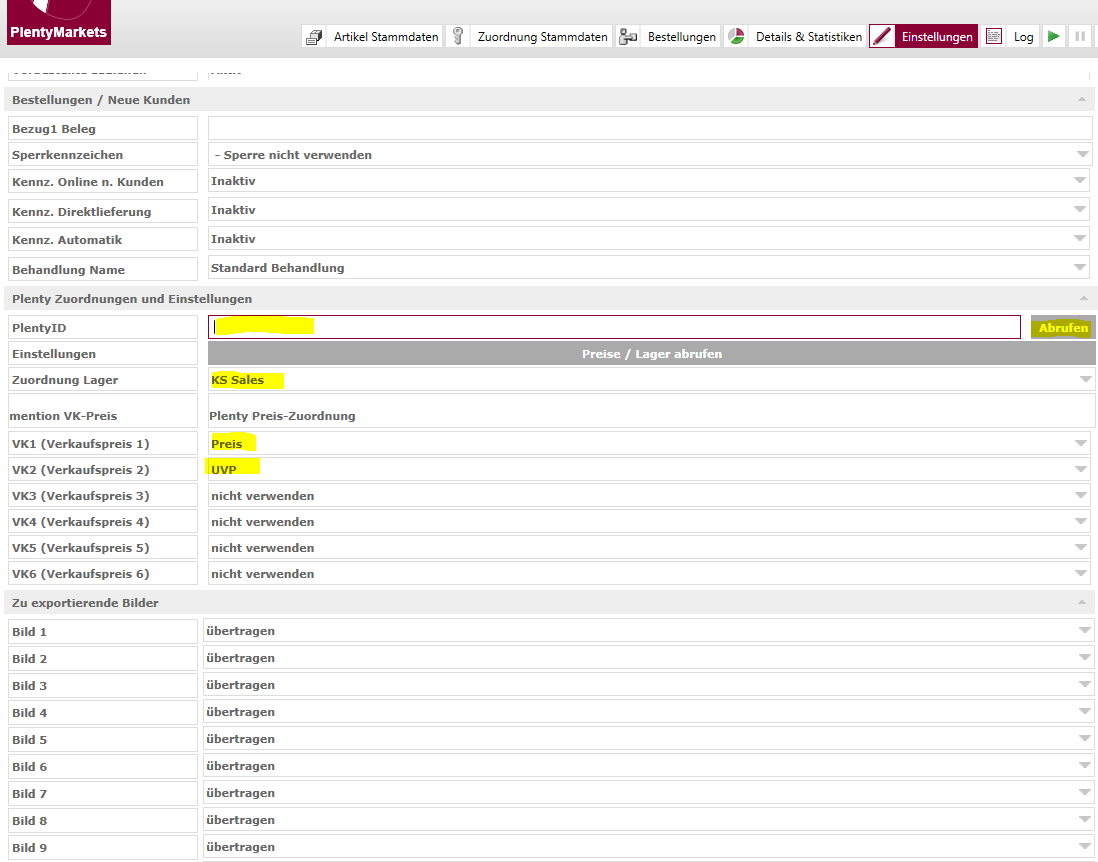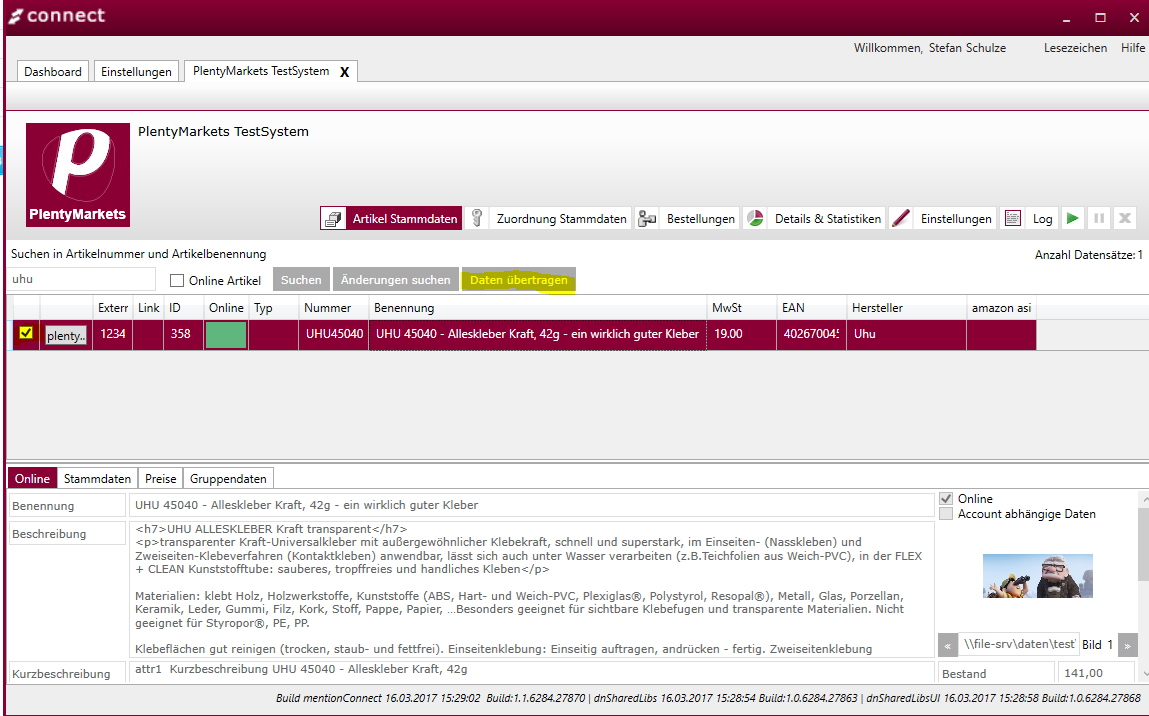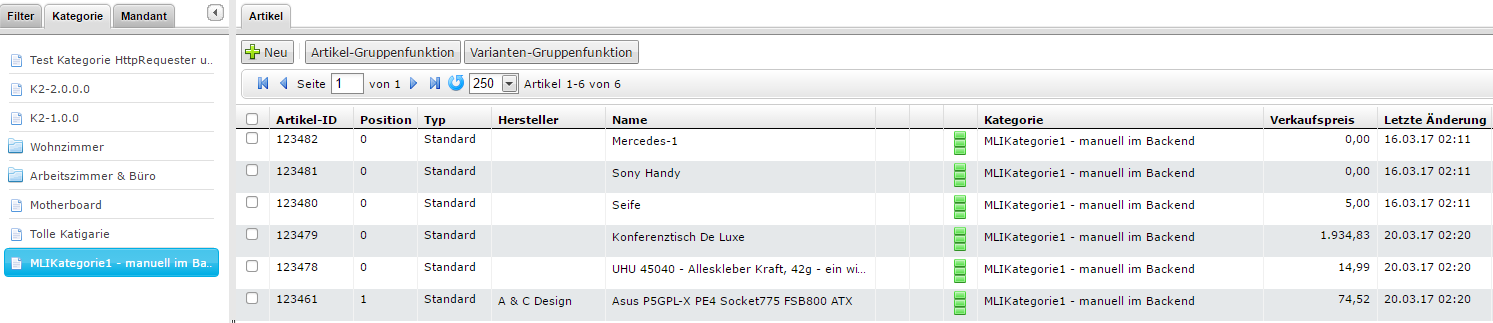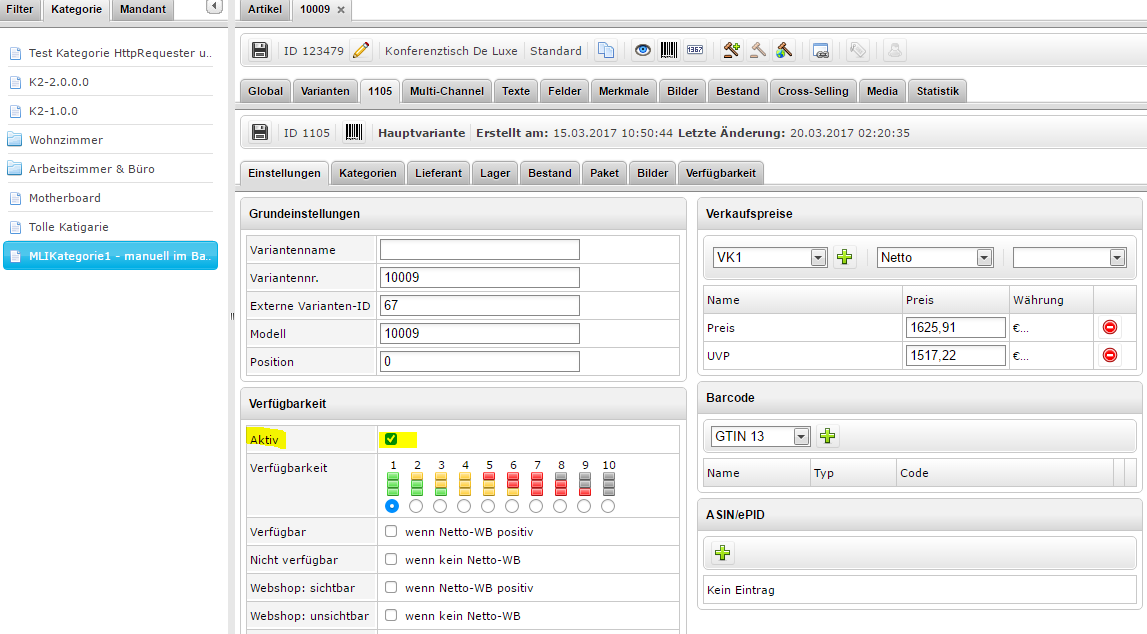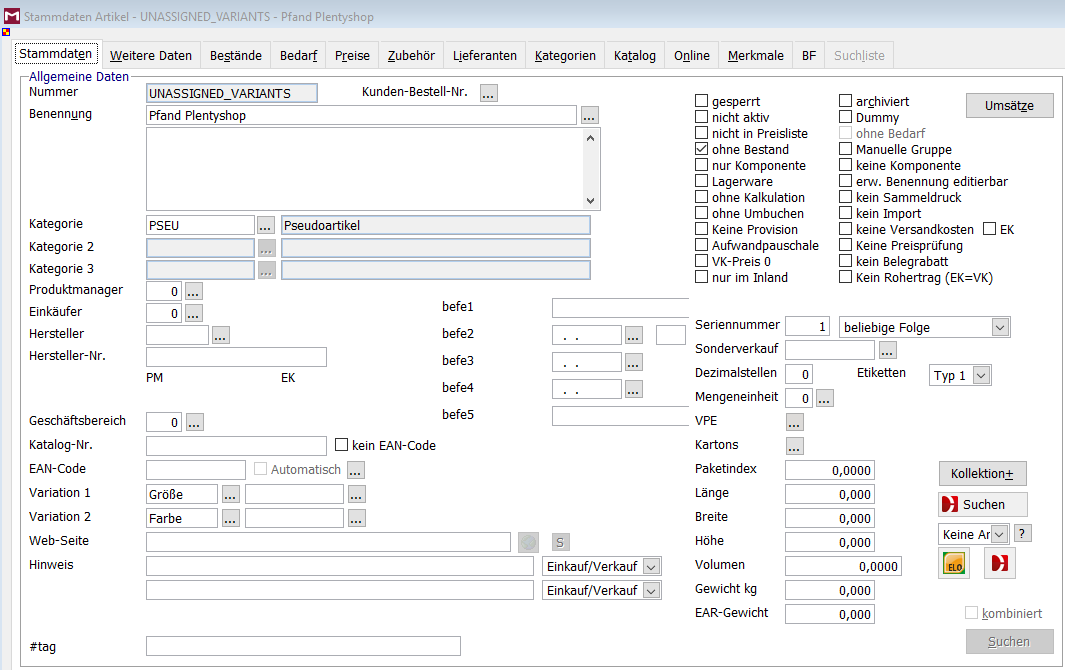Mention®Connect - Plentymarkets 7 Schnittstelle: Unterschied zwischen den Versionen
Aus mention Software GmbH WIKI
| (15 dazwischenliegende Versionen von 2 Benutzern werden nicht angezeigt) | |||
| Zeile 1: | Zeile 1: | ||
| − | =Übertragung= | + | =Funktionsbeschreibung= |
| + | |||
| + | =Artikel / Kategorien= | ||
| + | *[[Übertragen von neuen Artikeln (Bilder, Lagerbestand, Beschreibungen, Preise)]] | ||
| + | *[[Übertragung von Kategorien einschließlich Struktur (Ober- / Unterkategorie )]] | ||
| + | *[[Import von bestehenden Artikel (die mention Artikelnummer im Backend einsehbar sein )]] | ||
| + | *[[Importieren von Bestellungen]] | ||
| + | |||
| + | ==Optional deaktivierbar:== | ||
| + | *[[Für Artikel]] | ||
| + | *[[Definierte Artikel übertragen]] | ||
| + | *[[Aktualisierung Preisupdate]] | ||
| + | *[[Aktualisierung Bestand]] | ||
| + | *[[Aktualisierung Artikel zu Kategorie-Zuweisungen]] | ||
| + | |||
| + | ==Für Kategorien== | ||
| + | *[[Übertragen / nicht übertragen]] | ||
| + | |||
| + | =Konfiguration= | ||
| + | |||
| + | Um Plentymarkets über mention®Connect anbinden zu können, ist es erforderlich im Plentymarkets Backend einen REST-API Benutzer anzulegen, bzw. einen vorhandenen zu verwenden. Öffnen Sie bitte das Backend und navigieren Sie Grundeinstellungen - Benutzer - Konten. Es sollte sich bei Berechtigungen des Benutzer Kontos ein TAB REST-API finden lassen. Im nachfolgenden Beispiel ist dem Benutzer mention_api die Admin-Rolle zugeteilt, die Rolle Berechtigt den vollen REST-Api Zugang | ||
| + | |||
| + | [[Datei:MentionConnect-Plenty benutzer backend.png]] | ||
| + | |||
| + | [[Datei:MentionConnect Plenty rollenbenutzer.png]] | ||
| + | |||
| + | |||
| + | ==Hinweis:== | ||
| + | |||
| + | Sollten Sie keinen einzelnen Reiter REST-API finden, wenden Sie sich bitte an den Plenty-Support. Es ist nicht auszuschließen, dass dieses erst freigeschaltet werden muss und separate Kosten verursacht. | ||
| + | Nachdem der Benutzer angelegt wurde, kann in mention®Connect ein neuer Plentymarkets Account angelegt werden. Übernehmen Sie bitte die Zugangsdaten in den neuen Account und auch die URL zum Shop. | ||
| + | |||
| + | [[Datei:MentionConnect PlentyAccount zugangsdaten.png]] | ||
| + | |||
| + | |||
| + | Wenn sie die Einstellungen hinterlegt haben klicken Sie auf die Schaltfläche Test. Es sollte die Ausgabe "Login erfolgreich erscheinen" | ||
| + | Im nächsten Schritt ist es erforderlich, die Grundeinstellungen: | ||
| + | '''Mandant, Lager, VK-Preis, mention Benutzer, Kategorie''' | ||
| + | zu tätigen und im Anschluss unter "Plenty Zuordnungen und Einstellungen": | ||
| + | '''Plenty ID, die Lager und die VK Preise''' zu konfigurieren. Die Schaltflächen hierzu sollten selbst erklärend sein. | ||
| + | |||
| + | ==Plentymarkets in mention®Connect einrichten== | ||
| + | |||
| + | Um mention Connect zu installieren, führen Sie die Datei aus und folgen Sie dem Dialog. Fügen Sie anschließend die "Lizenz.xml" aus dem Anhang in das Installationsverzeichnis von mention Connect. Starten Sie anschließend das Programm. Zuerst erscheint ein Dialog, in dem Sie die Verbindungs-Parameter für die mention Datenbank angeben müssen. | ||
| + | |||
| + | [[Datei:MentionConnectPlenty Datenbankeinstellung.png]] | ||
| + | |||
| + | |||
| + | Im Anschluss sehen Sie die Oberfläche von mention®Connect. | ||
| + | |||
| + | [[Datei:Schnittstellenübersicht.png]] | ||
| + | |||
| + | |||
| + | '''Erstellen Sie einen Plentymarkets - Account und im Anschluss ….''' | ||
| + | |||
| + | |||
| + | [[Datei:AllgemeineEinstellungen Plenty.png]] | ||
| + | |||
| + | [[Datei:AllgemeineEinstellungen_2_Plenty.png]] | ||
| + | |||
| + | |||
| + | … sollte der Account Tab am besten geschlossen und wieder geöffnet werden, Einstellungen für Preis-, Lager Zuordnungen sowie die Plenty - ID sind obligatorisch. | ||
| + | |||
| + | Artikel die übertragen werden, werden in Plentymarkets innerhalb einer bestimmten Kategorie abgelegt. | ||
| + | |||
| + | [[Datei:connect_plenty_stammdaten.png]] | ||
| + | |||
| + | |||
| + | PlentyBackend: | ||
| + | |||
| + | [[Datei:plenty_backend.png]] | ||
| + | |||
| + | |||
| + | Leider scheint der Aktiv - Haken seitens der Plenty - Api noch nicht so zu funktionieren. Nach dem der Artikel exportiert wurde (Klick auf Daten übertragen): Dieser müsste hier aktiviert werden: | ||
| + | |||
| + | [[Datei:Aktivhacken plenty.png]] | ||
| + | |||
| + | =Übertragung von PlentyOrderItems= | ||
| + | |||
| + | Unter PlentyOrderItems versteht man z.B. Artikel die Sie nicht aus der Warenwirtschaft übertragen sondern nur in Plenty anlegen und dann in den Belegen auftauchen sollen. Dazu zählen folgende Sachen: Coupons, Preisaufschläge, Geschenkkarten und z.B. bestimmte andere Aufschläge wie Pfand. Diese können Sie auch über mention®Connect an die Warenwirtschaft mit übertragen. Da diese Artikel selbst nicht aus der Warenwirtschaft kommen müssen Sie nun dort ebenfalls diese Artikel wie in den folgenden Beispielen anlegen. | ||
| + | |||
| + | |||
| + | [[Datei:Plentyorderitem mention.PNG]] | ||
| + | |||
| + | Wichtig das im Artikel die Option "ohne Bestand" aktiviert ist. Zudem sollten Sie diesen Artikel auch nicht als Online einstellen. Es reicht für diesen Artikel folgende Felder zu befüllen: | ||
| + | |||
| + | * Nummer | ||
| + | * Benennung | ||
| + | * Kategorie | ||
| + | |||
| + | Die Benennung können Sie wählen wie Sie wollen und erscheint dann so auch in den Belegen. Für die Kategorie bietet es sich an eine eigene Kategorie für solche Fälle anzulegen die ebenfalls nicht online geschaltet ist (in unserem Beispiel ist es die Kategorie "Pseudoartikel"). Die Nummer müssen Sie die Plentynummer verwenden. Hier eine kleine Liste über die verschiedenen Optionen. | ||
| + | |||
| + | * '''PROMOTIONAL_COUPON''' = Plenty ID 4 = Coupon | ||
| + | * '''GIFT_CARD''' = Plenty ID 5 = Geschenkkarte | ||
| + | * '''PAYMENT_SURCHARGE'''= Plenty ID 7 = Aufschläge | ||
| + | * '''UNASSIGNED_VARIANTS''' = Plenty ID 9 = andere Aufschläge | ||
Aktuelle Version vom 16. Juli 2018, 13:16 Uhr
Inhaltsverzeichnis
Funktionsbeschreibung
Artikel / Kategorien
- Übertragen von neuen Artikeln (Bilder, Lagerbestand, Beschreibungen, Preise)
- Übertragung von Kategorien einschließlich Struktur (Ober- / Unterkategorie )
- Import von bestehenden Artikel (die mention Artikelnummer im Backend einsehbar sein )
- Importieren von Bestellungen
Optional deaktivierbar:
- Für Artikel
- Definierte Artikel übertragen
- Aktualisierung Preisupdate
- Aktualisierung Bestand
- Aktualisierung Artikel zu Kategorie-Zuweisungen
Für Kategorien
Konfiguration
Um Plentymarkets über mention®Connect anbinden zu können, ist es erforderlich im Plentymarkets Backend einen REST-API Benutzer anzulegen, bzw. einen vorhandenen zu verwenden. Öffnen Sie bitte das Backend und navigieren Sie Grundeinstellungen - Benutzer - Konten. Es sollte sich bei Berechtigungen des Benutzer Kontos ein TAB REST-API finden lassen. Im nachfolgenden Beispiel ist dem Benutzer mention_api die Admin-Rolle zugeteilt, die Rolle Berechtigt den vollen REST-Api Zugang
Hinweis:
Sollten Sie keinen einzelnen Reiter REST-API finden, wenden Sie sich bitte an den Plenty-Support. Es ist nicht auszuschließen, dass dieses erst freigeschaltet werden muss und separate Kosten verursacht. Nachdem der Benutzer angelegt wurde, kann in mention®Connect ein neuer Plentymarkets Account angelegt werden. Übernehmen Sie bitte die Zugangsdaten in den neuen Account und auch die URL zum Shop.
Wenn sie die Einstellungen hinterlegt haben klicken Sie auf die Schaltfläche Test. Es sollte die Ausgabe "Login erfolgreich erscheinen"
Im nächsten Schritt ist es erforderlich, die Grundeinstellungen:
Mandant, Lager, VK-Preis, mention Benutzer, Kategorie
zu tätigen und im Anschluss unter "Plenty Zuordnungen und Einstellungen":
Plenty ID, die Lager und die VK Preise zu konfigurieren. Die Schaltflächen hierzu sollten selbst erklärend sein.
Plentymarkets in mention®Connect einrichten
Um mention Connect zu installieren, führen Sie die Datei aus und folgen Sie dem Dialog. Fügen Sie anschließend die "Lizenz.xml" aus dem Anhang in das Installationsverzeichnis von mention Connect. Starten Sie anschließend das Programm. Zuerst erscheint ein Dialog, in dem Sie die Verbindungs-Parameter für die mention Datenbank angeben müssen.
Im Anschluss sehen Sie die Oberfläche von mention®Connect.
Erstellen Sie einen Plentymarkets - Account und im Anschluss ….
… sollte der Account Tab am besten geschlossen und wieder geöffnet werden, Einstellungen für Preis-, Lager Zuordnungen sowie die Plenty - ID sind obligatorisch.
Artikel die übertragen werden, werden in Plentymarkets innerhalb einer bestimmten Kategorie abgelegt.
PlentyBackend:
Leider scheint der Aktiv - Haken seitens der Plenty - Api noch nicht so zu funktionieren. Nach dem der Artikel exportiert wurde (Klick auf Daten übertragen): Dieser müsste hier aktiviert werden:
Übertragung von PlentyOrderItems
Unter PlentyOrderItems versteht man z.B. Artikel die Sie nicht aus der Warenwirtschaft übertragen sondern nur in Plenty anlegen und dann in den Belegen auftauchen sollen. Dazu zählen folgende Sachen: Coupons, Preisaufschläge, Geschenkkarten und z.B. bestimmte andere Aufschläge wie Pfand. Diese können Sie auch über mention®Connect an die Warenwirtschaft mit übertragen. Da diese Artikel selbst nicht aus der Warenwirtschaft kommen müssen Sie nun dort ebenfalls diese Artikel wie in den folgenden Beispielen anlegen.
Wichtig das im Artikel die Option "ohne Bestand" aktiviert ist. Zudem sollten Sie diesen Artikel auch nicht als Online einstellen. Es reicht für diesen Artikel folgende Felder zu befüllen:
- Nummer
- Benennung
- Kategorie
Die Benennung können Sie wählen wie Sie wollen und erscheint dann so auch in den Belegen. Für die Kategorie bietet es sich an eine eigene Kategorie für solche Fälle anzulegen die ebenfalls nicht online geschaltet ist (in unserem Beispiel ist es die Kategorie "Pseudoartikel"). Die Nummer müssen Sie die Plentynummer verwenden. Hier eine kleine Liste über die verschiedenen Optionen.
- PROMOTIONAL_COUPON = Plenty ID 4 = Coupon
- GIFT_CARD = Plenty ID 5 = Geschenkkarte
- PAYMENT_SURCHARGE= Plenty ID 7 = Aufschläge
- UNASSIGNED_VARIANTS = Plenty ID 9 = andere Aufschläge