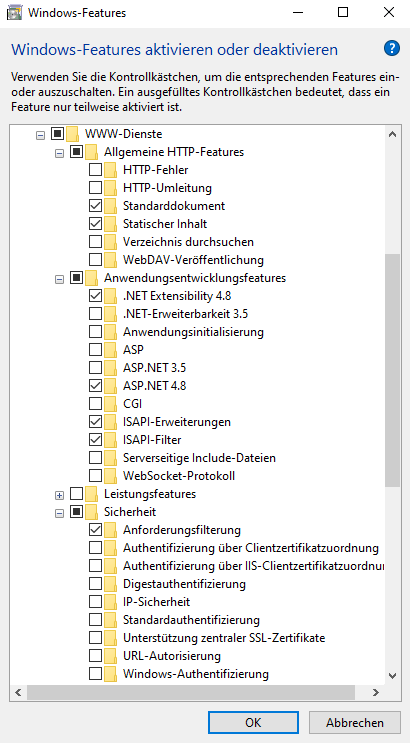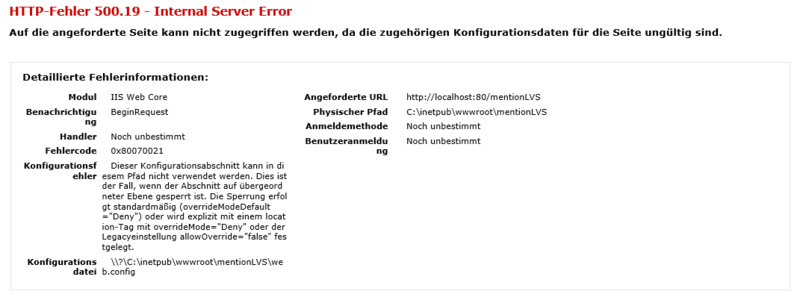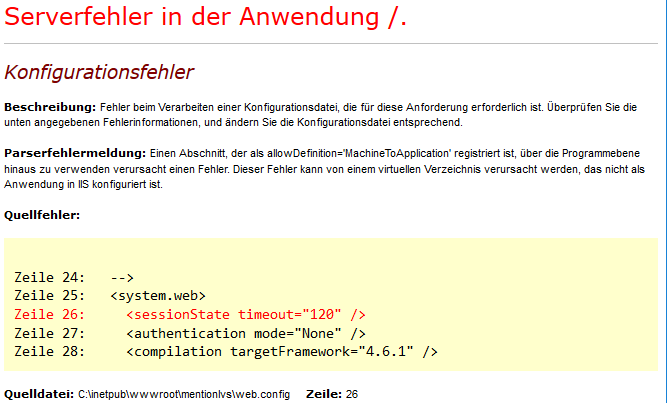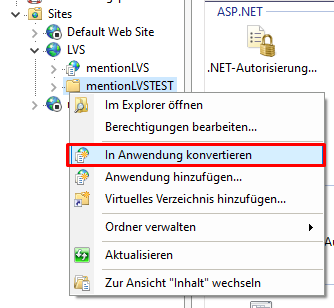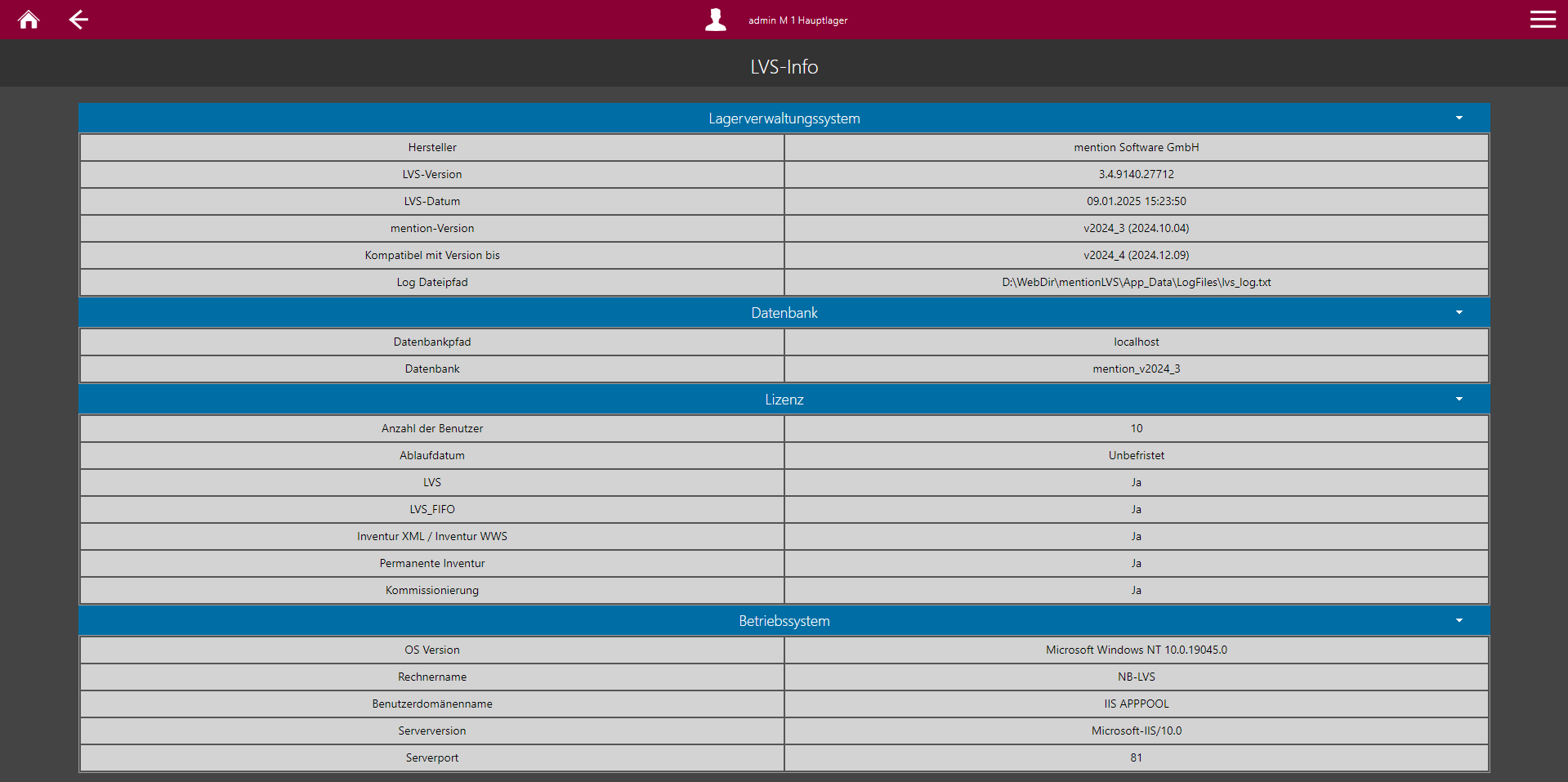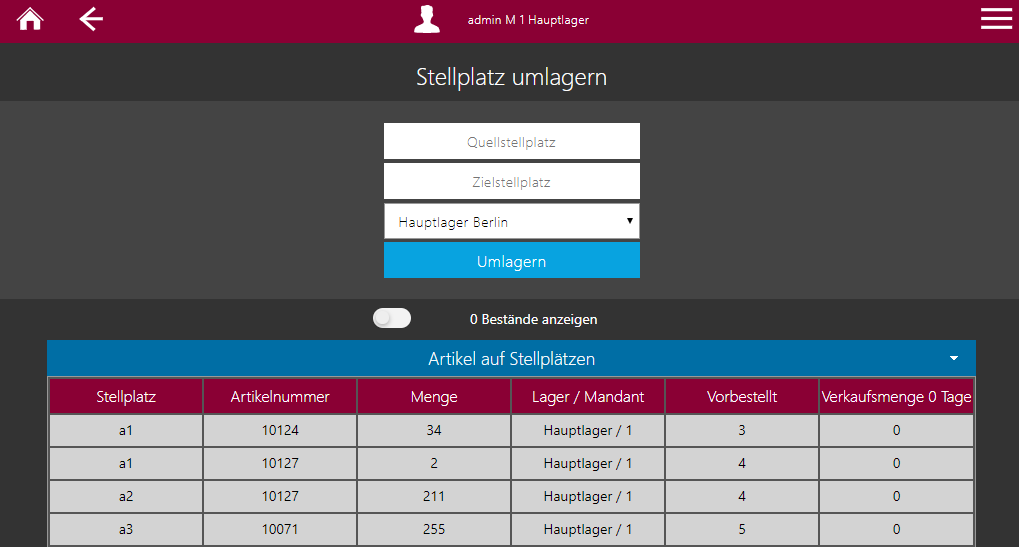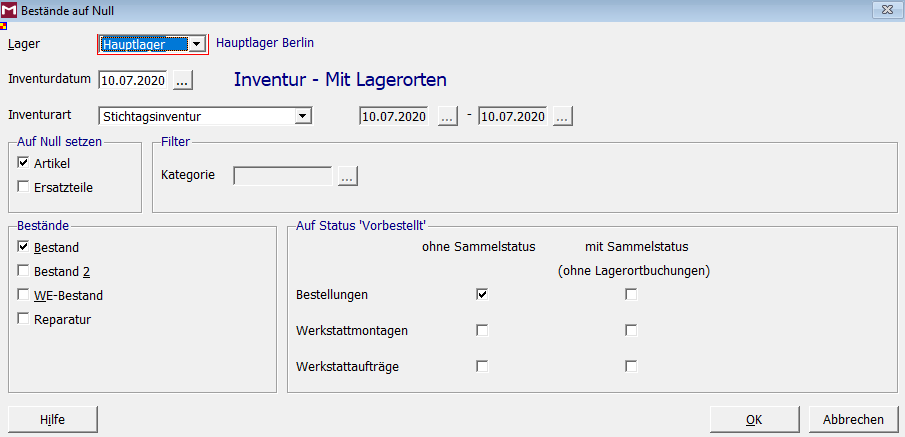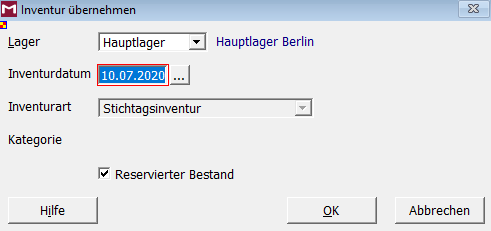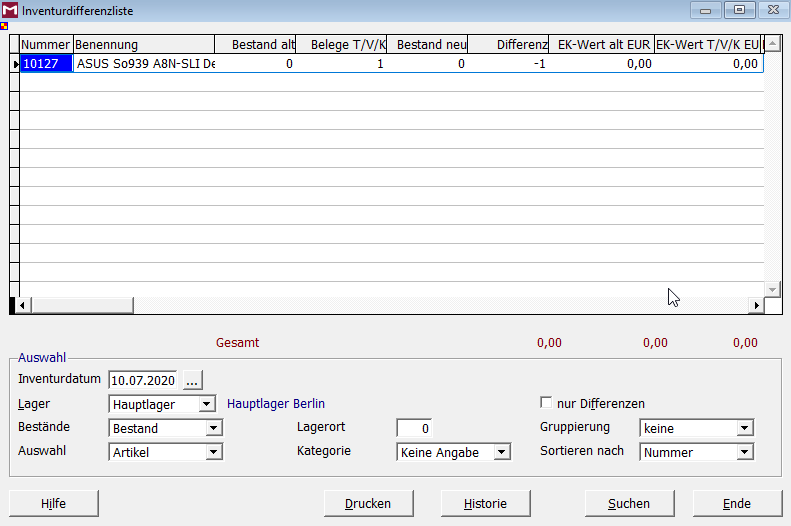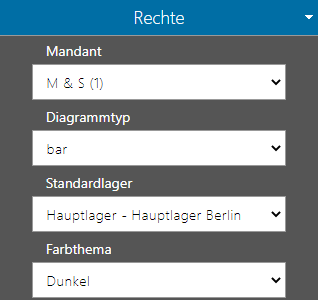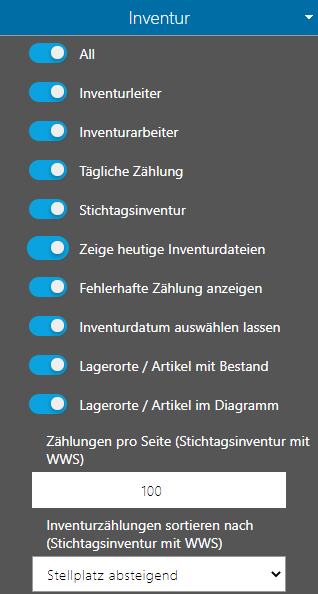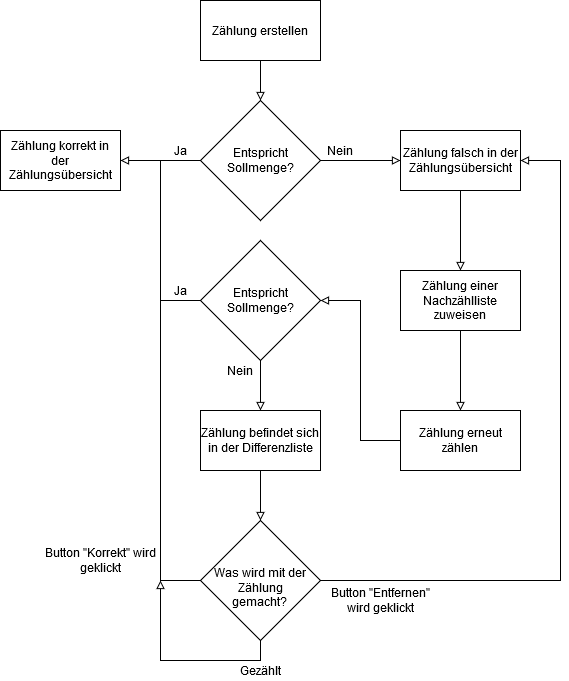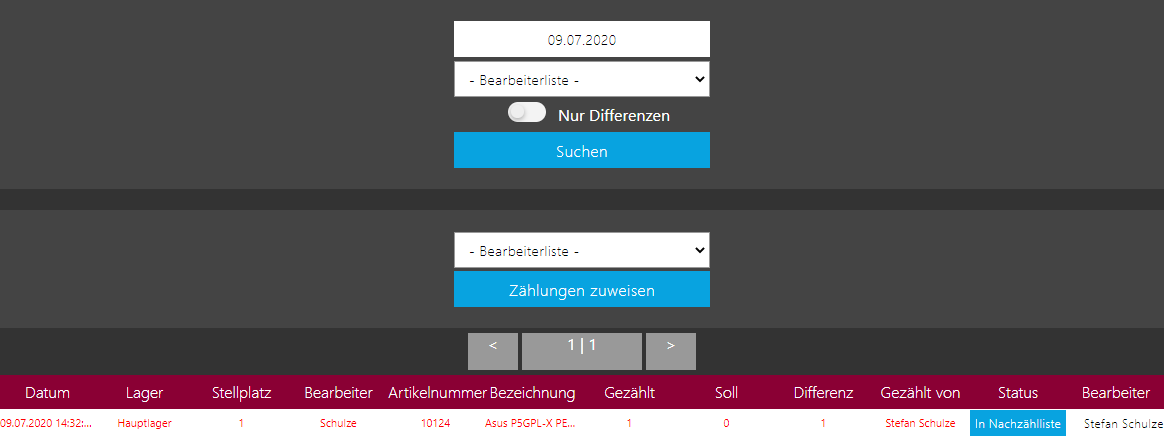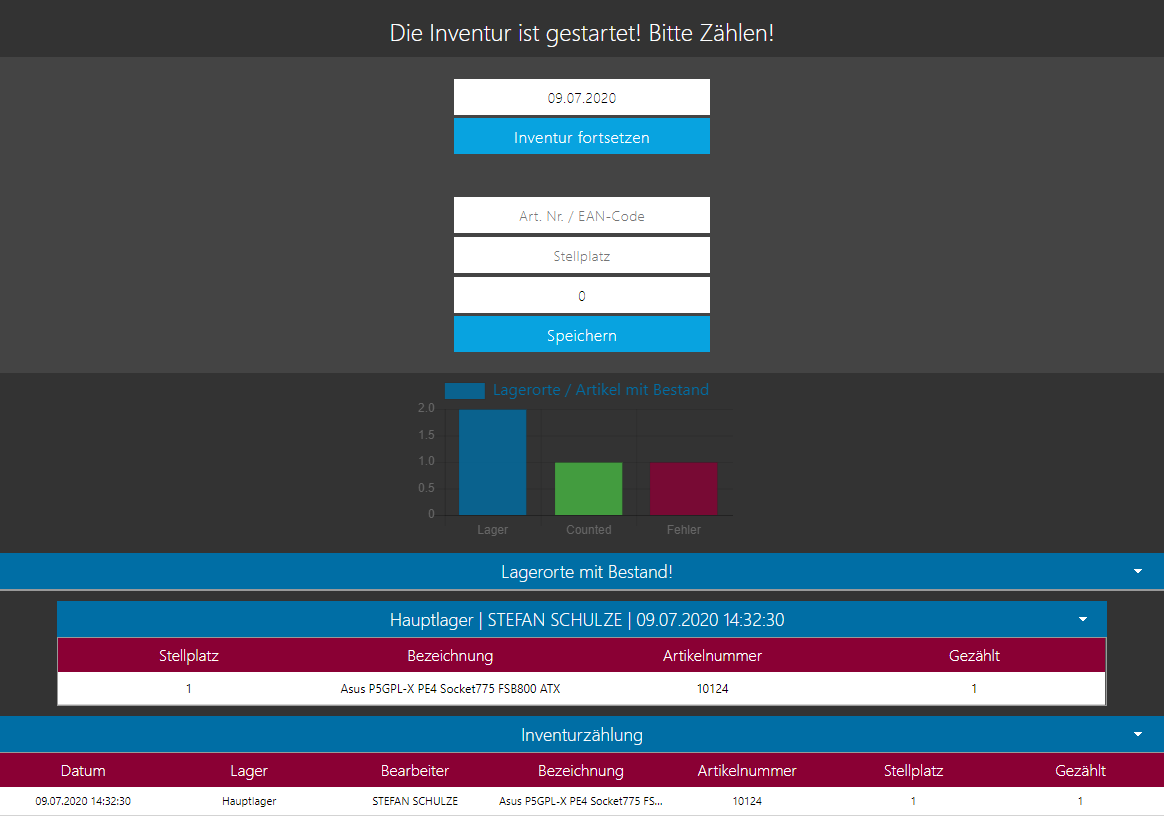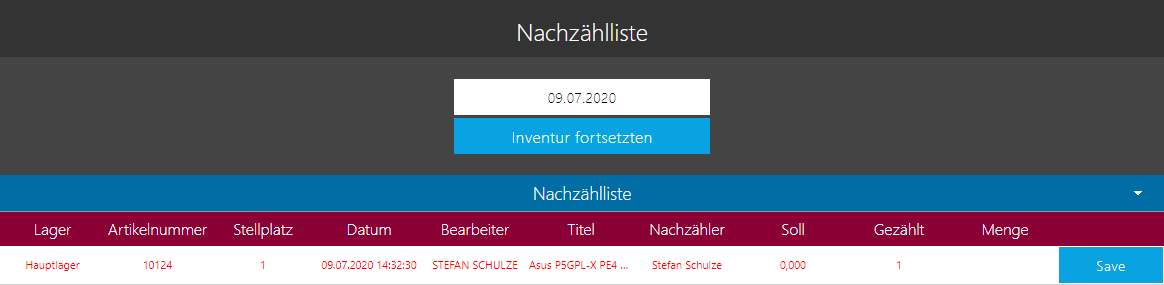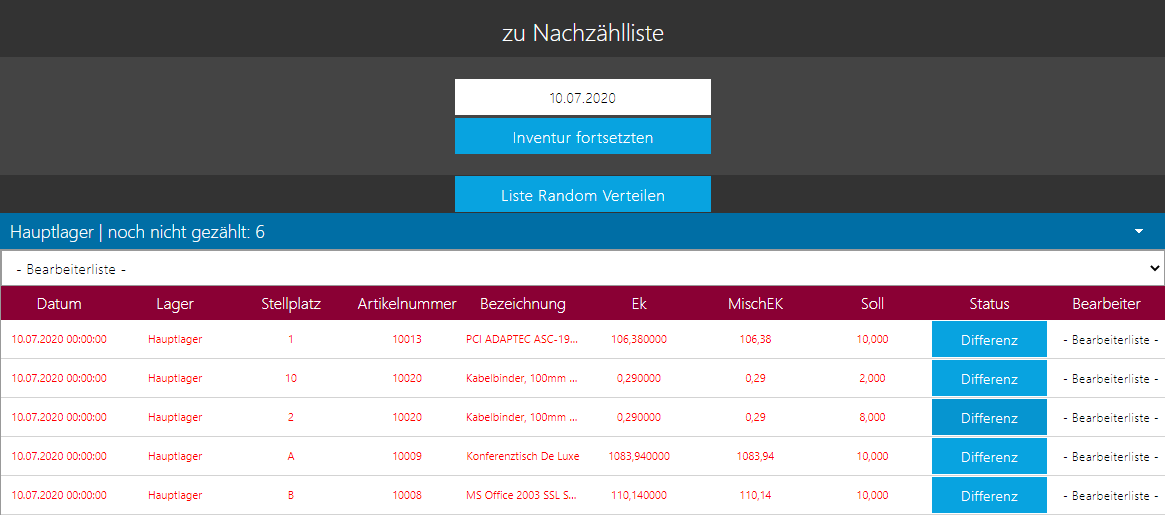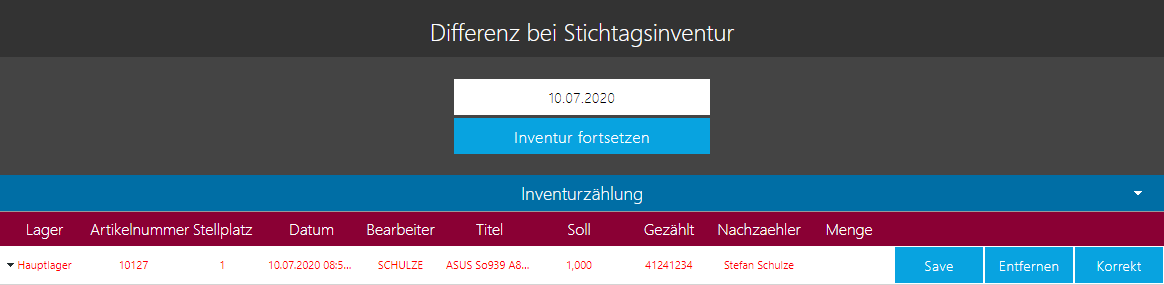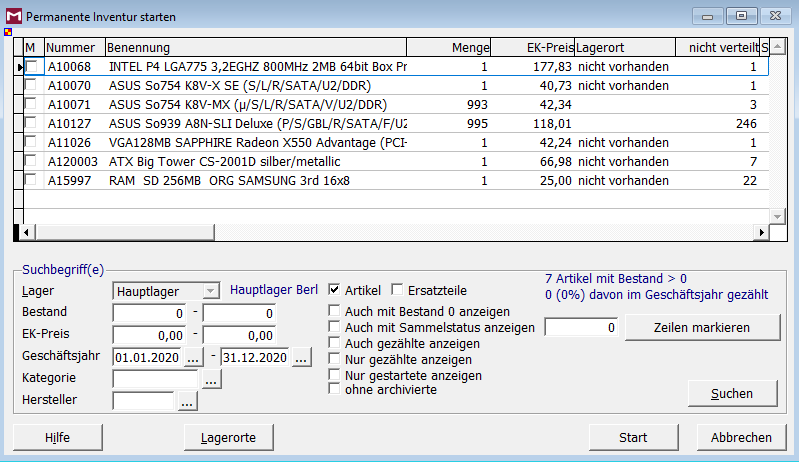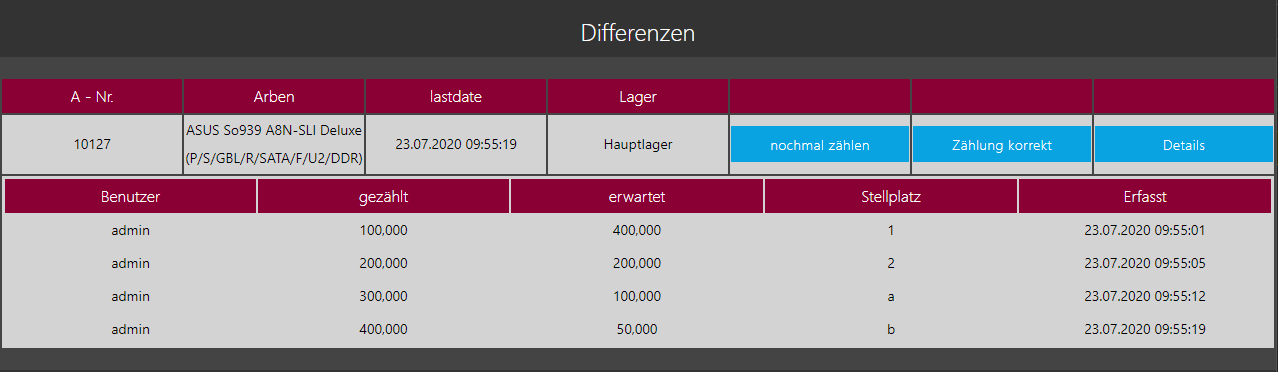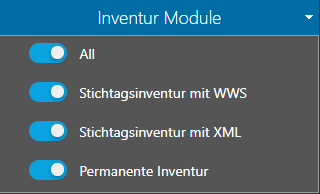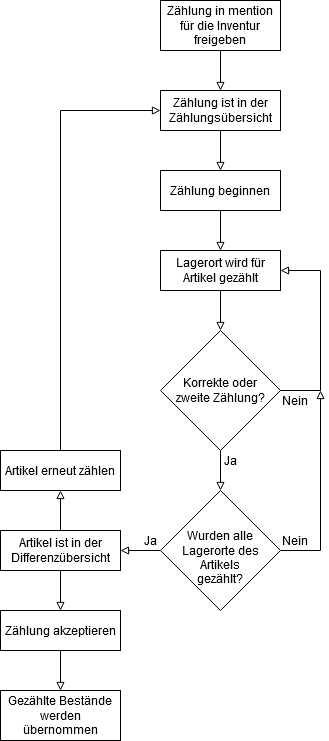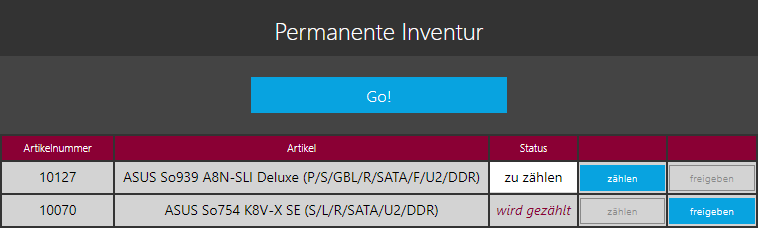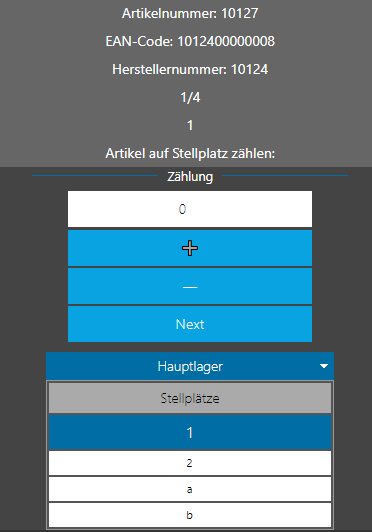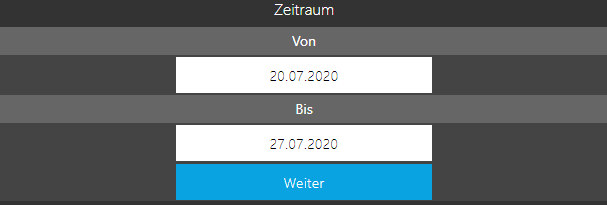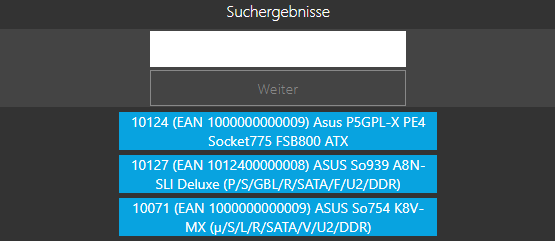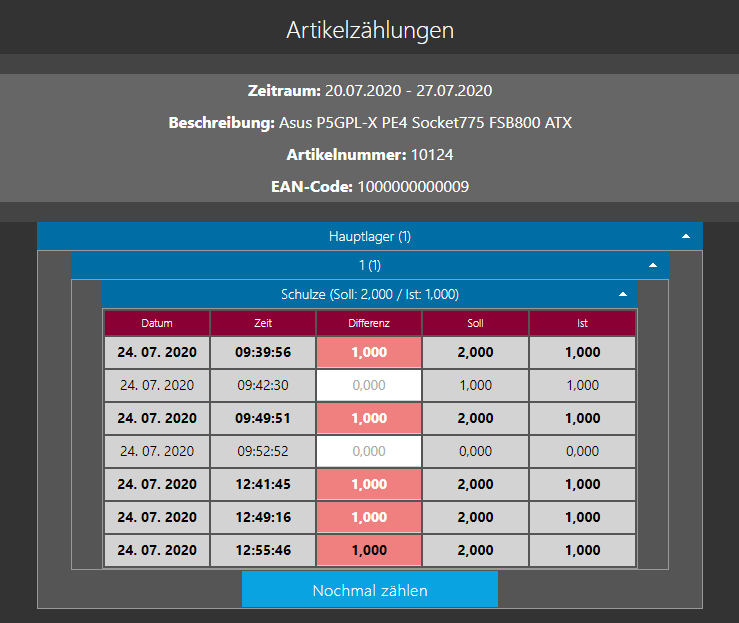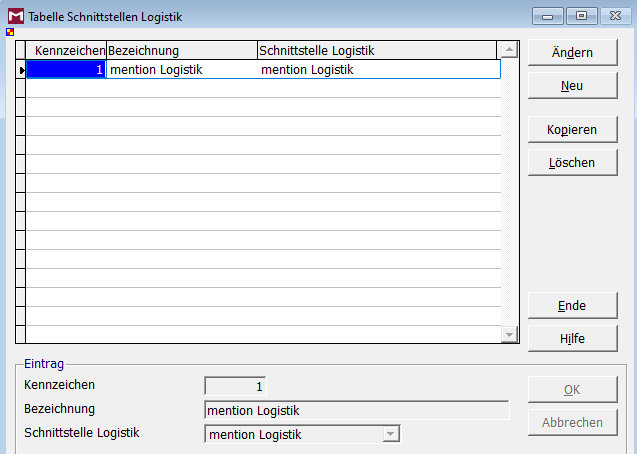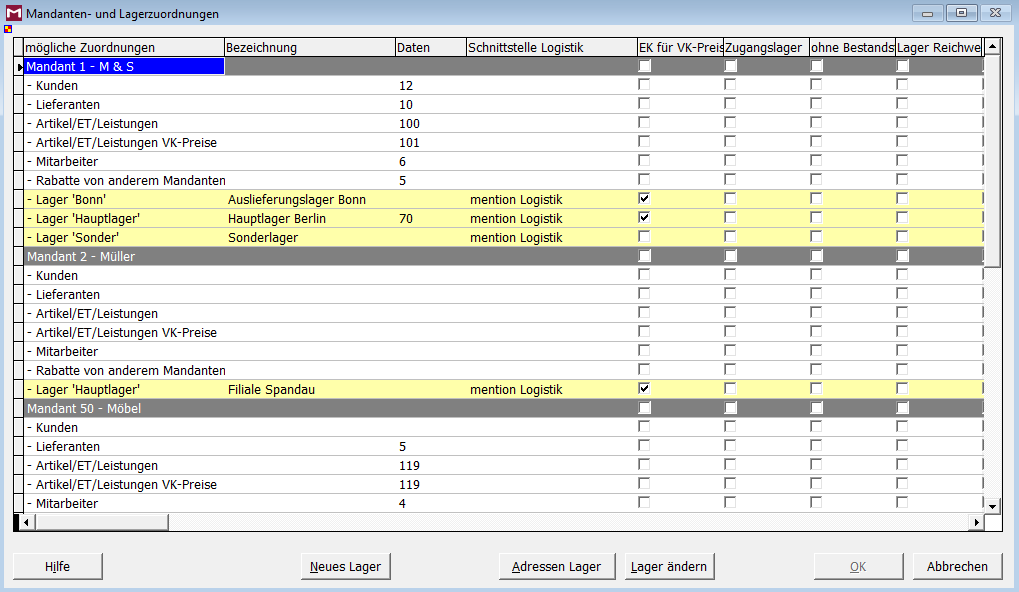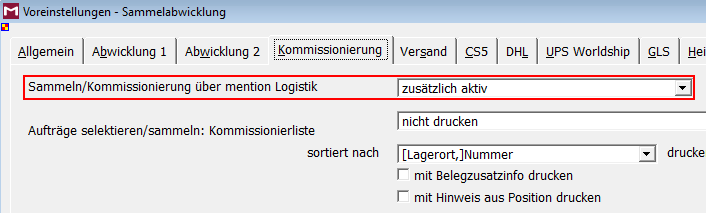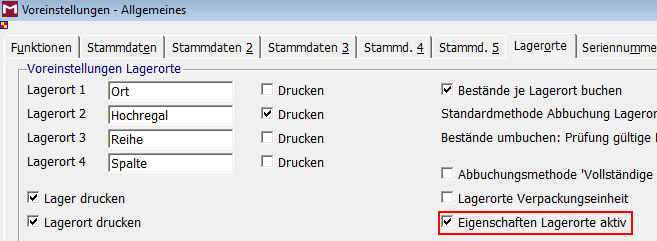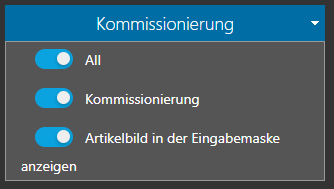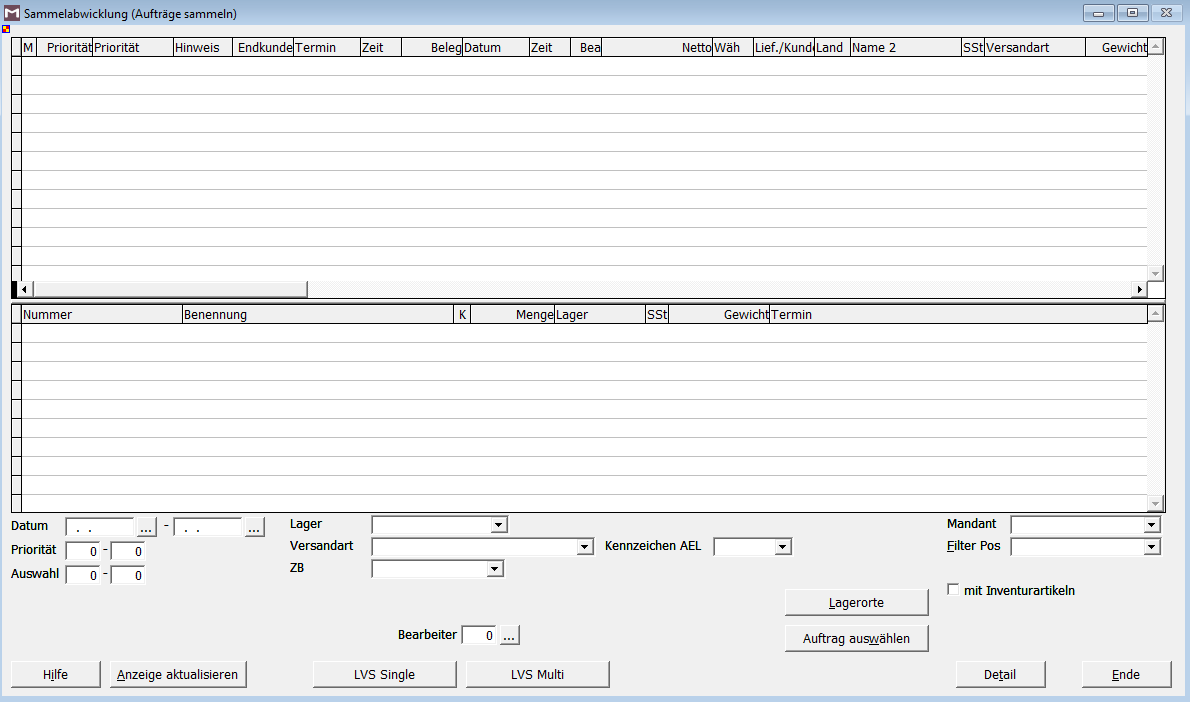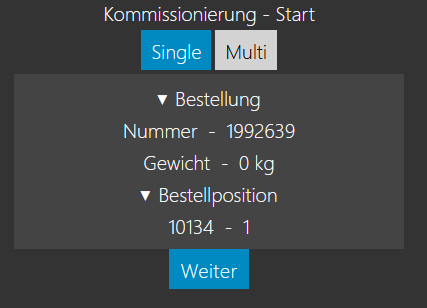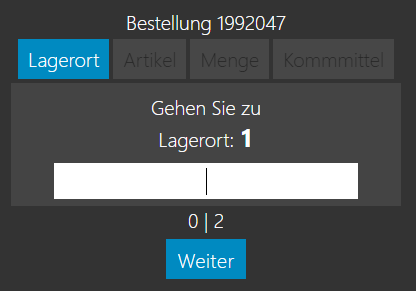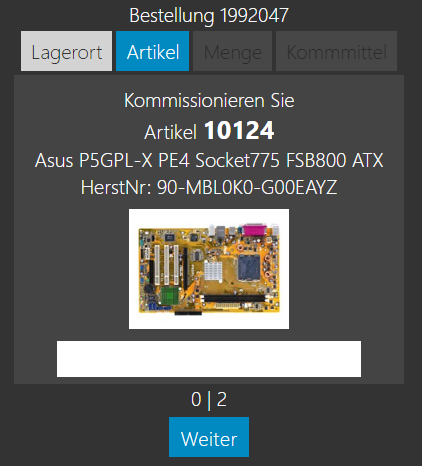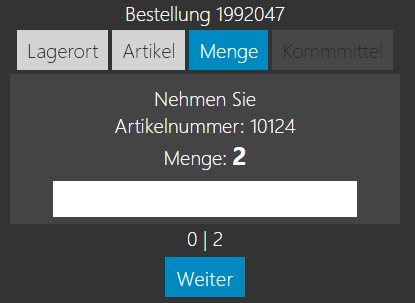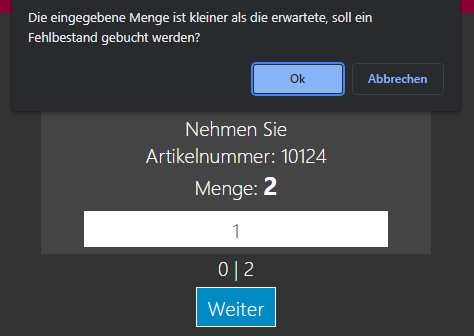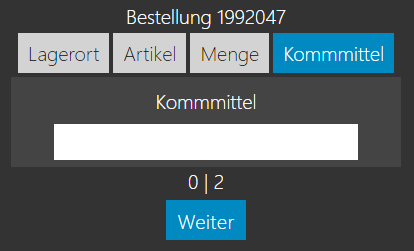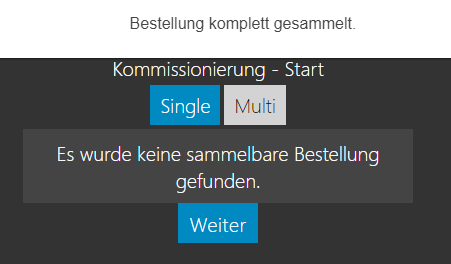LVS - Lagerverwaltungssystem 3: Unterschied zwischen den Versionen
Aus mention Software GmbH WIKI
Admin (Diskussion | Beiträge) (Die Seite wurde neu angelegt: „== Stellplatz umlagern == Die Maske "Stellplatz umlagern" ermöglicht die Umlagerung aller Artikel eines Stellplatzes auf einen anderen.“) |
K (LVS Info Seite) |
||
| (25 dazwischenliegende Versionen von 3 Benutzern werden nicht angezeigt) | |||
| Zeile 1: | Zeile 1: | ||
| − | == Stellplatz umlagern | + | == Installation == |
| − | Die Maske "Stellplatz umlagern" ermöglicht die Umlagerung aller Artikel eines Stellplatzes auf einen anderen. | + | Damit die LVS-Installationen durchgeführt werden kann, müssen folgende Voraussetzungen erfüllt und die Konfigurationen gegeben sein. Anschließend kann die Anwendung einfach über die Installationsdateien eingespielt werden. |
| + | |||
| + | === mention-Voraussetzungen === | ||
| + | |||
| + | Um das LVS benutzen zu können, wird mindestens mention v2015_3 vorausgesetzt. | ||
| + | |||
| + | * Ab LVS-Version 3.1.0 benötigt die Anwendung mention v2016_6 oder neuer. | ||
| + | * Ab LVS-Version 3.4.0 benötigt die Anwendung mention v2023 oder neuer. | ||
| + | |||
| + | Sollte im LVS-Dashboard eine Meldung erscheinen, dass Ihre Warenwirtschaftsversion nicht unterstützt wird, so können Sie sich an den Support wenden, eine entsprechende Kompatibilitätsprüfungen wird dann durchgeführt. | ||
| + | |||
| + | === Systemvoraussetzungen === | ||
| + | |||
| + | * Windows Server 2008 SP1 oder neuer<br> | ||
| + | * Windows Server 2012 | ||
| + | * Windows 7,8 oder 10 | ||
| + | * .NET Framework 4.5 (ab LVS 3.0.21 4.6.1) | ||
| + | * Installierter und konfigurierter IIS (Internet Information Services) | ||
| + | |||
| + | === Konfiguration Internetinformationsdienste === | ||
| + | |||
| + | Damit das LVS über den IIS genutzt werden kann müssen die anschließenden Einstellungen aktiv sein. <br/> | ||
| + | In Windows 10 sind sie unter "'''Programme und Features''' --> '''Windows-Features aktvieren oder deaktivieren''' --> '''Internetinformationsdienste''' --> '''WWS-Dienste'''" zu finden. <br/> | ||
| + | Sollte Ihre ASP.NET- oder .NET-Erweiterbarkeits-Version nicht mit genannten übereinstimmen, wählen Sie die neusten aus. | ||
| + | |||
| + | * Standarddokument | ||
| + | * Statischer Inhalt | ||
| + | * .NET Extensibility 4.8 | ||
| + | * ASP.NET 4.8 | ||
| + | * ISAPI-Erweiterungen | ||
| + | * ISAPI-Filter | ||
| + | * Anforderungsfilterung | ||
| + | |||
| + | [[Datei:Einstellungen Internetinformationsdienste.png]] | ||
| + | |||
| + | = Troubleshooting = | ||
| + | |||
| + | == HTTP-Fehler 500.19 == | ||
| + | |||
| + | [[Datei:Lvsfehler1.png]] | ||
| + | |||
| + | '''Mögliche Lösung:''' | ||
| + | |||
| + | Folgende Windows Features neu Installieren: | ||
| + | |||
| + | ''Webserver (IIS) -> Webserver -> Anweundungsentwicklung -> .NET Erweiterbarkeit 4.5 & ASP.NET 4.5 & ISAPI-Erweiterungen & ISAPI-filter'' | ||
| + | |||
| + | == Unendliche Weiterleitung (ERR_TOO_MANY_REDIRECTS) == | ||
| + | |||
| + | Dieser Fehler sollte eigentlich nicht auftreten, hier fehlt aber die SqlParams.xml Datei in App_Data, sie hat folgenden Aufbau: | ||
| + | |||
| + | <pre> | ||
| + | <?xml version="1.0" encoding="utf-16"?> | ||
| + | <SqlParams xmlns:xsd="http://www.w3.org/2001/XMLSchema" xmlns:xsi="http://www.w3.org/2001/XMLSchema-instance"> | ||
| + | <Server>localhost</Server> | ||
| + | <Database>testdb</Database> | ||
| + | <Username>myuser</Username> | ||
| + | <Password>encryptedpassword</Password> | ||
| + | </SqlParams> | ||
| + | </pre> | ||
| + | |||
| + | == Konfigurationsfehler == | ||
| + | |||
| + | [[Datei:LVS3 Konfigurationsfehler.png]] | ||
| + | |||
| + | '''Mögliche Lösungen:''' | ||
| + | |||
| + | Im IIS-Manager ''mentionLVS'' bzw. ''mentionLVSTEST'' in Application konvertieren. | ||
| + | |||
| + | [[Datei:Iis lvs appconvert.png]] | ||
| + | |||
| + | = LVS Installations Informationen = | ||
| + | |||
| + | Unter '''Info''' --> '''LVS''' kann man Informationen über das LVS einsehen. Hier ist unter anderem die LVS Version sowie der Pfad der Log Datei zu finden. | ||
| + | |||
| + | [[Datei:Lvs info page.png]] | ||
| + | |||
| + | == System.Security.AccessControl.CommonSecurityDescriptor == | ||
| + | |||
| + | <pre> | ||
| + | Ein unerwarteter Fehler ist aufgetreten. Versuchen Sie es erneut und kontaktieren Sie unseren Support falls das Problem bestehen bleibt. | ||
| + | C:\inetpub\wwwroot\mentionLVS\App_Data -> System.Security.AccessControl.CommonSecurityDescriptor CreateInternal(...) | ||
| + | </pre> | ||
| + | |||
| + | |||
| + | '''Mögliche Lösungen:''' | ||
| + | |||
| + | Berechtigungen für den '''App_Data''' Ordner im Installationsverzeichnis prüfen. | ||
| + | |||
| + | = Stellplatz umlagern = | ||
| + | Die Maske "Stellplatz umlagern" ermöglicht die Umlagerung aller Artikel eines Stellplatzes auf einen anderen. Quell- und Zielstellplatz können dabei entweder mittels Barcodelesegerät, per Klick auf die Zeilen der Tabelle "Artikel auf Stellplätzen" oder durch eine manuelle Eingabe festgelegt werden. | ||
| + | |||
| + | [[Datei:Maske Stellplatz umlagern.PNG]] | ||
| + | |||
| + | = Stichtagsinventur mit WWS = | ||
| + | Bei der Funktion „Stichtagsinventur mit WWS“ handelt es sich um eine Stichtagsinventur, die direkt mit der mention-Datenbank arbeitet. Anders als bei den LVS-Inventuren mit Datei, landen die erfassten Zählungen in der Tabelle „Inventur“. Folglich entfällt ein manueller Import der gezählten Bestände. | ||
| + | |||
| + | == Wichtige Funktionen der mention-Warenwirtschaft == | ||
| + | In der Warenwirtschaft gibt es mehrere Funktionen die für die Stichtagsinventur mit WWS wichtig sind. | ||
| + | |||
| + | === Inventurstart === | ||
| + | Bevor die Inventur im LVS durchgeführt werden kann, müssen zunächst die Artikelbestände auf Null gesetzt werden. Dies erfolgt über die mention-Funktion „Bestände auf Null“, welche unter „Bearbeitung -> Bestandsänderung -> Inventur -> Bestände auf Null“ zu finden ist. Bei der Ausführung werden die Bestände aller gewählten Artikel auf Null gesetzt und die Inventur eingeleitet. | ||
| + | |||
| + | [[Datei:Bestaende auf Null.png]] | ||
| + | |||
| + | === Inventurübernahme === | ||
| + | Nach Abschluss der Inventur können die Zählungen über die mention-Funktion „Inventur übernehmen“ übernommen werden. Die Funktion befindet sich unter „Bearbeitung -> Bestandsänderung -> Inventur -> Inventur übernehmen“. | ||
| + | |||
| + | [[Datei:Inventur uebernehmen.png]] | ||
| + | |||
| + | === Differenzlisten erstellen === | ||
| + | Während der Inventur können jederzeit Differenzlisten über die mention-Funtion „Inventurdifferenzliste“ erstellt werden, die unter „Bearbeitung -> Bestandsänderung -> Inventur -> Inventurdifferenzliste“ zu finden ist. | ||
| + | |||
| + | [[Datei:Inventurdifferenzliste.png]] | ||
| + | |||
| + | == Benutzereinstellungen == | ||
| + | === Bereich „Rechte“ === | ||
| + | '''Standardlager'''<br> | ||
| + | Ermöglicht die Auswahl des Standardlagers welches beim Programmstart selektiert wird. Ist kein Lager als Standard definiert, wird der Benutzer beim Start des LVS zur Auswahl eines Lagers aufgefordert. Sollte der User in der Warenwirtschaft nur eine Lager-Berechtigung besitzen, wird die Lagerauswahl übersprungen und das Lager direkt ausgewählt. | ||
| + | |||
| + | [[Datei:Bereich Rechte.png]] | ||
| + | |||
| + | === Bereich „Inventur“ === | ||
| + | '''All'''<br> | ||
| + | Ermöglicht das An- und Ausschalten aller Inventureinstellungen. | ||
| + | |||
| + | '''„Inventurleiter“ und „Inventurarbeiter“'''<br> | ||
| + | Die Stichtagsinventur unterscheidet LVS-Benutzer nach Inventurleiter und -arbeiter. Über die Benutzereinstellungen „Inventurleiter“ und „Inventurarbeiter“ kann ein User einer der beiden Rollen zugewiesen werden. Sollten beide Einstellungen aktiv sein, gehört der Benutzer zu den Inventurleitern. | ||
| + | |||
| + | '''Inventurdatum auswählen'''<br> | ||
| + | Ist die Einstellung aktiv wird die Datumsauswahl in der Zählmaske angezeigt. | ||
| + | |||
| + | '''Lagerorte / Artikel im Bestand'''<br> | ||
| + | Ist die Einstellung aktiv wird in der Zählmaske ein Dropdownmenü angezeigt, welches die ungezählten und bestandführenden Lagerorte aufführt. | ||
| + | |||
| + | '''Lagerorte / Artikel im Diagramm'''<br> | ||
| + | Ist die Einstellung aktiv wird in der Zählmaske ein Diagramm mit der Lagerortanzahl, den Summen für gezählte und falsch gemessene Lagerorte angezeigt. | ||
| + | |||
| + | '''Zählungen pro Seite (Stichtagsinventur mit WWS)'''<br> | ||
| + | Mit dieser Einstellung wird die Datensatzanzahl pro Seite, für die Masken der Stichtagsinventur mit WWS definiert. Das Minimum liegt bei 1er Zählung, das Maximum bei 2000. Da die Performance beim Laden der Inventurmasken abhängig von der Anzahl der geladenen Datensätze ist, ist es ratsam zunächst mit einer kleinen Anzahl zu beginnen und anschließend schrittweise zu erhöhen. | ||
| + | |||
| + | [[Datei:Bereich Inventur.png]] | ||
| + | |||
| + | == Programmablaufdiagramm == | ||
| + | Im folgenden Diagramm wird der Arbeitsprozess während der Inventur erläutert: | ||
| + | |||
| + | [[Datei:Programmablaufdiagramm.png]] | ||
| + | |||
| + | == Funktionen == | ||
| + | Die Stichtagsinventur mit WWS setzt sich aus vier Funktionen zusammen, wobei die angezeigten Masken abhängig von der Inventurrolle des Benutzers sind. Vor der Arbeit in den Masken muss zunächst per Datumsauswahl, das Startdatum der gewünschten Inventur ausgewählt werden. | ||
| + | |||
| + | === Artikel Zählen === | ||
| + | Die Funktion „Artikel Zählen“ teilt sich in Zählungsübersicht und Zählmaske auf. | ||
| + | |||
| + | '''Zählungsübersicht'''<br> | ||
| + | Seitenweise aufgebaut bietet die Zählungsübersicht einen Überblick über die Inventur. Leiter haben hier die Möglichkeit Zählungen nach diversen Kriterien anzeigen zu lassen. Dabei ist anzumerken, dass die Anzahl der geladenen Messungen durch die Benutzereinstellung „Zählungen pro Seite (Stichtagsinventur mit WWS)“ festgelegt wird. Zusätzlich zur Übersicht hat der Leiter die Möglichkeit Nachzähllisten zu verwalten.<br> | ||
| + | In der Maske befinden sich Filter mit denen Datensätze nach Bearbeiter und Differenzstatus gefiltert werden können. Unter der Datumsauswahl ist eine Auswahlbox, die den Bearbeiterfilter darstellt. Ist ein User ausgewählt wird das Suchergebnis auf Zählungen von diesem begrenzt. Um sich nur Differenzen anzuzeigen, gibt es über dem Suchbutton eine Checkbox. Ist der Differenzfilter angekreuzt werden nur Differenzen ausgegeben.<br> | ||
| + | Zusätzlich zur Filterung können über die Köpfe der Erstelldatum-, Artikelnummer-, Stellplatz- und Differenzspalten Zählungen sortiert werden. Dabei ist zu beachten, dass die Differenzspalte nach absoluter Menge sortiert wird.<br> | ||
| + | Um Datensätze den Nachzähllisten zuzuordnen gibt es zwei Vorgehensweisen: Die Auswahlbox und der dazugehörige Button „Zählungen zuweisen“ ermöglichen die Zuteilung des Suchergebnis zu der Nachzählliste des ausgewählten Bearbeiters. Maximal können auf diesen Weg 2000 Zählungen auf einmal zugewiesen werden.<br> | ||
| + | Zusätzlich befindet sich rechts von jedem Datensatz eine Auswahlbox und ein Button, mit denen die Zuteilung der Zählung ermöglicht wird. Des Weiteren können Zählungen über diese Buttons aus Nachzähl- und Differenzlisten entfernt werden. | ||
| + | |||
| + | [[Datei:Zaehlungsuebersicht.png]] | ||
| + | |||
| + | '''Zählmaske'''<br> | ||
| + | In der Zählmaske erfassen Inventurarbeiter Mengen für die Inventur. Nach Eingabe einer Artikelnummer oder eines EAN-Codes, sowie eines Stellplatznamen und einer Menge, kann der Benutzer die Erstellung über den „Speichern“-Button abschließen. Anschließend erscheint die Zählung unter dem Oberflächenelement „Inventurzählung“.<br> | ||
| + | Damit der Benutzer nachvollziehen kann welche Lagerorte bereits gezählt wurden, gibt es in der Ansicht ein Element namens „Lagerorte mit Bestand“. Dieses listet die nicht gezählten und bestandsführende Lagerorte auf, wodurch der Benutzer seinen Weg durch das Lager besser planen kann. Ergänzt wird dies zusätzlich durch ein Diagramm welches die Lagerortanzahl, die Summen für gezählte und falsch gemessene Lagerorte anzeigt. | ||
| + | |||
| + | [[Datei:Zaehlmaske.png]] | ||
| + | |||
| + | === Nachzählliste === | ||
| + | Die Funktion „Nachzählliste“ ermöglich Inventurleiter und -arbeiter, sich in Nachzähllisten befindende Zählungen erneut zu zählen. Inventurarbeiter sehen dabei jeweils nur ihnen zugewiesene Zählungen, wohingegen Inventurleiter eine Übersicht über alle haben. Im Gegensatz zur Zählmaske können die Inventurarbeiter in den Nachzähllisten die Sollmengen sehen.<br> | ||
| + | Sollte eine Zählung in dieser Maske erneut durch einen Inventurarbeiter falsch gezählt werden, landet der Datensatz in der Differenzliste. Zählt ein Inventurleiter in der Nachzählliste, wird unabhängig vom Sollbestand eine gültige Zählung erzeugt. | ||
| + | |||
| + | [[Datei:Nachzaehlliste.png]] | ||
| + | |||
| + | === Nicht Gezählte Artikel === | ||
| + | Um zu verhindern, dass während der Inventur Artikel oder Stellplätze vergessen werden, gibt es die Funktion „Nicht Gezählte Artikel“. Inventurleiter können in dieser Maske ausstehende Zählungen entweder über den Button „List Random Verteilen“ an zufällige Inventurarbeiter verteilen, oder mithilfe der Auswahlliste und des Buttons bei der entsprechenden Zählung zuweisen. Sollen einem User mehrere Zählungen zugewiesen werden, kann der Bearbeiter auch mittels der Auswahlliste über den Tabellenspalten ausgewählt werden. Somit muss nicht für jede Zählung immer wieder der Inventurarbeiter ausgewählt werden. | ||
| + | |||
| + | [[Datei:Nicht Gezaehlte Artikel.png]] | ||
| + | |||
| + | === Differenzliste === | ||
| + | Sollten Inventurarbeiter in den Nachzähllisten falsche Zählungen erzeugen, landen diese Datensätze in der Differenzliste. In dieser haben Inventurleiter nun die Möglichkeit Zählungen zu korrigieren, zu löschen oder zu akzeptieren. Über die Eingabefelder und den „Save“-Buttons bei den Datensätzen können die vom Inventurleiter gezählten Bestände gespeichert werden. Button „Entfernen“ gibt den Datensatz für die Zählungsübersicht frei, wohingegen Button „Korrekt“ die Messung als richtig markiert. Es ist anzumerken, dass sich alle Inventurleiter eine Differenzliste teilen. | ||
| + | |||
| + | [[Datei:Differenzliste.png]] | ||
| + | |||
| + | |||
| + | =Permanente Inventur= | ||
| + | Wie der Name vermuten lässt handelt es sich bei dieser Funktion um eine permanente Inventur. Anders als die Funktion „Inventuren mit Datei“ arbeitet sie direkt mit der Datenbank der Warenwirtschaft und passt die Bestände entsprechend der gezählten Mengen an. | ||
| + | |||
| + | ==Inventurstart== | ||
| + | Bevor die Inventur durchgeführt werden kann, müssen zunächst Artikel für diese freigegeben werden. Dies geschieht über die Maske „Permanente Inventur starten“, die in der Warenwirtschaft unter „Bearbeitung -> Bestandsänderung -> Inventur -> Permanente Inventur starten“ zu finden ist. | ||
| + | |||
| + | [[Datei:Maske_Permanente_Inventur_starten.png]] | ||
| + | |||
| + | Maske „Permanente Inventur starten“, | ||
| + | |||
| + | ==Inventurübernahme== | ||
| + | Nachdem ein Artikel auf jeden seiner Stellplätze fehlerfrei gezählt wurde, aktualisiert das LVS die Artikelbestände entsprechend der erfassten Mengen. Weichte aber eine Zählung von der Sollmenge ab, so ist der Datensatz in der Maske „Differenzen“ vorzufinden. Hier kann er nun entweder akzeptiert oder für eine weitere Zählung freigegeben werden. Über den Button „nochmal zählen“ wird der Artikel erneut an die Funktion „Inventurzählung“ übergeben, wohingegen Schaltfläche „Zählung korrekt“ den Artikelbestand updatet. | ||
| + | |||
| + | [[Datei:Permanente_Inventur_Differenzen.png]] | ||
| + | |||
| + | Maske „Permanente Inventur Differenzen“ | ||
| + | |||
| + | ==Benutzereinstellungen== | ||
| + | ===Bereich „Inventur“=== | ||
| + | '''„Inventurleiter“ und „Inventurarbeiter“'''<br /> | ||
| + | Die permanente Inventur unterteilt LVS-Benutzer in Inventurleiter und -arbeiter. Über die Benutzereinstellungen „Inventurleiter“ und „Inventurarbeiter“ kann ein User einer der beiden Rollen zugewiesen werden. Sollten beide Einstellungen aktiv sein, gehört der Benutzer zu den Inventurleitern. | ||
| + | |||
| + | [[Datei:Bereich_Inventur.png]] | ||
| + | |||
| + | ===Bereich „Inventur Module“=== | ||
| + | '''Permanente Inventur'''<br /> | ||
| + | Diese Einstellung beschränkt den Zugriff auf die LVS-Funktion „Permanente Inventur“, Benutzer ohne Berechtigung haben keinen Zugriff auf diese. | ||
| + | |||
| + | [[Datei:LVS_Benutzereinstellungen_Bereich_Inventur_Module.png]] | ||
| + | |||
| + | ==Programmablaufdiagramm== | ||
| + | Im folgenden Diagramm wird der Inventurablauf beschrieben: | ||
| + | |||
| + | [[Datei:Permanente_Inventur_Programmablaufdiagramm.png]] | ||
| + | |||
| + | Programmablaufdiagramm der permanenten Inventur | ||
| + | |||
| + | ==Funktionen== | ||
| + | Die permanente Inventur setzt sich aus den LVS-Funktionen „Inventurzählung“, „Inventurergebnisse“ und „Differenzen“ zusammen. Inventurleiter können auf alle Funktionen zugreifen, Inventurarbeiter jedoch nur auf die „Inventurzählung“. | ||
| + | |||
| + | ===Inventurzählung=== | ||
| + | Zweiteilig aufgebaut besteht die Funktion „Inventurzählung“ aus einer Übersicht für noch zu zählende Artikel und einer Zählmaske. Erstere kann von allen Benutzern angesteuert werden, Letztere nur von den Inventurarbeitern. | ||
| + | |||
| + | '''Artikelübersicht'''<br /> | ||
| + | In dieser Ansicht werden alle Artikel aufgelistet für die noch nicht alle Lagerorte gezählt worden sind. Zählungen können entweder über den „Go!“-Button gestartet werden, in welchem Fall der erste freie Artikel ausgewählt wird, oder über den „zählen“-Button der entsprechenden Artikelzeile.<br /> | ||
| + | Um auszuschließen, dass mehrere Inventurarbeiter den gleichen Artikel erfassen, werden diese beim Zählungsstart gesperrt. Die Artikelzeile zeigt dann den Status „wird gezählt“ an und der Datensatz kann nicht mehr über die Buttons angesprochen werden.<br /> | ||
| + | Gesperrte Zählungen lassen sich über den „freigeben“-Button entsperren, wodurch sie wieder zählbar sind. Die Freigabe kann nur durch den Inventurleiter erfolgen. | ||
| + | |||
| + | [[Datei:Permanente_Inventur_Artikeluebersicht.png]] | ||
| + | |||
| + | Artikelübersicht | ||
| + | |||
| + | '''Zählmaske'''<br /> | ||
| + | Lagerort für Lagerort erfasst der Inventurarbeiter in dieser Ansicht die Artikelbestände, wobei für jeden Stellplatz zwei Versuche zur Verfügung stehen. Die zu zählenden Lagerorte werden alphanumerisch sortiert dargestellt und abgearbeitet. | ||
| + | |||
| + | [[Datei:Permanente_Inventur_Zaehlmaske.png]] | ||
| + | |||
| + | Zählmaske | ||
| + | |||
| + | ===Inventurergebnisse=== | ||
| + | In dieser Maske können sich Inventurleiter abgeschlossene Zählungen anzeigen lassen. | ||
| + | Nach der Suche innerhalb der ausgewählten Zeitspanne und der Auswahl einer der gefundenen Artikel, werden dem Benutzer alle erfassten Bestände, sowie wichtige Produktinformationen, angezeigt. | ||
| + | |||
| + | [[Datei:Permanente_Inventur_Auswahl_Suchzeitraum.png]] | ||
| + | |||
| + | Auswahl für den Suchzeitraum | ||
| + | |||
| + | [[Datei:Permanente_Inventur_Auswahlmaske_gefundene_Artikel.png]] | ||
| + | |||
| + | Auswahlmaske für gefundene Artikel | ||
| + | |||
| + | [[Datei:Permanente_Inventur_Inventurergebnis.png]] | ||
| + | |||
| + | Inventurergebnis eines Artikels | ||
| + | |||
| + | ===Inventurergebnisse=== | ||
| + | Weicht ein gezählter Bestand von der Sollmenge ab, so wird der Artikel in der Maske „Differenzen“ aufgeführt. Die erfassten Mengen lassen sich über die Schaltfläche „Details“ aufrufen.<br /> | ||
| + | Möchte der Leiter einen Datensatz zurück an die Artikelübersicht geben, so muss er den Button „nochmal zählen“ bestätigen. Anschließend verschwindet die Zählung aus der Maske und kann in der LVS-Funktion „Inventurzählung“ erneut durchgeführt werden. Über die Schaltfläche „Zählung korrekt“ kann der Bestand einer Differenz übernommen werden. | ||
| + | |||
| + | [[Datei:Permanente_Inventur_Differenzen.png]] | ||
| + | |||
| + | =Kommissionierung= | ||
| + | Mithilfe des Lagerverwaltungssystem (LVS) haben Sie die Möglichkeit Kommissionierungen für die mention-Sammelabwicklung mobil und digital durchzuführen. Über Handlesegeräte können LVS-Benutzer Einzel- und Mehrfachkommissionierungen starten und die dazugehörigen Bestände bequem und wegeoptimiert sammeln. In diesem Beitrag wird Ihnen die Einrichtung und Handhabung der LVS-Kommissionierfunktion nähergebracht. | ||
| + | |||
| + | ==Einrichtung== | ||
| + | ===Warenwirtschaftseinstellungen=== | ||
| + | Bevor die Kommissionierung über das LVS durchgeführt werden kann, muss zunächst die Warenwirtschaft dafür eingerichtet werden. Darunter fällt unter anderem die Konfiguration der mention-Logistik-Schnittstelle, sowie die Zuweisung dieser zu den Mandantenlagern. | ||
| + | Für die Erstellung der Logistik-Schnittstelle steht die Tabelle "Schnittstellen Logistik" bereit, sie ist unter "Voreinstellungen -> Mandanten -> Logistik -> Schnittstelle Logistik" erreichbar. In dieser muss ein Eintrag mit der Eigenschaft "mention Logistik" hinzugefügt werden, der anschließend in der Ansicht für Mandanten- und Lagerzuordnungen, Pfad "Voreinstellungen -> Global -> Mandanten- und Lagerzuordnungen", den Lagern zugeteilt werden muss. | ||
| + | |||
| + | [[Datei:Mention Tabelle mention Logistik.png]]<br /><br /> | ||
| + | [[Datei:Mention Mandanten und Lagerzuordnungen.png]] | ||
| + | |||
| + | |||
| + | Ist dieser Schritt abgeschlossen müssen noch zwei mention-Voreinstellungen berücksichtigt werden: | ||
| + | |||
| + | -"Voreinstellungen -> Mandanten -> Voreinstellungen Sammelabwicklung -> Reiter 'Kommissionierung' -> Einstellung 'Sammeln/Kommissionierung über mention Logistik' auf Wert 'zusätzlich aktiv' setzen"<br /> | ||
| + | -"Voreinstellungen -> Mandanten -> Voreinstellungen Allgemeines -> Lagerorte -> Eigenschaften Lagerorte aktiv" -> Wenn die Einstellung aktiv ist, dann muss man den Lagerorten Eigenschaften zuweisen, bei denen das Häkchen "Kommissionierung" gesetzt ist | ||
| + | |||
| + | [[Datei:Mention-Einstellung Kommissionierung ueber mention Logistik.png]]<br /><br /> | ||
| + | [[Datei:Mention-Einstellung Eigenschaften Lagerort aktiv.png]] | ||
| + | |||
| + | |||
| + | Erklärungen zu diesen Optionen sind in der Warenwirtschafts-Hilfe zu finden. | ||
| + | |||
| + | |||
| + | ===LVS-Einstellungen=== | ||
| + | Mithilfe der Benutzereinstellungen lassen sich die Kommissionierberechtigungen auf User-Ebene steuern: Option "Kommissionierung" gewährt dem ausgewählten Benutzer Zugriff auf die Kommissionierfunktionen. | ||
| + | Trotz umfangreicher Informationen in der Sammelmaske, kann es vorkommen, dass ein Artikel nicht zugeordnet werden kann. In diesem Fall besteht die Möglichkeit, das erste Produktbild in der Sammelmaske anzeigen zu lassen. Gesteuert wird dies über die Benutzereinstellung "Artikelbild in der Eingabemaske anzeigen". | ||
| + | |||
| + | [[Datei:LVS Benutzereinstellungen fuer die Kommissionierung.png]] | ||
| + | |||
| + | |||
| + | ==Kommissionierung starten== | ||
| + | ===Einzel- und Mehrfachaufträge an das LVS übergeben=== | ||
| + | Bevor im LVS gesammelt werden kann, müssen Aufträge über die mention-Sammelabwicklung (dssamm) an das Lagerverwaltungstool übergeben werden. Hierfür stehen in der Maske "Sammelabwicklung (Aufträge sammeln)" zwei Schaltflächen zur Verfügung, "LVS Single" und "LVS Multi". Wie die Namen bereits vermuten lassen, können hierrüber jeweils einzelne Aufträge als Single-Kommissionierliste an die Lagerverwaltung übergeben werden, oder mehrere zusammengefasst als Multi-Kommissionierliste. Um Belege für die Zuweisung zu markieren, klicken Sie einfach auf die Checkbox der entsprechenden Tabelleneinträge. | ||
| + | Zusätzlich zur Auftragsauswahl, muss noch ein Bearbeiter ausgewählt werden, dem die Liste zugeordnet werden soll. Dies bedeutet aber nicht, dass im LVS genau dieser User für das Sammeln des übergebenen Auftrags verantwortlich ist. | ||
| + | |||
| + | [[Datei:Mention dssamm Aufträge sammeln.png]] | ||
| + | |||
| + | |||
| + | ===Kommissionierung im LVS beginnen=== | ||
| + | Kommissionierlisten die erfolgreich an das LVS übergeben wurden, kann man über die Startmaske auswählen. Erreichbar ist diese Ansicht über den Menüpunkt "Kommissionierung" des Hamburger-Menüs. Zu beachten ist dabei, dass nicht alle Aufträge auf einmal angezeigt werden. Stattdessen präsentiert das LVS jeweils nur den ältesten, noch nicht begonnenen Einzel- und Multi-Auftrag. Über die Buttons "Single" und "Multi" lassen sich diese Datensätze auswählen und über den "Weiter"-Button das Sammeln starten. | ||
| + | |||
| + | [[Datei:LVS Kommissionierung Start.png]] | ||
| + | |||
| + | |||
| + | ==Bestände sammeln== | ||
| + | Wählt der Benutzer einen Kommissionierliste in der Startmaske aus, so leitet ihn die Anwendung in die Sammelmaske weiter. In dieser Ansicht kann er dann den Sammelvorgang wegeoptimiert, Position für Position, durchführen. | ||
| + | Um die Übersicht bei kleinen Bildschirmauflösungen zu gewährleisten, ist die Ansicht, wie die Startmaske, in Tabs aufgeteilt. Jeder Reiter ist abhängig von den vorigen, weshalb Änderungen in früheren Tabs dazu führen, dass bisherige Eingaben zurückgesetzt werden. Erst wenn alle Felder ausgefüllt sind, kann die Position gesammelt werden. | ||
| + | Über die Fußzeile kann der Benutzer einsehen wie weit die Kommissionierung fortgeschritten ist. Wie bereits erwähnt ist der Prozess wegeoptimiert, das LVS sortiert die Mengen erst nach Lagerort und dann nach Artikel-ID. Bei Multi-Aufträgen führt dies dazu, dass Auftragspositionen nicht unbedingt hintereinander verarbeitet werden. Damit der User stets weiß, welche Bestellung er gerade sammelt, zeigt das Lagerverwaltungssytem die Bestellnummer in der Kopfzeile an. | ||
| + | |||
| + | ===Eingabe Lagerort=== | ||
| + | In diesem Reiter muss lediglich der angegebene Lagerort eingeben werden. Liegt die Menge nicht auf dem designierten Stellplatz, sind die Bestandsdaten vermutlich inkonsistent. | ||
| + | |||
| + | [[Datei:LVS Sammelmaske Lagerort.png]] | ||
| + | |||
| + | |||
| + | ===Eingabe Artikel=== | ||
| + | Anders als die meisten anderen Tabs, ist die Artikelabfrage flexibel, dem Benutzer steht eine Vielzahl von Daten zu Verfügung, um die Identifizierung durchzuführen. Zur Auswahl stehen Artikelnummer, EAN-Codes, Herstellernummer und Barcodes. | ||
| + | |||
| + | [[Datei:LVS Sammelmaske Artikelnummer.png]] | ||
| + | |||
| + | |||
| + | ===Eingabe Menge=== | ||
| + | Zwar erwartet dieser Reiter die angezeigte Menge, Fehlbestände lassen sich jedoch ebenfalls übernehmen. Per Bestätigungsdialog verifiziert der User, dass die Buchung absichtlich ist, dass LVS übernimmt die Menge dann wie eine korrekte. | ||
| + | |||
| + | [[Datei:LVS Sammelmaske Menge.png]]<br /><br /> | ||
| + | [[Datei:LVS Sammelmaske Fehlmenge.png]] | ||
| + | |||
| + | |||
| + | ===Eingabe Kommissioniermittel=== | ||
| + | Zuletzt muss noch das Kommissioniermittel erfasst werden, dies kann z.B. der Barcode eines Sammelbehälters sein. Wie genau die Mengen aufbewahrt werden sollen, ist dem Benutzer überlassen. | ||
| + | |||
| + | [[Datei:LVS Sammelmaske Kommmittel.png]] | ||
| + | |||
| + | |||
| + | ==Abschluss== | ||
| + | Um eine Kommissionierung im LVS abzuschließen muss der Benutzer lediglich alle Positionen erfassen. Sobald die Anwendung keine weiteren offenen Auftragspositionen mehr finden kann, setzt es einen entsprechenden Auftragsstatus und leitet den Benutzer in die Startmaske zurück. Zusätzlich gibt es ein Popup, der über den Abschluss der Kommissionierung informiert. | ||
| + | |||
| + | [[Datei:LVS Startmaske Kommissionierung abgeschlossen.png]] | ||
Aktuelle Version vom 17. Januar 2025, 07:40 Uhr
Inhaltsverzeichnis
- 1 Installation
- 2 Troubleshooting
- 3 LVS Installations Informationen
- 4 Stellplatz umlagern
- 5 Stichtagsinventur mit WWS
- 6 Permanente Inventur
- 7 Kommissionierung
Installation
Damit die LVS-Installationen durchgeführt werden kann, müssen folgende Voraussetzungen erfüllt und die Konfigurationen gegeben sein. Anschließend kann die Anwendung einfach über die Installationsdateien eingespielt werden.
mention-Voraussetzungen
Um das LVS benutzen zu können, wird mindestens mention v2015_3 vorausgesetzt.
- Ab LVS-Version 3.1.0 benötigt die Anwendung mention v2016_6 oder neuer.
- Ab LVS-Version 3.4.0 benötigt die Anwendung mention v2023 oder neuer.
Sollte im LVS-Dashboard eine Meldung erscheinen, dass Ihre Warenwirtschaftsversion nicht unterstützt wird, so können Sie sich an den Support wenden, eine entsprechende Kompatibilitätsprüfungen wird dann durchgeführt.
Systemvoraussetzungen
- Windows Server 2008 SP1 oder neuer
- Windows Server 2012
- Windows 7,8 oder 10
- .NET Framework 4.5 (ab LVS 3.0.21 4.6.1)
- Installierter und konfigurierter IIS (Internet Information Services)
Konfiguration Internetinformationsdienste
Damit das LVS über den IIS genutzt werden kann müssen die anschließenden Einstellungen aktiv sein.
In Windows 10 sind sie unter "Programme und Features --> Windows-Features aktvieren oder deaktivieren --> Internetinformationsdienste --> WWS-Dienste" zu finden.
Sollte Ihre ASP.NET- oder .NET-Erweiterbarkeits-Version nicht mit genannten übereinstimmen, wählen Sie die neusten aus.
- Standarddokument
- Statischer Inhalt
- .NET Extensibility 4.8
- ASP.NET 4.8
- ISAPI-Erweiterungen
- ISAPI-Filter
- Anforderungsfilterung
Troubleshooting
HTTP-Fehler 500.19
Mögliche Lösung:
Folgende Windows Features neu Installieren:
Webserver (IIS) -> Webserver -> Anweundungsentwicklung -> .NET Erweiterbarkeit 4.5 & ASP.NET 4.5 & ISAPI-Erweiterungen & ISAPI-filter
Unendliche Weiterleitung (ERR_TOO_MANY_REDIRECTS)
Dieser Fehler sollte eigentlich nicht auftreten, hier fehlt aber die SqlParams.xml Datei in App_Data, sie hat folgenden Aufbau:
<?xml version="1.0" encoding="utf-16"?> <SqlParams xmlns:xsd="http://www.w3.org/2001/XMLSchema" xmlns:xsi="http://www.w3.org/2001/XMLSchema-instance"> <Server>localhost</Server> <Database>testdb</Database> <Username>myuser</Username> <Password>encryptedpassword</Password> </SqlParams>
Konfigurationsfehler
Mögliche Lösungen:
Im IIS-Manager mentionLVS bzw. mentionLVSTEST in Application konvertieren.
LVS Installations Informationen
Unter Info --> LVS kann man Informationen über das LVS einsehen. Hier ist unter anderem die LVS Version sowie der Pfad der Log Datei zu finden.
System.Security.AccessControl.CommonSecurityDescriptor
Ein unerwarteter Fehler ist aufgetreten. Versuchen Sie es erneut und kontaktieren Sie unseren Support falls das Problem bestehen bleibt. C:\inetpub\wwwroot\mentionLVS\App_Data -> System.Security.AccessControl.CommonSecurityDescriptor CreateInternal(...)
Mögliche Lösungen:
Berechtigungen für den App_Data Ordner im Installationsverzeichnis prüfen.
Stellplatz umlagern
Die Maske "Stellplatz umlagern" ermöglicht die Umlagerung aller Artikel eines Stellplatzes auf einen anderen. Quell- und Zielstellplatz können dabei entweder mittels Barcodelesegerät, per Klick auf die Zeilen der Tabelle "Artikel auf Stellplätzen" oder durch eine manuelle Eingabe festgelegt werden.
Stichtagsinventur mit WWS
Bei der Funktion „Stichtagsinventur mit WWS“ handelt es sich um eine Stichtagsinventur, die direkt mit der mention-Datenbank arbeitet. Anders als bei den LVS-Inventuren mit Datei, landen die erfassten Zählungen in der Tabelle „Inventur“. Folglich entfällt ein manueller Import der gezählten Bestände.
Wichtige Funktionen der mention-Warenwirtschaft
In der Warenwirtschaft gibt es mehrere Funktionen die für die Stichtagsinventur mit WWS wichtig sind.
Inventurstart
Bevor die Inventur im LVS durchgeführt werden kann, müssen zunächst die Artikelbestände auf Null gesetzt werden. Dies erfolgt über die mention-Funktion „Bestände auf Null“, welche unter „Bearbeitung -> Bestandsänderung -> Inventur -> Bestände auf Null“ zu finden ist. Bei der Ausführung werden die Bestände aller gewählten Artikel auf Null gesetzt und die Inventur eingeleitet.
Inventurübernahme
Nach Abschluss der Inventur können die Zählungen über die mention-Funktion „Inventur übernehmen“ übernommen werden. Die Funktion befindet sich unter „Bearbeitung -> Bestandsänderung -> Inventur -> Inventur übernehmen“.
Differenzlisten erstellen
Während der Inventur können jederzeit Differenzlisten über die mention-Funtion „Inventurdifferenzliste“ erstellt werden, die unter „Bearbeitung -> Bestandsänderung -> Inventur -> Inventurdifferenzliste“ zu finden ist.
Benutzereinstellungen
Bereich „Rechte“
Standardlager
Ermöglicht die Auswahl des Standardlagers welches beim Programmstart selektiert wird. Ist kein Lager als Standard definiert, wird der Benutzer beim Start des LVS zur Auswahl eines Lagers aufgefordert. Sollte der User in der Warenwirtschaft nur eine Lager-Berechtigung besitzen, wird die Lagerauswahl übersprungen und das Lager direkt ausgewählt.
Bereich „Inventur“
All
Ermöglicht das An- und Ausschalten aller Inventureinstellungen.
„Inventurleiter“ und „Inventurarbeiter“
Die Stichtagsinventur unterscheidet LVS-Benutzer nach Inventurleiter und -arbeiter. Über die Benutzereinstellungen „Inventurleiter“ und „Inventurarbeiter“ kann ein User einer der beiden Rollen zugewiesen werden. Sollten beide Einstellungen aktiv sein, gehört der Benutzer zu den Inventurleitern.
Inventurdatum auswählen
Ist die Einstellung aktiv wird die Datumsauswahl in der Zählmaske angezeigt.
Lagerorte / Artikel im Bestand
Ist die Einstellung aktiv wird in der Zählmaske ein Dropdownmenü angezeigt, welches die ungezählten und bestandführenden Lagerorte aufführt.
Lagerorte / Artikel im Diagramm
Ist die Einstellung aktiv wird in der Zählmaske ein Diagramm mit der Lagerortanzahl, den Summen für gezählte und falsch gemessene Lagerorte angezeigt.
Zählungen pro Seite (Stichtagsinventur mit WWS)
Mit dieser Einstellung wird die Datensatzanzahl pro Seite, für die Masken der Stichtagsinventur mit WWS definiert. Das Minimum liegt bei 1er Zählung, das Maximum bei 2000. Da die Performance beim Laden der Inventurmasken abhängig von der Anzahl der geladenen Datensätze ist, ist es ratsam zunächst mit einer kleinen Anzahl zu beginnen und anschließend schrittweise zu erhöhen.
Programmablaufdiagramm
Im folgenden Diagramm wird der Arbeitsprozess während der Inventur erläutert:
Funktionen
Die Stichtagsinventur mit WWS setzt sich aus vier Funktionen zusammen, wobei die angezeigten Masken abhängig von der Inventurrolle des Benutzers sind. Vor der Arbeit in den Masken muss zunächst per Datumsauswahl, das Startdatum der gewünschten Inventur ausgewählt werden.
Artikel Zählen
Die Funktion „Artikel Zählen“ teilt sich in Zählungsübersicht und Zählmaske auf.
Zählungsübersicht
Seitenweise aufgebaut bietet die Zählungsübersicht einen Überblick über die Inventur. Leiter haben hier die Möglichkeit Zählungen nach diversen Kriterien anzeigen zu lassen. Dabei ist anzumerken, dass die Anzahl der geladenen Messungen durch die Benutzereinstellung „Zählungen pro Seite (Stichtagsinventur mit WWS)“ festgelegt wird. Zusätzlich zur Übersicht hat der Leiter die Möglichkeit Nachzähllisten zu verwalten.
In der Maske befinden sich Filter mit denen Datensätze nach Bearbeiter und Differenzstatus gefiltert werden können. Unter der Datumsauswahl ist eine Auswahlbox, die den Bearbeiterfilter darstellt. Ist ein User ausgewählt wird das Suchergebnis auf Zählungen von diesem begrenzt. Um sich nur Differenzen anzuzeigen, gibt es über dem Suchbutton eine Checkbox. Ist der Differenzfilter angekreuzt werden nur Differenzen ausgegeben.
Zusätzlich zur Filterung können über die Köpfe der Erstelldatum-, Artikelnummer-, Stellplatz- und Differenzspalten Zählungen sortiert werden. Dabei ist zu beachten, dass die Differenzspalte nach absoluter Menge sortiert wird.
Um Datensätze den Nachzähllisten zuzuordnen gibt es zwei Vorgehensweisen: Die Auswahlbox und der dazugehörige Button „Zählungen zuweisen“ ermöglichen die Zuteilung des Suchergebnis zu der Nachzählliste des ausgewählten Bearbeiters. Maximal können auf diesen Weg 2000 Zählungen auf einmal zugewiesen werden.
Zusätzlich befindet sich rechts von jedem Datensatz eine Auswahlbox und ein Button, mit denen die Zuteilung der Zählung ermöglicht wird. Des Weiteren können Zählungen über diese Buttons aus Nachzähl- und Differenzlisten entfernt werden.
Zählmaske
In der Zählmaske erfassen Inventurarbeiter Mengen für die Inventur. Nach Eingabe einer Artikelnummer oder eines EAN-Codes, sowie eines Stellplatznamen und einer Menge, kann der Benutzer die Erstellung über den „Speichern“-Button abschließen. Anschließend erscheint die Zählung unter dem Oberflächenelement „Inventurzählung“.
Damit der Benutzer nachvollziehen kann welche Lagerorte bereits gezählt wurden, gibt es in der Ansicht ein Element namens „Lagerorte mit Bestand“. Dieses listet die nicht gezählten und bestandsführende Lagerorte auf, wodurch der Benutzer seinen Weg durch das Lager besser planen kann. Ergänzt wird dies zusätzlich durch ein Diagramm welches die Lagerortanzahl, die Summen für gezählte und falsch gemessene Lagerorte anzeigt.
Nachzählliste
Die Funktion „Nachzählliste“ ermöglich Inventurleiter und -arbeiter, sich in Nachzähllisten befindende Zählungen erneut zu zählen. Inventurarbeiter sehen dabei jeweils nur ihnen zugewiesene Zählungen, wohingegen Inventurleiter eine Übersicht über alle haben. Im Gegensatz zur Zählmaske können die Inventurarbeiter in den Nachzähllisten die Sollmengen sehen.
Sollte eine Zählung in dieser Maske erneut durch einen Inventurarbeiter falsch gezählt werden, landet der Datensatz in der Differenzliste. Zählt ein Inventurleiter in der Nachzählliste, wird unabhängig vom Sollbestand eine gültige Zählung erzeugt.
Nicht Gezählte Artikel
Um zu verhindern, dass während der Inventur Artikel oder Stellplätze vergessen werden, gibt es die Funktion „Nicht Gezählte Artikel“. Inventurleiter können in dieser Maske ausstehende Zählungen entweder über den Button „List Random Verteilen“ an zufällige Inventurarbeiter verteilen, oder mithilfe der Auswahlliste und des Buttons bei der entsprechenden Zählung zuweisen. Sollen einem User mehrere Zählungen zugewiesen werden, kann der Bearbeiter auch mittels der Auswahlliste über den Tabellenspalten ausgewählt werden. Somit muss nicht für jede Zählung immer wieder der Inventurarbeiter ausgewählt werden.
Differenzliste
Sollten Inventurarbeiter in den Nachzähllisten falsche Zählungen erzeugen, landen diese Datensätze in der Differenzliste. In dieser haben Inventurleiter nun die Möglichkeit Zählungen zu korrigieren, zu löschen oder zu akzeptieren. Über die Eingabefelder und den „Save“-Buttons bei den Datensätzen können die vom Inventurleiter gezählten Bestände gespeichert werden. Button „Entfernen“ gibt den Datensatz für die Zählungsübersicht frei, wohingegen Button „Korrekt“ die Messung als richtig markiert. Es ist anzumerken, dass sich alle Inventurleiter eine Differenzliste teilen.
Permanente Inventur
Wie der Name vermuten lässt handelt es sich bei dieser Funktion um eine permanente Inventur. Anders als die Funktion „Inventuren mit Datei“ arbeitet sie direkt mit der Datenbank der Warenwirtschaft und passt die Bestände entsprechend der gezählten Mengen an.
Inventurstart
Bevor die Inventur durchgeführt werden kann, müssen zunächst Artikel für diese freigegeben werden. Dies geschieht über die Maske „Permanente Inventur starten“, die in der Warenwirtschaft unter „Bearbeitung -> Bestandsänderung -> Inventur -> Permanente Inventur starten“ zu finden ist.
Maske „Permanente Inventur starten“,
Inventurübernahme
Nachdem ein Artikel auf jeden seiner Stellplätze fehlerfrei gezählt wurde, aktualisiert das LVS die Artikelbestände entsprechend der erfassten Mengen. Weichte aber eine Zählung von der Sollmenge ab, so ist der Datensatz in der Maske „Differenzen“ vorzufinden. Hier kann er nun entweder akzeptiert oder für eine weitere Zählung freigegeben werden. Über den Button „nochmal zählen“ wird der Artikel erneut an die Funktion „Inventurzählung“ übergeben, wohingegen Schaltfläche „Zählung korrekt“ den Artikelbestand updatet.
Maske „Permanente Inventur Differenzen“
Benutzereinstellungen
Bereich „Inventur“
„Inventurleiter“ und „Inventurarbeiter“
Die permanente Inventur unterteilt LVS-Benutzer in Inventurleiter und -arbeiter. Über die Benutzereinstellungen „Inventurleiter“ und „Inventurarbeiter“ kann ein User einer der beiden Rollen zugewiesen werden. Sollten beide Einstellungen aktiv sein, gehört der Benutzer zu den Inventurleitern.
Bereich „Inventur Module“
Permanente Inventur
Diese Einstellung beschränkt den Zugriff auf die LVS-Funktion „Permanente Inventur“, Benutzer ohne Berechtigung haben keinen Zugriff auf diese.
Programmablaufdiagramm
Im folgenden Diagramm wird der Inventurablauf beschrieben:
Programmablaufdiagramm der permanenten Inventur
Funktionen
Die permanente Inventur setzt sich aus den LVS-Funktionen „Inventurzählung“, „Inventurergebnisse“ und „Differenzen“ zusammen. Inventurleiter können auf alle Funktionen zugreifen, Inventurarbeiter jedoch nur auf die „Inventurzählung“.
Inventurzählung
Zweiteilig aufgebaut besteht die Funktion „Inventurzählung“ aus einer Übersicht für noch zu zählende Artikel und einer Zählmaske. Erstere kann von allen Benutzern angesteuert werden, Letztere nur von den Inventurarbeitern.
Artikelübersicht
In dieser Ansicht werden alle Artikel aufgelistet für die noch nicht alle Lagerorte gezählt worden sind. Zählungen können entweder über den „Go!“-Button gestartet werden, in welchem Fall der erste freie Artikel ausgewählt wird, oder über den „zählen“-Button der entsprechenden Artikelzeile.
Um auszuschließen, dass mehrere Inventurarbeiter den gleichen Artikel erfassen, werden diese beim Zählungsstart gesperrt. Die Artikelzeile zeigt dann den Status „wird gezählt“ an und der Datensatz kann nicht mehr über die Buttons angesprochen werden.
Gesperrte Zählungen lassen sich über den „freigeben“-Button entsperren, wodurch sie wieder zählbar sind. Die Freigabe kann nur durch den Inventurleiter erfolgen.
Artikelübersicht
Zählmaske
Lagerort für Lagerort erfasst der Inventurarbeiter in dieser Ansicht die Artikelbestände, wobei für jeden Stellplatz zwei Versuche zur Verfügung stehen. Die zu zählenden Lagerorte werden alphanumerisch sortiert dargestellt und abgearbeitet.
Zählmaske
Inventurergebnisse
In dieser Maske können sich Inventurleiter abgeschlossene Zählungen anzeigen lassen. Nach der Suche innerhalb der ausgewählten Zeitspanne und der Auswahl einer der gefundenen Artikel, werden dem Benutzer alle erfassten Bestände, sowie wichtige Produktinformationen, angezeigt.
Auswahl für den Suchzeitraum
Auswahlmaske für gefundene Artikel
Inventurergebnis eines Artikels
Inventurergebnisse
Weicht ein gezählter Bestand von der Sollmenge ab, so wird der Artikel in der Maske „Differenzen“ aufgeführt. Die erfassten Mengen lassen sich über die Schaltfläche „Details“ aufrufen.
Möchte der Leiter einen Datensatz zurück an die Artikelübersicht geben, so muss er den Button „nochmal zählen“ bestätigen. Anschließend verschwindet die Zählung aus der Maske und kann in der LVS-Funktion „Inventurzählung“ erneut durchgeführt werden. Über die Schaltfläche „Zählung korrekt“ kann der Bestand einer Differenz übernommen werden.
Kommissionierung
Mithilfe des Lagerverwaltungssystem (LVS) haben Sie die Möglichkeit Kommissionierungen für die mention-Sammelabwicklung mobil und digital durchzuführen. Über Handlesegeräte können LVS-Benutzer Einzel- und Mehrfachkommissionierungen starten und die dazugehörigen Bestände bequem und wegeoptimiert sammeln. In diesem Beitrag wird Ihnen die Einrichtung und Handhabung der LVS-Kommissionierfunktion nähergebracht.
Einrichtung
Warenwirtschaftseinstellungen
Bevor die Kommissionierung über das LVS durchgeführt werden kann, muss zunächst die Warenwirtschaft dafür eingerichtet werden. Darunter fällt unter anderem die Konfiguration der mention-Logistik-Schnittstelle, sowie die Zuweisung dieser zu den Mandantenlagern. Für die Erstellung der Logistik-Schnittstelle steht die Tabelle "Schnittstellen Logistik" bereit, sie ist unter "Voreinstellungen -> Mandanten -> Logistik -> Schnittstelle Logistik" erreichbar. In dieser muss ein Eintrag mit der Eigenschaft "mention Logistik" hinzugefügt werden, der anschließend in der Ansicht für Mandanten- und Lagerzuordnungen, Pfad "Voreinstellungen -> Global -> Mandanten- und Lagerzuordnungen", den Lagern zugeteilt werden muss.
Ist dieser Schritt abgeschlossen müssen noch zwei mention-Voreinstellungen berücksichtigt werden:
-"Voreinstellungen -> Mandanten -> Voreinstellungen Sammelabwicklung -> Reiter 'Kommissionierung' -> Einstellung 'Sammeln/Kommissionierung über mention Logistik' auf Wert 'zusätzlich aktiv' setzen"
-"Voreinstellungen -> Mandanten -> Voreinstellungen Allgemeines -> Lagerorte -> Eigenschaften Lagerorte aktiv" -> Wenn die Einstellung aktiv ist, dann muss man den Lagerorten Eigenschaften zuweisen, bei denen das Häkchen "Kommissionierung" gesetzt ist
Erklärungen zu diesen Optionen sind in der Warenwirtschafts-Hilfe zu finden.
LVS-Einstellungen
Mithilfe der Benutzereinstellungen lassen sich die Kommissionierberechtigungen auf User-Ebene steuern: Option "Kommissionierung" gewährt dem ausgewählten Benutzer Zugriff auf die Kommissionierfunktionen. Trotz umfangreicher Informationen in der Sammelmaske, kann es vorkommen, dass ein Artikel nicht zugeordnet werden kann. In diesem Fall besteht die Möglichkeit, das erste Produktbild in der Sammelmaske anzeigen zu lassen. Gesteuert wird dies über die Benutzereinstellung "Artikelbild in der Eingabemaske anzeigen".
Kommissionierung starten
Einzel- und Mehrfachaufträge an das LVS übergeben
Bevor im LVS gesammelt werden kann, müssen Aufträge über die mention-Sammelabwicklung (dssamm) an das Lagerverwaltungstool übergeben werden. Hierfür stehen in der Maske "Sammelabwicklung (Aufträge sammeln)" zwei Schaltflächen zur Verfügung, "LVS Single" und "LVS Multi". Wie die Namen bereits vermuten lassen, können hierrüber jeweils einzelne Aufträge als Single-Kommissionierliste an die Lagerverwaltung übergeben werden, oder mehrere zusammengefasst als Multi-Kommissionierliste. Um Belege für die Zuweisung zu markieren, klicken Sie einfach auf die Checkbox der entsprechenden Tabelleneinträge. Zusätzlich zur Auftragsauswahl, muss noch ein Bearbeiter ausgewählt werden, dem die Liste zugeordnet werden soll. Dies bedeutet aber nicht, dass im LVS genau dieser User für das Sammeln des übergebenen Auftrags verantwortlich ist.
Kommissionierung im LVS beginnen
Kommissionierlisten die erfolgreich an das LVS übergeben wurden, kann man über die Startmaske auswählen. Erreichbar ist diese Ansicht über den Menüpunkt "Kommissionierung" des Hamburger-Menüs. Zu beachten ist dabei, dass nicht alle Aufträge auf einmal angezeigt werden. Stattdessen präsentiert das LVS jeweils nur den ältesten, noch nicht begonnenen Einzel- und Multi-Auftrag. Über die Buttons "Single" und "Multi" lassen sich diese Datensätze auswählen und über den "Weiter"-Button das Sammeln starten.
Bestände sammeln
Wählt der Benutzer einen Kommissionierliste in der Startmaske aus, so leitet ihn die Anwendung in die Sammelmaske weiter. In dieser Ansicht kann er dann den Sammelvorgang wegeoptimiert, Position für Position, durchführen. Um die Übersicht bei kleinen Bildschirmauflösungen zu gewährleisten, ist die Ansicht, wie die Startmaske, in Tabs aufgeteilt. Jeder Reiter ist abhängig von den vorigen, weshalb Änderungen in früheren Tabs dazu führen, dass bisherige Eingaben zurückgesetzt werden. Erst wenn alle Felder ausgefüllt sind, kann die Position gesammelt werden. Über die Fußzeile kann der Benutzer einsehen wie weit die Kommissionierung fortgeschritten ist. Wie bereits erwähnt ist der Prozess wegeoptimiert, das LVS sortiert die Mengen erst nach Lagerort und dann nach Artikel-ID. Bei Multi-Aufträgen führt dies dazu, dass Auftragspositionen nicht unbedingt hintereinander verarbeitet werden. Damit der User stets weiß, welche Bestellung er gerade sammelt, zeigt das Lagerverwaltungssytem die Bestellnummer in der Kopfzeile an.
Eingabe Lagerort
In diesem Reiter muss lediglich der angegebene Lagerort eingeben werden. Liegt die Menge nicht auf dem designierten Stellplatz, sind die Bestandsdaten vermutlich inkonsistent.
Eingabe Artikel
Anders als die meisten anderen Tabs, ist die Artikelabfrage flexibel, dem Benutzer steht eine Vielzahl von Daten zu Verfügung, um die Identifizierung durchzuführen. Zur Auswahl stehen Artikelnummer, EAN-Codes, Herstellernummer und Barcodes.
Eingabe Menge
Zwar erwartet dieser Reiter die angezeigte Menge, Fehlbestände lassen sich jedoch ebenfalls übernehmen. Per Bestätigungsdialog verifiziert der User, dass die Buchung absichtlich ist, dass LVS übernimmt die Menge dann wie eine korrekte.
Eingabe Kommissioniermittel
Zuletzt muss noch das Kommissioniermittel erfasst werden, dies kann z.B. der Barcode eines Sammelbehälters sein. Wie genau die Mengen aufbewahrt werden sollen, ist dem Benutzer überlassen.
Abschluss
Um eine Kommissionierung im LVS abzuschließen muss der Benutzer lediglich alle Positionen erfassen. Sobald die Anwendung keine weiteren offenen Auftragspositionen mehr finden kann, setzt es einen entsprechenden Auftragsstatus und leitet den Benutzer in die Startmaske zurück. Zusätzlich gibt es ein Popup, der über den Abschluss der Kommissionierung informiert.