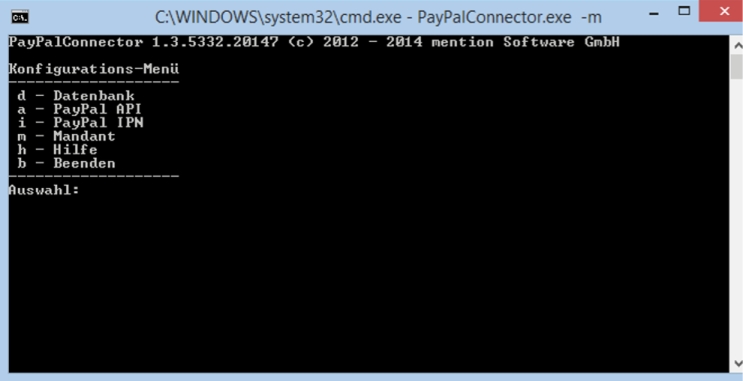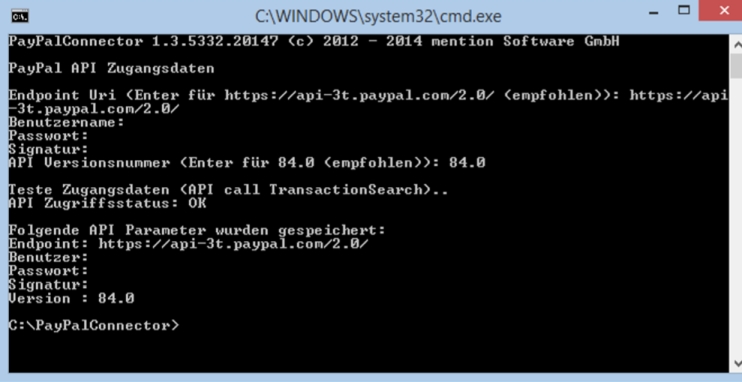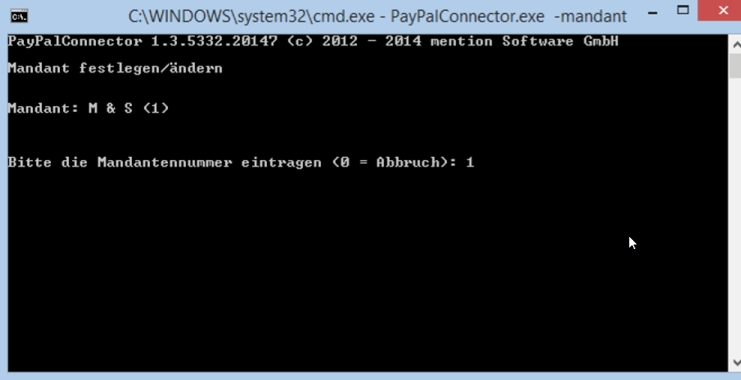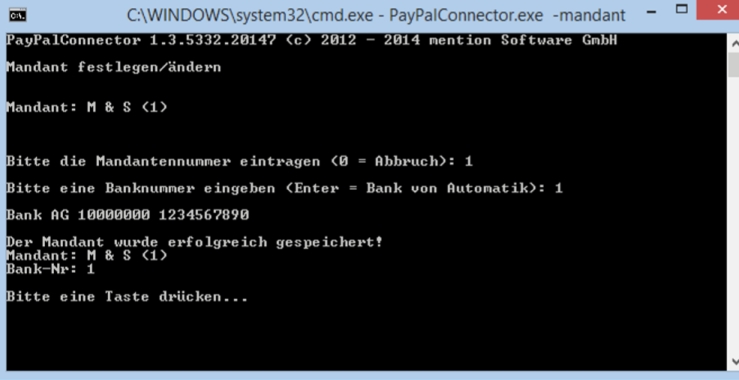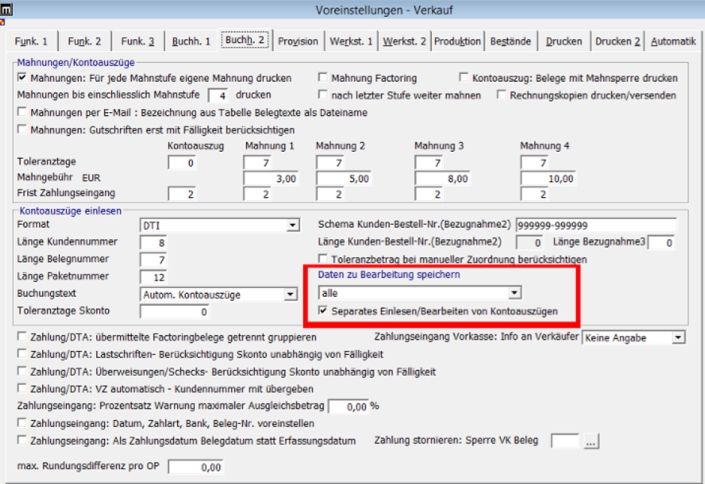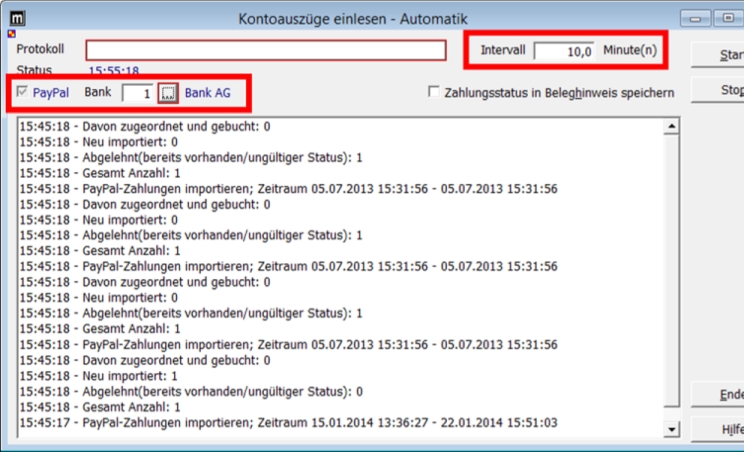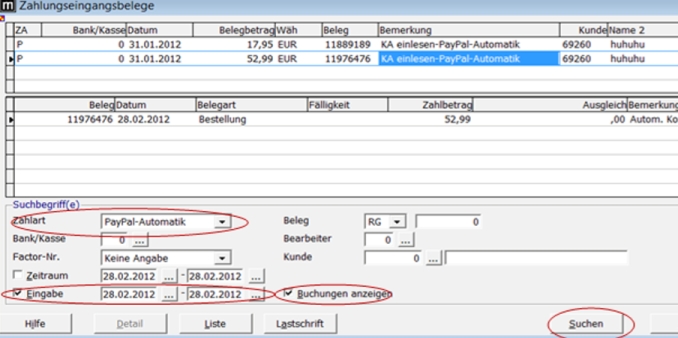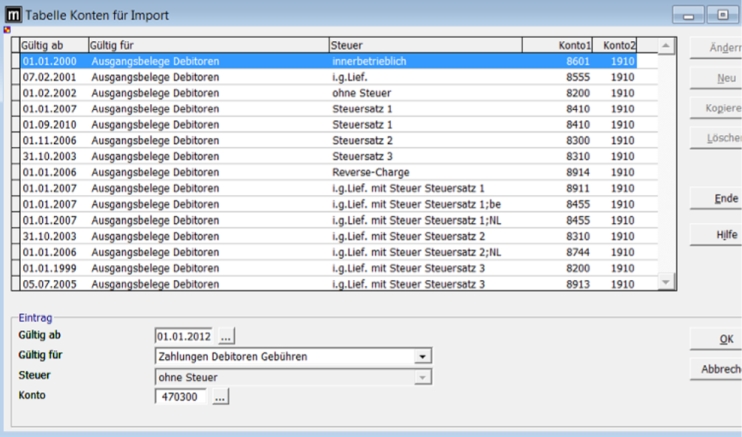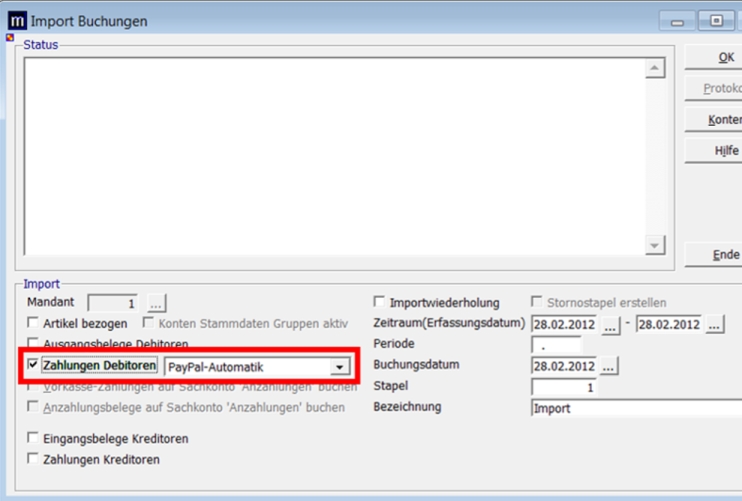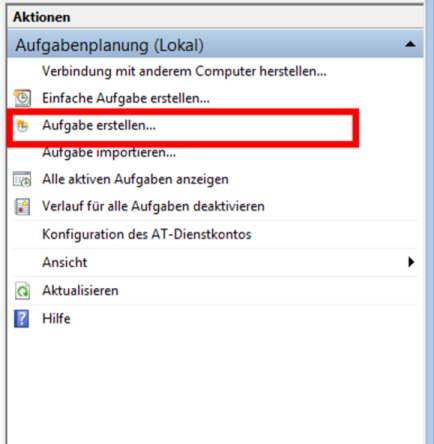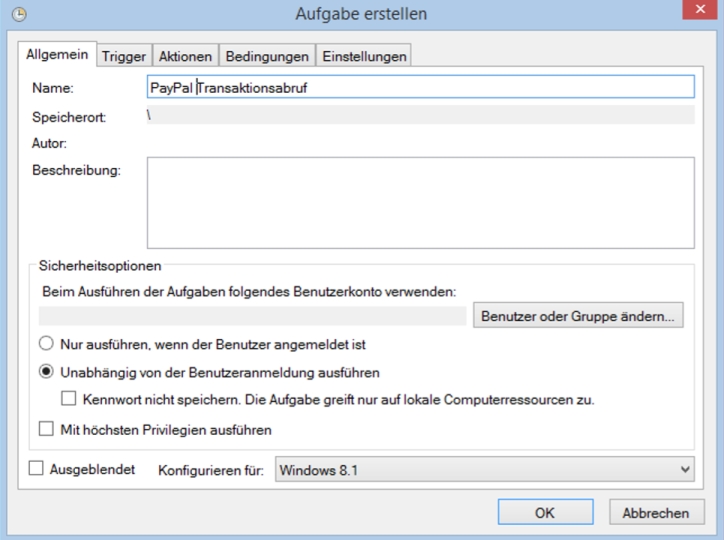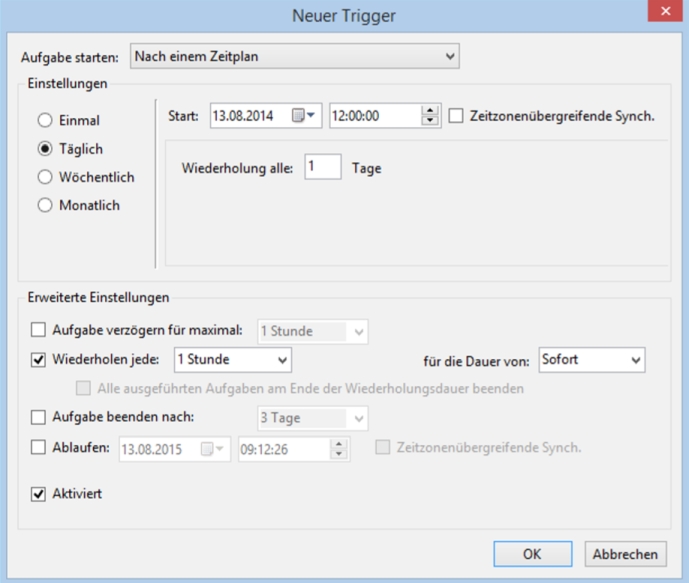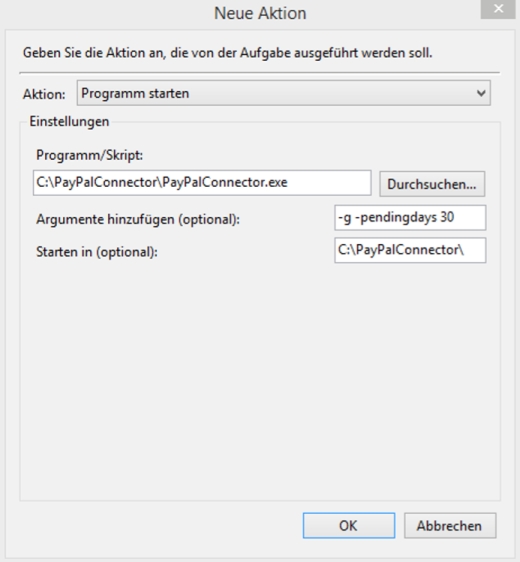Mention®PayPal Connector: Unterschied zwischen den Versionen
Aus mention Software GmbH WIKI
Admin (Diskussion | Beiträge) (Die Seite wurde neu angelegt: „==Voraussetzungen== Zum Betrieb von mention® PayPal Connector, nachfolgend Connector benannt, benötigen Sie eine aktivierte PayPal-API mit Zugriff via SOAP (…“) |
Admin (Diskussion | Beiträge) |
||
| Zeile 6: | Zeile 6: | ||
==Konfiguration== | ==Konfiguration== | ||
| − | Vor dem Betrieb muss der Connector konfiguriert werden. Dabei werden die | + | Vor dem Betrieb muss der Connector konfiguriert werden. Dabei werden die '''PayPal SOAP API''' sowie Ihre '''Datenbankparameter''' benötigt. Die Konfiguration kann in der Windows Eingabeaufforderung (cmd.exe) mit folgenden Aufruf durchgeführt werden: |
<code>"c:\Program Files (x86)\mention Software GmbH\PayPalConnector\PayPalConnector.exe" -m</code> | <code>"c:\Program Files (x86)\mention Software GmbH\PayPalConnector\PayPalConnector.exe" -m</code> | ||
Version vom 24. April 2020, 05:52 Uhr
Inhaltsverzeichnis
Voraussetzungen
Zum Betrieb von mention® PayPal Connector, nachfolgend Connector benannt, benötigen Sie eine aktivierte PayPal-API mit Zugriff via SOAP (API- und IPN-Daten) innerhalb Ihres PayPal-Accounts.
Installation
Zur Installation starten Sie die Datei und folgen einfach den Anweisungen mentionPayPalConnector.msi des Installationsassistenten.
Konfiguration
Vor dem Betrieb muss der Connector konfiguriert werden. Dabei werden die PayPal SOAP API sowie Ihre Datenbankparameter benötigt. Die Konfiguration kann in der Windows Eingabeaufforderung (cmd.exe) mit folgenden Aufruf durchgeführt werden:
"c:\Program Files (x86)\mention Software GmbH\PayPalConnector\PayPalConnector.exe" -m
Daraufhin erscheint die Menü-Auswahl vom Connector:
Mit der Auswahl d werden die Zugansgdaten der zu verwendenen mention® Datenbank eingetragen. Anschließend wird ein Verbindungstest durchgeführt. Sind die Zugangsdaten korrekt, wird die Tabelle PP_Transactions angelegt, sofern noch nicht vorhanden.
Mit der Auswahl a werden die PayPal API SOAP Zugangsdaten hinterlegt. Benötigt werden der Benutzername, das Passwort sowie die Signatur. Die Angaben Endpoint und Version können mit Enter vorausgewählt und brauchen i.d.R. nicht geändert zu werden. Sind die Zugangsdaten korrekt hinterlegt, wird ein Verbindungstest durchgeführt:
Mit der Auswahl m kann eine Mandantennummer hinterlegt werden. Ist kein Mandant angegeben, wird standardmäßig Mandant 1 verwendet.
Optionale Angabe einer laufenden Banknummer
Ab Connector Version 1.3 kann eine laufende Banknummer des ausgewählten Mandanten angegeben werden, wenn ein in der Automatik abweichendes Konto zur Buchung verwendet werden soll. Wird keine Nummer angegeben, wird standardmäßig das in der Automatik zugewiesene Konto verwendet.
Einstellung in der Warenwirtschaft (dsmain.exe)
Nach der Installation des Connectors ist es erforderlich, in der mention® Warenwirtschaft einige Optionen zu aktivieren.
In Voreinstellungen => Mandanten => Voreinstellungen Verkauf... => Register Buchh. 2 die Option Daten zur Bearbeitung speichern: alle auswählen sowie die Einstellung Separates Einlesen/Bearbeiten von Kontoauszügen aktivieren.
Der Einlesevorgang selbst erfolgt dann mit Bearbeiten => offene Posten => Kontoauszüge => Kontoauszüge einlesen Automatik...
Im Eintrag Intervall wird angegeben, nach wie vielen Minuten die Automatik die vom Connector neu abgerufenen Transaktionen aus der Datenbank einlesen soll. Die automatische Zuordnung einer eingelesenen Transaktion zu einem Beleg erfolgt nach folgenden Kriterien:
- nach Zahlungsnummer/Transaktionscode + Betrag - gesucht wird im Beleg in den Feldern Zahlungsreferenznummer / externe Referenz 1-3 / Kunden-Bestellnummer / Bezugnahme 2.
- nach InvoiceID + Betrag - gesucht wird im Feld externe Referenz 1-3.
- nach E-Mail-Adresse + Betrag
Die zugeordneten und gebuchten Zahlungen/Transaktionen kann man sich über Bearbeitung => Offene Posten => Zahlungseingangsbelege anzeigen lassen.
Import der Zahlungen nach Finance (dsfina.exe)
Die gebuchten Zahlungen müssen nach Finance (dsfina.exe) importiert werden. Das kann z.B. am nächsten Tag erfolgen.
Vor dem ersten Import muss unter Voreinstellungen => Konten für den Import ein Konto für die Paypal-Gebühren hinterlegt werden.
Der Import der Zahlungen erfolgt im gleichen Dialog und auf dieselbe Art wie der Import von Rechnungen in der Warenwirtschaft (dsmain.exe): Bearbeiten => Import => Buchungen. Als Importart wird Zahlungen Debitoren PayPal-Automatik ausgewählt. Periode, Buchungsdatum und Stapel sind genau so anzugeben wie beim Rechnungsimport. Der dabei erstellte Stapel muss anschließend verarbeitet werden, so dass die Zahlungen tatsächlich auf den Konten erscheinen.
Sollte der Stapel versehentlich gelöscht werden, kann der Importvorgang für den entsprechenden Zeitraum wiederholt werden. Allerdings ist zu beachten, dass Zahlungsbuchungen nur einmal verarbeitet werden und bei einer Wiederholung des Imports bereits verarbeitete Buchungen noch einmal gebucht werden.
Die durch die Automatik nicht zugeordneten und gebuchten Zahlungen müssen mit Bearbeitung => Import => Kontoauszüge... => gespeicherte KA bearbeiten => neue Importart => PayPal-Mention zugeordnet und gebucht werden.
Wie bei allen anderen Zahlungen werden diese nachträglich zugeordneten und gebuchten PayPal-Zahlungen erst nach dem Verarbeiten in der Warenwirtschaft gespeichert.
Hinweis: Wenn die PayPal-Zahlungen automatisch eingelesen werden, bitte mehr das manuelle Verfahren für die PayPal-Zahlungen benutzen. Ferner können die in die Warenwirtschaft exportierten Stapel aus Finance nicht zurück in FInance importiert werden. Genauso verhält es sich auch umgekehrt: Die in der Warenwirtschaft gebuchten Zahlungen, die in Finance importiert wurden, werden beim Stapelverarbeiten nicht noch einmal in die Warenwirtschaft geschrieben.
Windows® Aufgabenplanung
Das regelmäßige Abrufen von Transaktionen durch den Connector kann mit der Windows® Aufgabenplanung erreicht werden. Dazu wird eine Aufgabe erstellt, die in einem bestimmten Zeitintervall ausgeführt werden soll (getriggert). Die Aufgabenplanung kann in der Eingabeaufforderung mit dem Befehl taskschd.msc aufgerufen werden. Siehe auch http://technet.microsoft.com/de-de/library/cc721931.aspx.
Nachdem die Aufgabenplanung gestartet wurde, klicken Sie im rechten Abschnitt auf Aufgabe erstellen...
Im Register Allgemein tragen Sie einen Namen für die Aufgabe ein:
Anschließend wird ein neuer Trigger erstellt, der die Zeitsteuerung der auszuführenden Aufgabe enthält (Register Trigger):
Nun muss noch die auszuführende Aktion / Aufgabe hinterlegt werden. Hier wird das Programm PayPalConnector.exe mit Angabe von zusätzlichen Programmparametern (Argumenten) eingetragen: