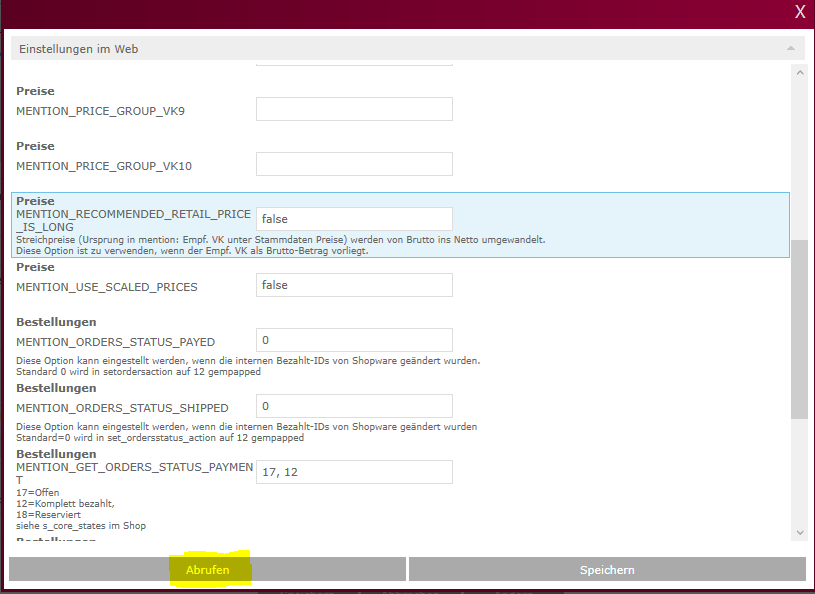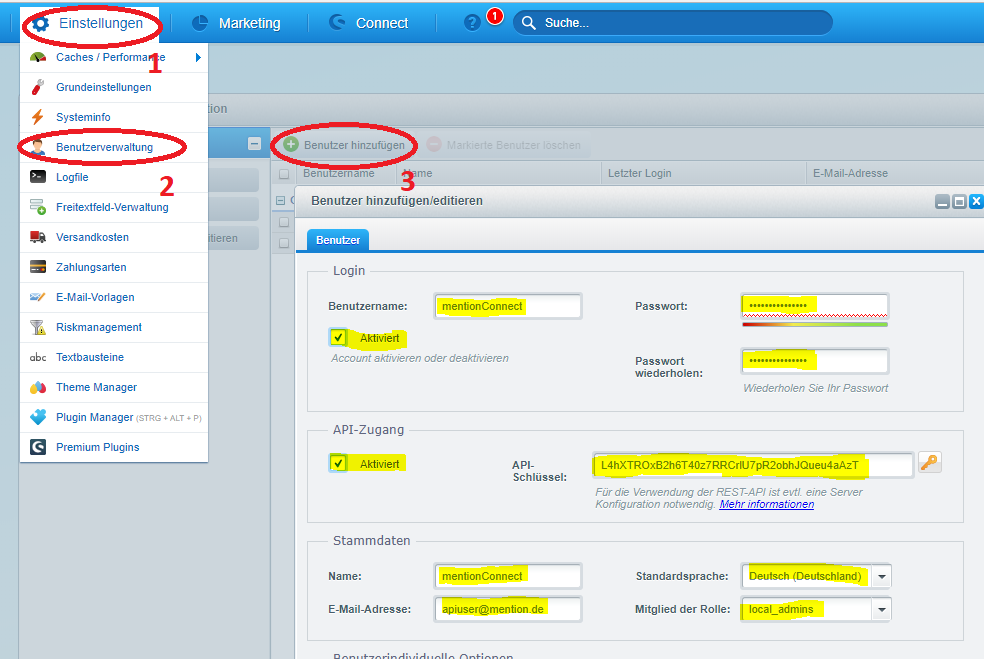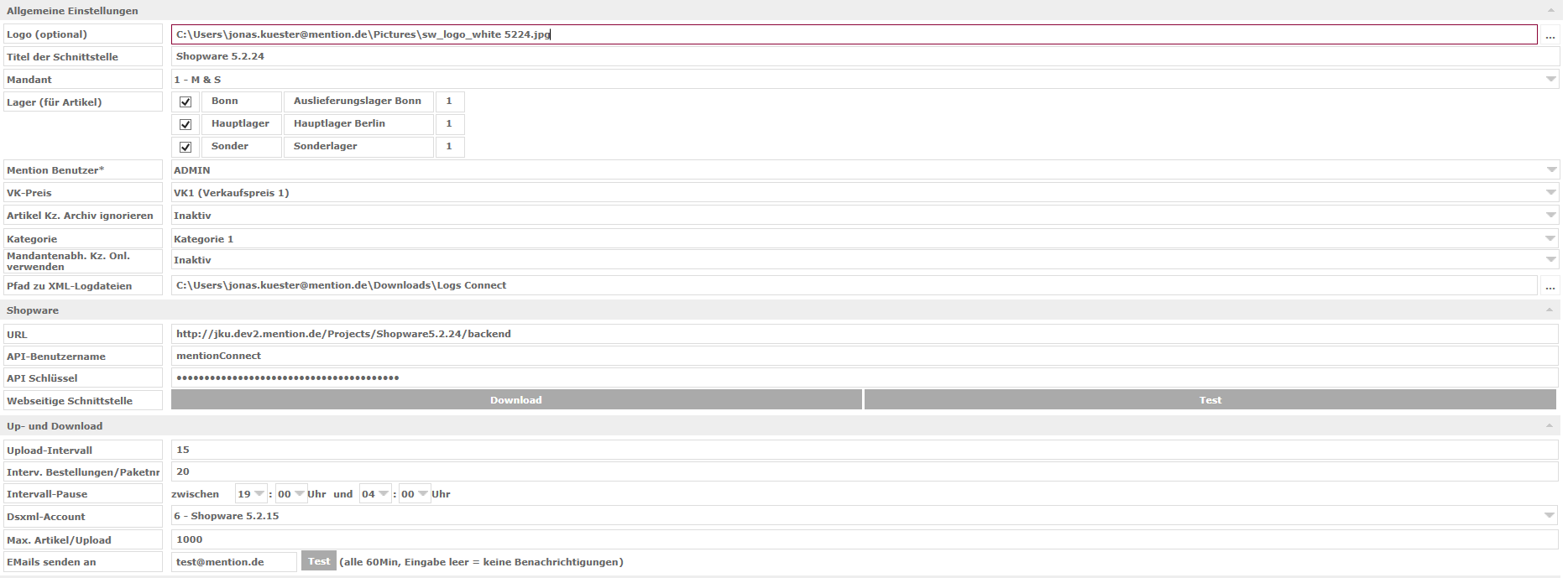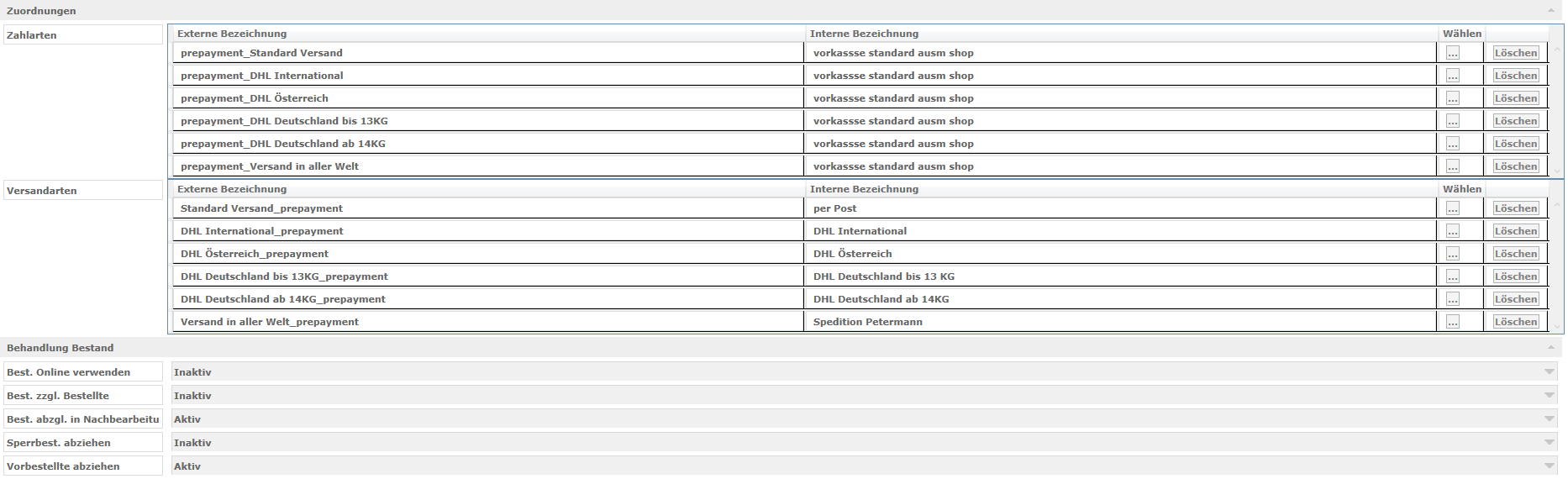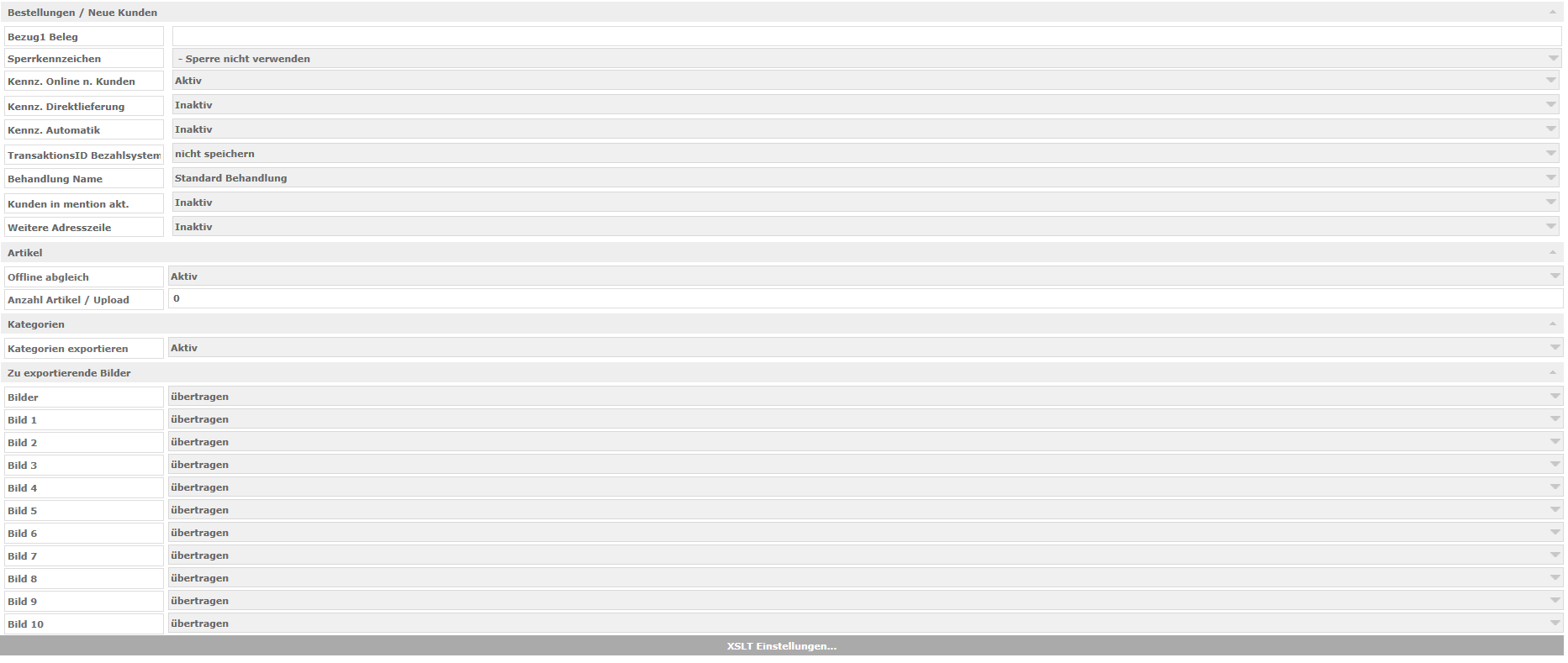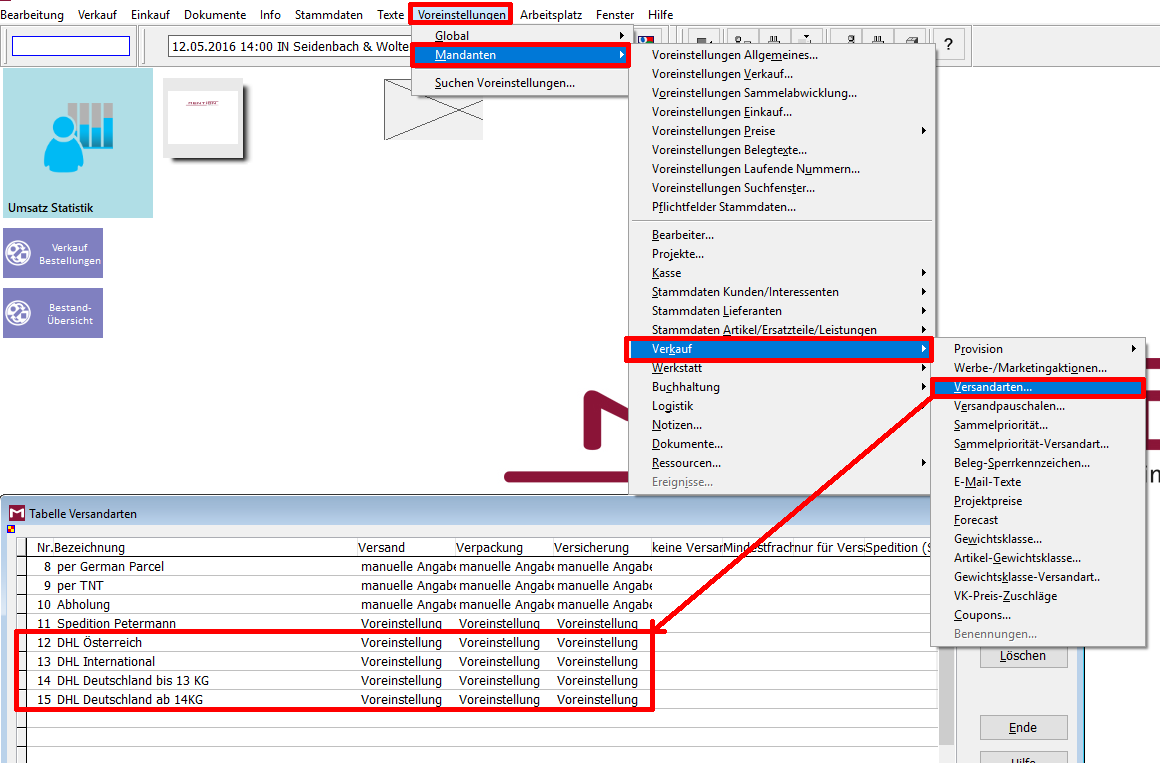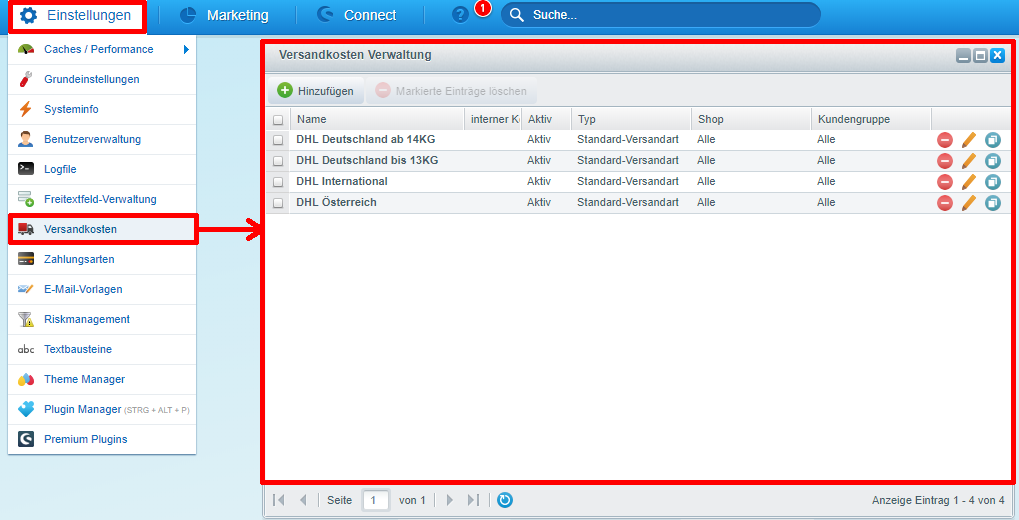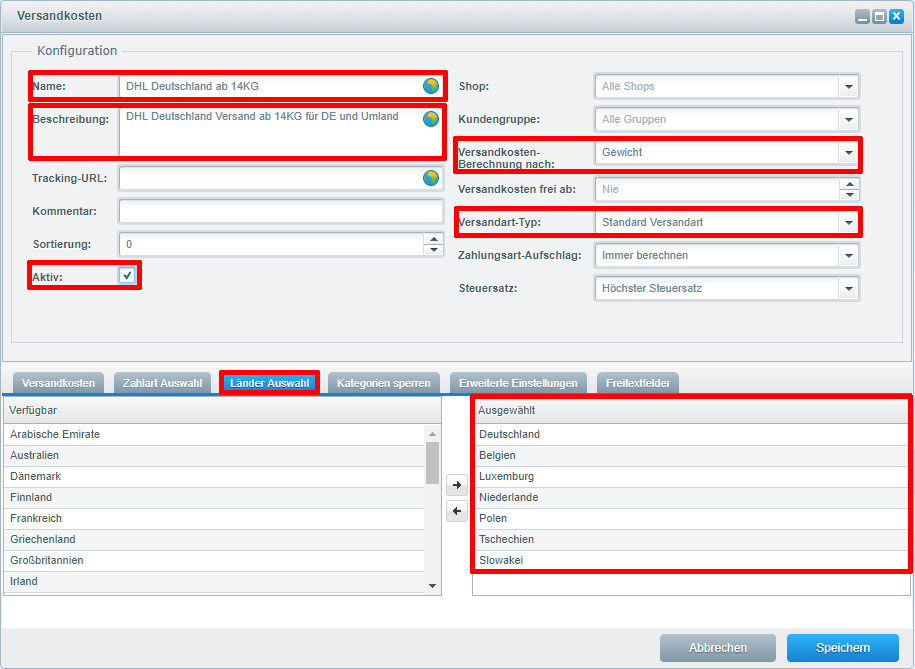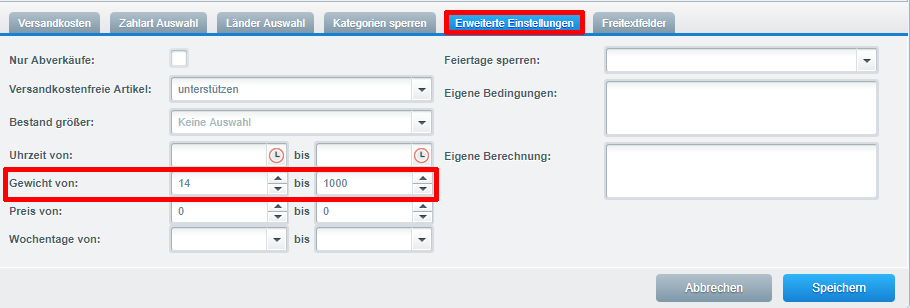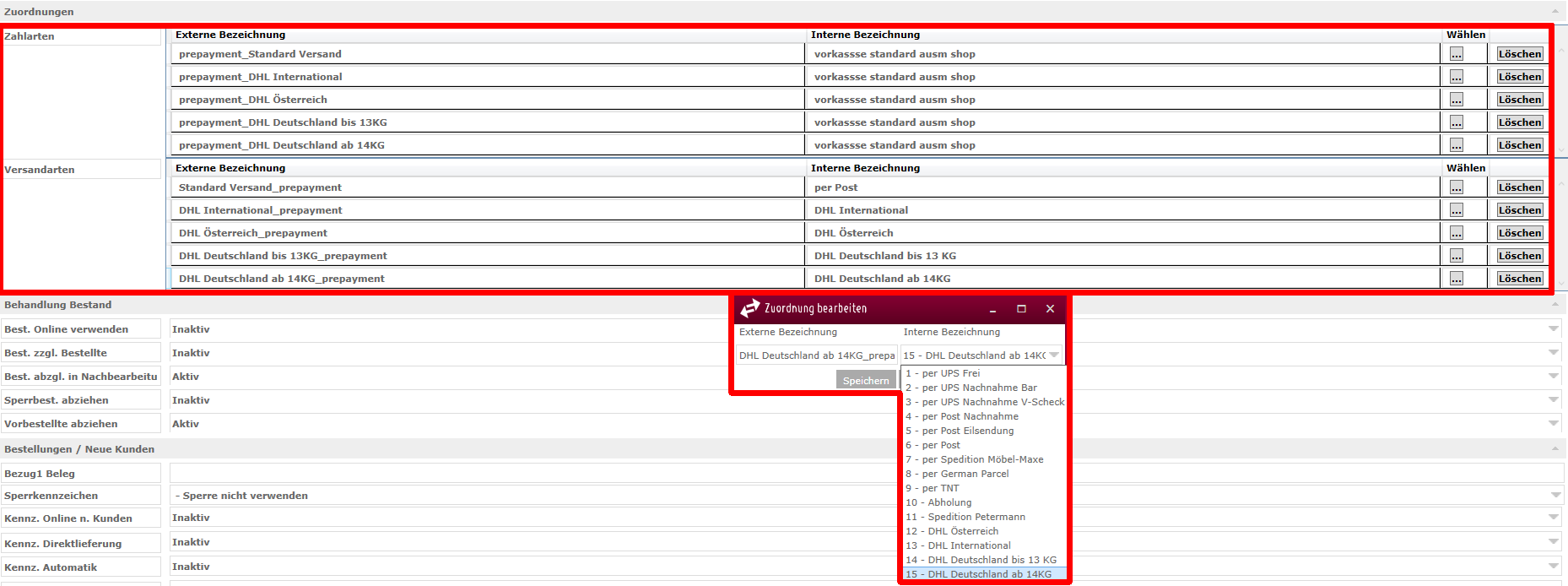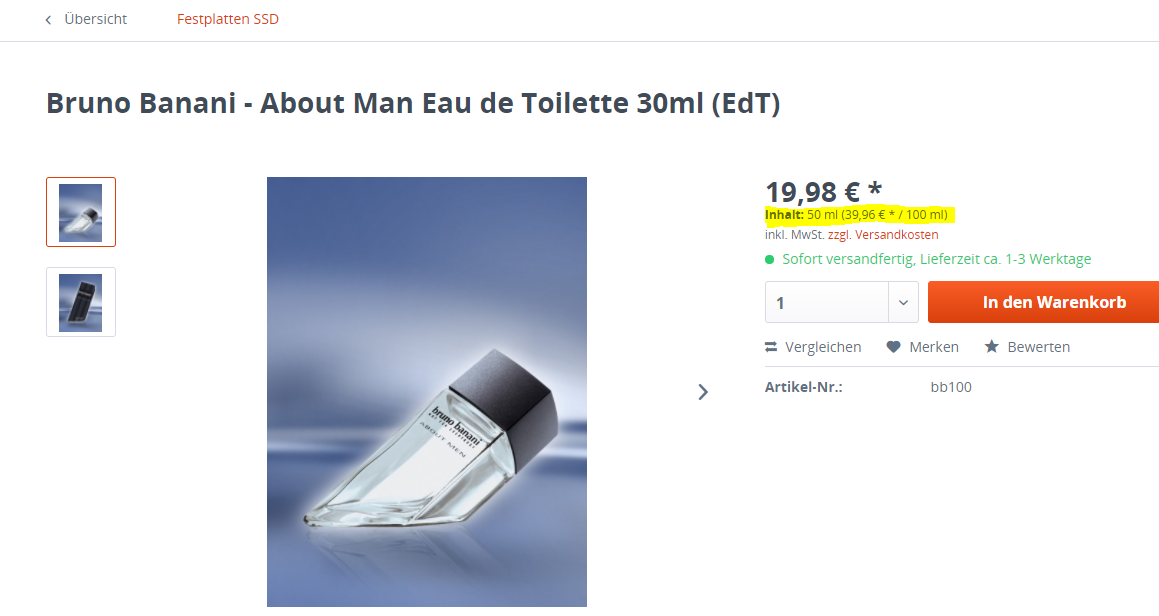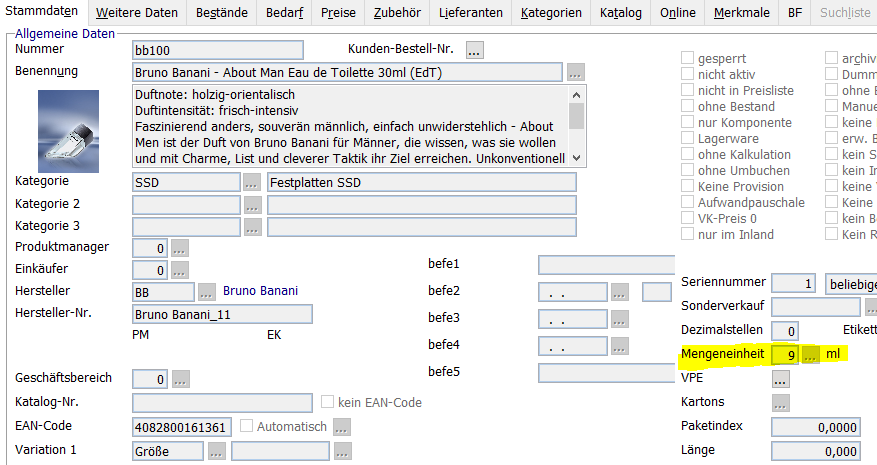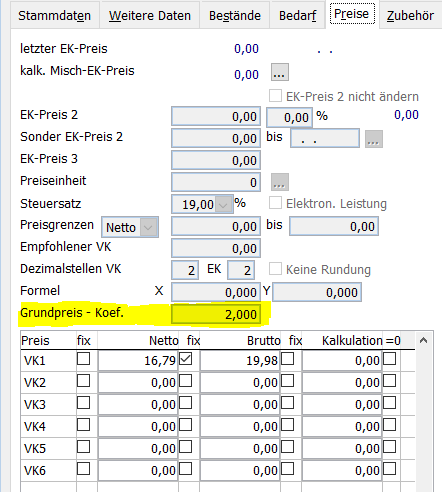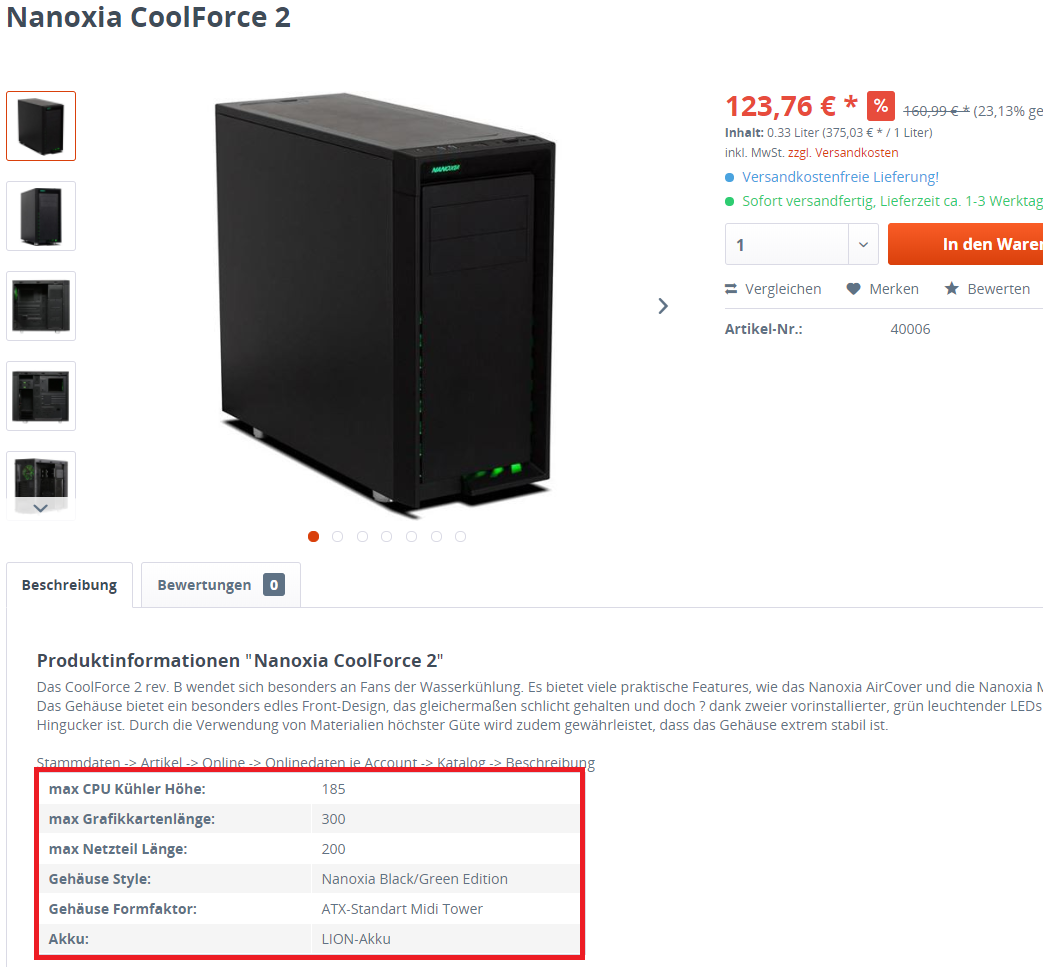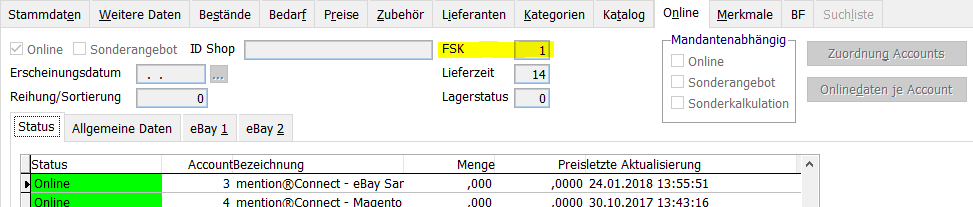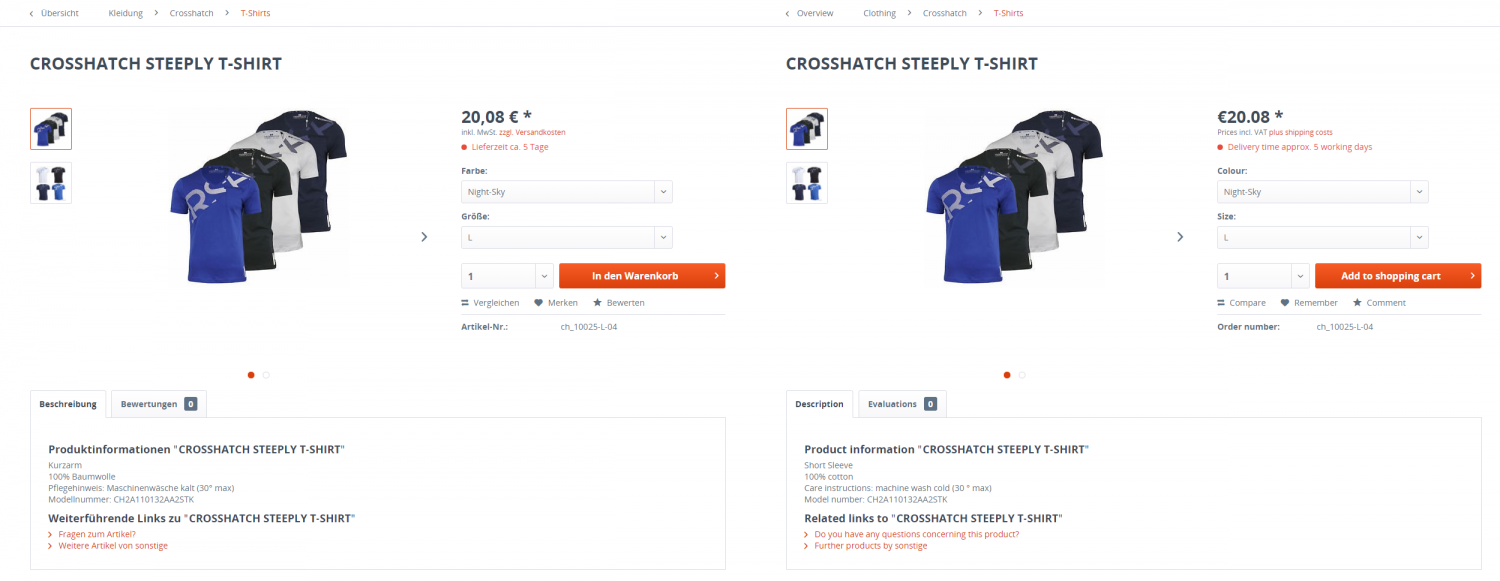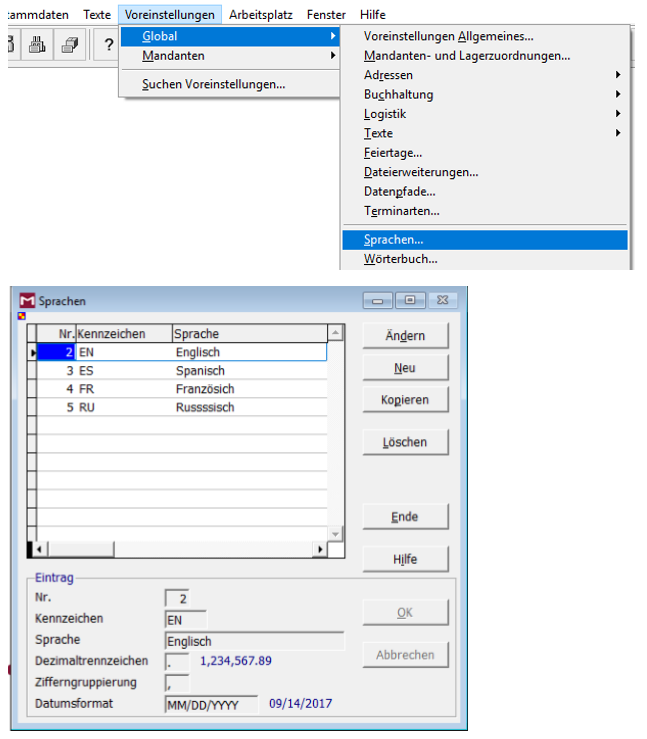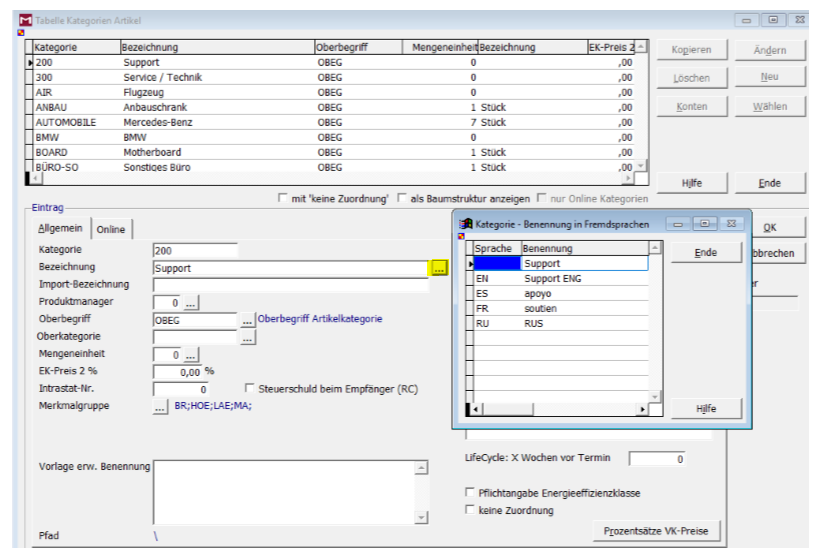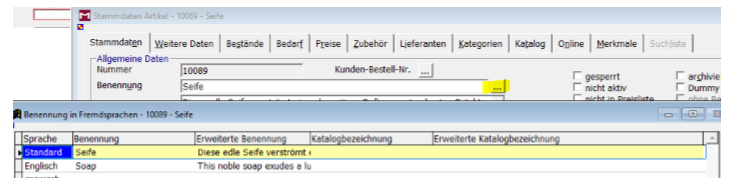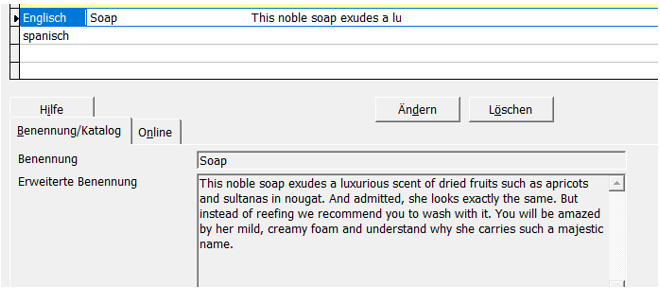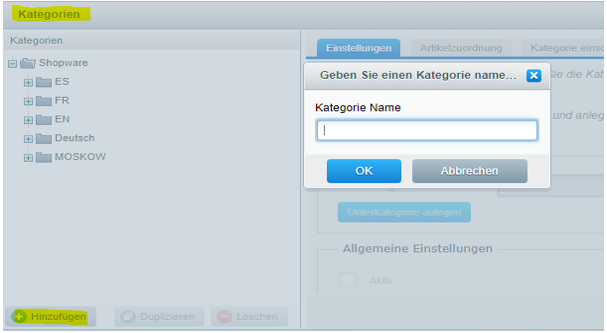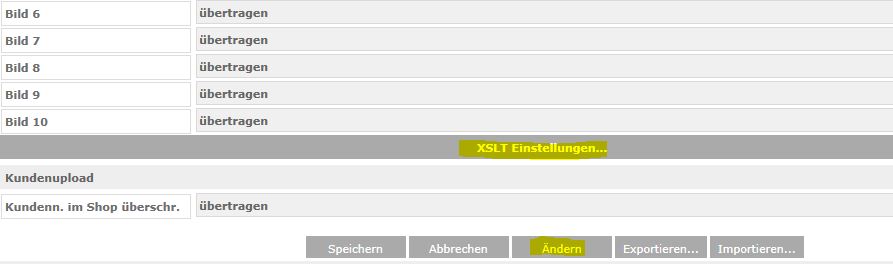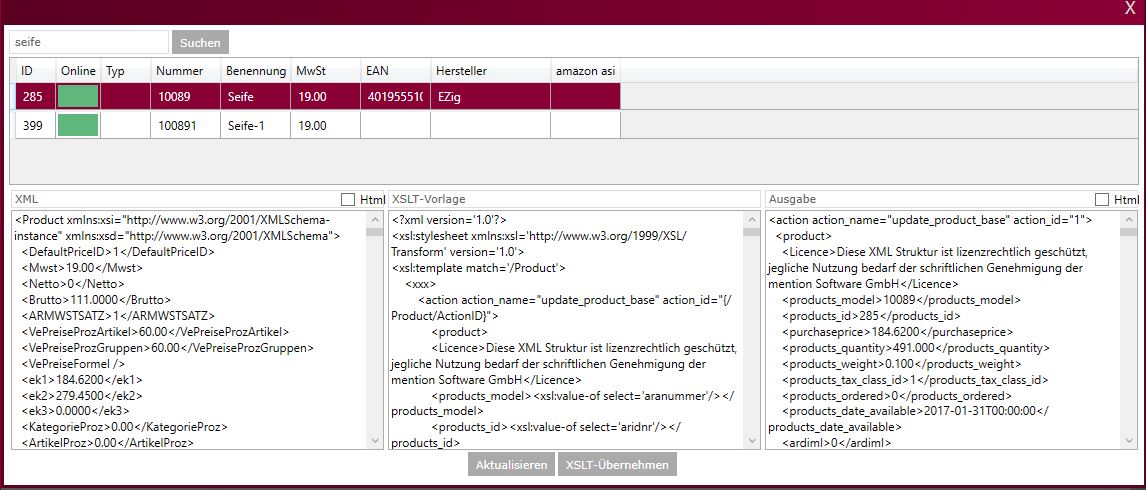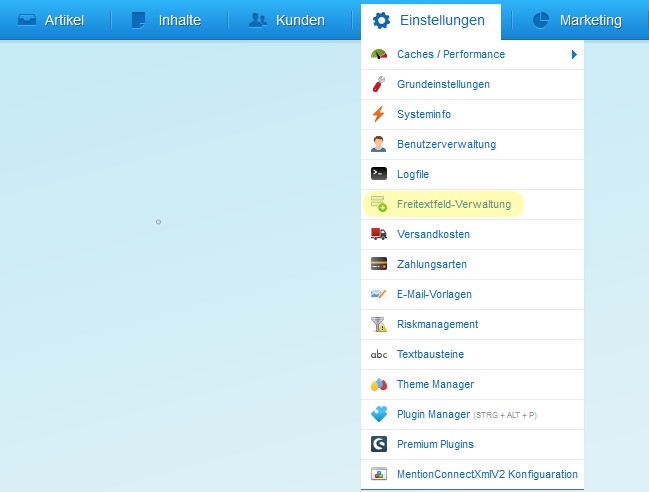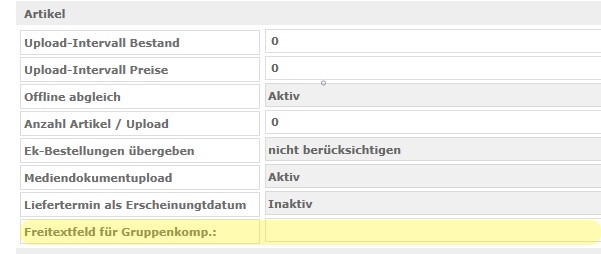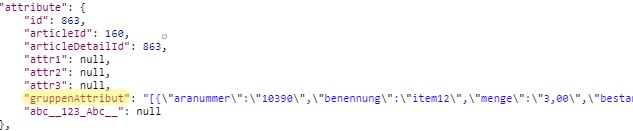Mention®Connect - Shopware 5 Schnittstelle: Unterschied zwischen den Versionen
Aus mention Software GmbH WIKI
Admin (Diskussion | Beiträge) (→Merkmale: Berücksichtigung des altes Plugins entfernt, Beschreibung des "neuen" Plugins ergänzt und berichtigt (JSC)) |
Admin (Diskussion | Beiträge) |
||
| Zeile 424: | Zeile 424: | ||
Es muss mindestens ein Artikel schon mal zum Shop hochgeladen worden sein, damit Connect durch den API-Abruf dieses Artikels feststellen kann, ob sich das neue Freitextfeld im Artikel-JSON vorhanden ist. | Es muss mindestens ein Artikel schon mal zum Shop hochgeladen worden sein, damit Connect durch den API-Abruf dieses Artikels feststellen kann, ob sich das neue Freitextfeld im Artikel-JSON vorhanden ist. | ||
Falls in der Connect-ShopWare-Einstellung der eingetragene Feldname nicht mit dem Namen, der im Shop-Backend gespeichert wurde, übereinstimmt, wird der Artikel-Upload unterbrochen, bis die Namen übereinstimmen oder das Feld in der Connect-Einstellung geleert wird. | Falls in der Connect-ShopWare-Einstellung der eingetragene Feldname nicht mit dem Namen, der im Shop-Backend gespeichert wurde, übereinstimmt, wird der Artikel-Upload unterbrochen, bis die Namen übereinstimmen oder das Feld in der Connect-Einstellung geleert wird. | ||
| + | |||
| + | ==Bestellungen== | ||
Version vom 6. März 2020, 10:18 Uhr
Inhaltsverzeichnis
- 1 Neuerungen
- 2 Einleitung
- 3 Funktionen
- 4 Einstellungen
- 5 Installation der neuen webseitigen Schnittstelle
- 6 Anlegen eines API-Benutzers für mention®Connect
- 7 Einstellungen mention®Connect für Shopware
- 8 Anbindung Geschäftskundenmodul mit mention®Connect und Shopware 5
- 9 Übertragung weiterer Daten
- 10 externe Kategoriezuweisungen im Shop beibehalten
- 11 Nutzung des Gruppen-Attributs
- 12 Bestellungen
Neuerungen
Einleitung
Die mention®Connect Shopware5-Schnittstelle ist Kompatibel ab der Shopware Version 5.3.4, außerdem benötigen Sie eine Warenwirtschaft ab der Version v2017
Funktionen
- Upload von Artikel, Gruppen und Kollektionen
- Aktualisierung von
- Artikelnummer, Artikelname, Artikelbeschreibung, Artikel MetaTitel, Artikel Kurzbeschreibung (als meta Shopware Meta - Kurzbeschreibung), MetaKeywords
- Preise und Bestände
- Artikelbilder aktualisieren (je nach Einstellung Bild 1 - 10) wobei hierbei nur die geänderten Bilder exportiert werden.
- Breite, Höhe, Tiefe und Gewicht
- Hersteller Name (Hersteller wird angelegt wenn dieser nicht exisitiert)
- Artikel-Status (Online Kennzeichen)
- Artikel Bezeichnung, Beschreibung, Kurzbeschreibung, Meta Tile, Keywords.
- Mengeneinheiten (Maßeinheit, Inhalt, Grundeinheit)
- Herstellernummer
- Lieferzeit (mention Stammdaten Artikel Online Lieferzeit)
- EAN
- Artikel hervorheben (Stammdaten - Artikel - Online "Kennzeichen Sonderangebot"
- Zuordnung Zubehörartikel
- Zuordnung Kategorien
- nicht definierte Merkmale über das FSK Feld
- Multilingual möglich mit speziellen plugin
- Onlinedaten je Account
- Staffelpreise
- Weitere Felder über ein benutzerdefiniertes xslt
- Aktualisierung von
- Upload Kategorien
- Aktualisierung von
- Meta Description
- Meta Keyowords
- Aktualisierung von
- Download von Bestellungen
- Liefer- und Rechnungsanschrift
- Artikel Positionen
- Upload Bestellstatus
- Bezahlt
- Versendet
- Upload Kunden
- Kunden nach spezifischen eMail-Adressen
Einstellungen
Für den Betrieb der Shopware Schnittstelle ist ein separater Shopware5 Account sowie eine Lizenz hierfür erforderlich.
- Url - Geben Sie hier die vollständigen http Pfad zum Shopware Backend an
- API Benutzername und Passwort - Sollte noch kein API Benutzer freigeschaltet sein, so können sie dieses in der Shopware Benutzerverwaltung (Einstellungen - Benutzerverwaltung) tun. Achten Sie hierbei auf die Einstellung "API-Zugang" Aktiviert. Hinterlegen Sie den API-Schlüssel und auch den API Benutzernamen in ihrem Shopware5 Account.
- Für den Betrieb ist eine webseitige Schnittstelle erforderlich. Im mentionConnect Shopware5 Account befindet sich eine Schaltfläche "webseitige Schnittstelle Download". Hiermit können Sie sich die jeweils aktuellste Version herunterladen.
- Wählen Sie die Bilder aus die Sie nach Shopware exportieren möchten
- Weitere obligatorische Einstellungen sind: Mandant, Lager, mention Benutzer und VK-Preis.
Installation der neuen webseitigen Schnittstelle
Das neue webseitige-Plugin für Shopware benötigt mindestens die Shopware - Version 5.5.7 und eine Warenwirtschaft ab der Version v2018. Derzeit unterstützen wir bis zur Shopware - Version 5.6.2
Bitte beachten Sie, dass der Ion-Cube Loader auf Ihrem Server installiert sein muss und eine Version ab 10.2.1 haben sollte.
Das Plugin erhalten Sie wie zuvor über mention®Connect selbst unter "Einstellungen" -> "Download" in Ihren Shopware-Account. Hier können Sie die Zip-Datei runterladen. Nach dem Download ist es nun möglich das Plugin über das Shopware-Backend hochzuladen unter "Einstellungen" -> "Plugin-Manager" -> "Installiert" -> Button "Plugin hochladen". Wichtig: Deaktivieren Sie das "Alte Plugin" sofern dieses noch installiert ist. Sobald das neue Plugin eingebunden ist, sollten Sie es im Plugin-Manager finden. Nun müssen Sie das Plugin "installieren" und anschließend "aktivieren". Diese Menüpunkte erreichen Sie über den "bearbeiten Button" neben dem Plugin in Ihren Plugin-Manager. Die URL für dieses Plugin ist "http//:IhrShop.de/backend/MentionConnectXML"
Mit der Neuen Version ist es nun auch möglich Plugin-Einstellungen direkt über mention®Connect zu ändern ohne in das Shopware-Backend zu müssen. Die derzeitige Ansicht der Einstellungen befindet sich noch im Beta-Status und wird mit den nächsten Updates noch Änderungen erhalten.
Die Plugin-Einstellungen erreichen Sie über den Konfigurieren-Button in Ihrem Shopware-Account in mention®Connect. Über den Button abrufen werden die Einstellungen runtergeladen. Anders als bisher werden die Eintellungen nun in der Datenbank gespeichert und müssen nicht mehr komplett neu vorgenommen werden, wenn Sie das Plugin löschen und ein neues Plugin einbinden. Auch nach einem Umzug bleiben die Plugin-Einstellungen zu Ihrem Account in der mention-Datenbank gespeichert.
Das Neue Plugin finden Sie in Ihrer Ordnerstruktur des Shops unter "Shoproot/custom/Plugins".
Wir versuchen mit der unterstützten Shopware-Version so aktuell wie möglich zu bleiben. Bitte haben Sie Verständnis dafür, wenn wir eine neue Version nicht 1-2 Tage nach dem Erscheinen freigeben können. Einige Updates erfordern ausgiebiges testen der Version weshalb es mitunter auch etwas länger dauern könnte diese freizugeben. Bitte bedenken Sie, das wir keine Gewähr für Versionen übernehmen die wir nicht freigegeben haben. Die aktuell freigegebene Version können Sie am Anfang dieses Guides erfahren. Prinzipiell unterstützen wir nur Hauptversionen wie z.B. 5.2, 5.3, 5.4 . Allerdings haben wir in der 5.2 und 5.3 auch einige minor-Versionen freigegeben, dies ist aber nicht der Standard.
Anlegen eines API-Benutzers für mention®Connect
Einen Api-Benutzer können Sie im Backend Ihres Shopware-Shops anlegen. Dieser Benutzer übernimmt die Datenübertragung zwischen mention®Connect und dem Shop. Sie erreichen die Benutzerverwaltung im Backend über "Einstellungen" -> "Benutzerverwaltung". Hier können Sie über den Button "Benutzer hinzufügen" einen neuen Benutzer für mention®Connect anlegen. Wichtig bei der Anlage des Benutzers ist der Haken unter API-Zugang. Dieser muss aktiviert sein damit Sie ein Api-Token erhalten den Sie in mention®Connect als Login benutzen müssen.
Außerdem verlangt Shopware noch einige andere Daten die aber für mention®Connect nicht weiter wichtig sind. Im nachfolgenden Screenshot sehen Sie gelb hinterlegt, welche Daten Sie im Shopware-Backend noch befüllen müssen.
Einstellungen mention®Connect für Shopware
Wie bei allen Accounts müssen Sie zu aller erst einen Mandanten und das oder die dazugehörigen Läger wählen. Anschließend müssen Sie noch einen mention-Benutzer auswählen und einen VK-Preis sowie einen Kategoriebaum auswählen, den Sie mit diesem Shop verwenden möchten. Als nächsten müssen Sie noch die URL zu Ihrem Shop-Backend angeben und einen API-Benutzer samt API-Schlüssel hinterlegen. Die letzte Einstellungen die nötig sind, befinden sich bei dem Up- und Downloadreiter. Hier stellen Sie noch den Upload-Intervall sowie den Intervall für Bestellungen und Paketnummern ein. Nach diesen Einstellungen könnte die Schnittstelle theoretisch schon in einem Automatikbetrieb laufen.
Bitte schauen Sie sich aber auch die anderen Einstellungen und Erklärungen dazu an, damit Sie die Schnittstelle für Ihre Bedürfnisse richtig Einstellen können.
Die nachfolgenden Screenshots dienen als Hilfe und Beispiel. Die dort vorgenommenen Einstellungen können für Sie unter Umständen nicht praktikabel sein.
Einstellmöglichkeiten Shopware-Account in mention®Connect
Logo (optional)
- Hier können Sie ein eigenes Logo für die Schnittstelle hinterlegen. Das Bild sollte die selbe Breite und Höhe besitzen. (z.b. 480px * 480px)
Titel der Schnittstelle
- Hier können Sie einen Namen für die Schnittstelle festlegen
Mandant
- Legen Sie hier fest welchen Mandat die Schnittstelle benutzen soll
- Danach können Sie die Läger auswählen, die die Schnittstelle benutzen darf
Mention Benutzer
- Legen Sie hier den Benutzer fest mit dem sich die Schnittstelle bei der mentionWAWI anmelden soll
VK-Preis
- Hier können Sie den primären VK-Preis den Sie verwenden wollen festlegen. (weitere VK-Preis-Einstellungen sind über das Plugin einzustellen)
Artikel KZ. Archiv ignorieren
- Mit aktiver Option können auch archivierte Artikel berücksichtigt und hochgeladen werden
Kategorie
- Hier legen Sie fest, welche Kategorie-Baum aus Ihrer Warenwirtschaft für den Shop benutzt werden soll
Mandantenabh. Kz. Onl verwenden
- Mit aktiver Option werden nur Artikel berücksichtigt, die unter dem Reiter Online im Feld Mandantenabhängig den Online-Hacken gesetzt haben
Pfad zu XML-Logdateien
- Hier können Sie einen Ordner angeben, in dem Sie die XML-Logs speichern möchten
URL
- Tragen Sie hier die Shop-URL ein wie folgt: "http://IhrShop.de/backend"
API-Benutzername
- Tragen Sie hier den API-Benutzer ein, den Sie für mention®Connect im Shopware-Backend angelegt haben
API-Schlüssel
- Hier tragen Sie den API-Schlüssel Ihres API-Benutzers ein
Webseitige Schnittstelle
- Mit dem Downloadbutton können Sie das aktuelle Plugin beziehen. Benutzen Sie den Testbutton um zu prüfen ob mention®Connect eine Verbindung zu Ihren Shop herstellen kann
Upload-Intervall
- Stellen Sie hier ein in welchem Intervall Ihre Artikel updaten soll (mindestens 15 Minuten empfohlen)
Interv. Bestellungen/Paketnummern
- Stellen Sie hier den Intervall ein in welchen Sie Bestellungen abholen, Versand- und Bezahlstadien im Shop, sowie Paketnummern übertragen wollen (mindestens 20 Minuten empfohlen)
Intervall-Pause
- Hier können Sie einstellen in welchen Zeitraum mention®Connect Up- und Download Aktivitäten einstellen soll. mention®Connect schreibt in dieser Zeit nicht in die Datenbank. (meist für Wartungsarbeiten und DB-Sicherungen verwendet)
DSXML-Account
- Hier können Sie einen Account aus der DSXML auswählen. Mit dem eingetragenen Account können Sie über Zuordnung Accounts bestimmte Artikel oder Kategorien ggf. Offline schalten, sowie spezifische Daten über onlinedaten je Account verwalten
Max. Artikel/Upload
- Hier können Sie mention®Connect dazu zwingen bei einem Uploadintervall nur eine bestimmte Menge von Artikeln zu berücksichtigen. (Standard 0, wir meist bei Artikelstammdaten > 20.000 verwendet)
Zuordnungen
- Hier treffen Sie unter Zahlarten und Versandarten die Zuordnung zwischen Zahl- und Versandarten zwischen mention und Shopware.
Best. Online verwenden
- Mit aktiver Option verwendet mention®Connect nur den Online-Bestand aus der Warenwirtschaft
Best. zzgl. Bestellte
- Mit aktiver Option berücksichtigt mention®Connect auch Einkäufe aus mention heraus zu Ihren Lieferanten und überträgt Bestand zuzüglicher der bestellten Menge bei Ihrem Liferanten
Best. abzgl. in Nachbearbeitung
- Mit aktiver Option berücksichtigt mention®Connect Bestandsbuchungen aus Bestellungen die noch einer Überarbeitung bedürfen (z.B. Zuordnung einer Zahl- oder Versandart)
Sperrbestand abziehen
- Mit aktiver Option zieht mention®Connect den Sperrbestand in mention von Ihrem Bestand ab und überträgt die Differenz
Vorbestellte abziehen
- Mit aktiver Option zieht mention®Connect Bestände aus Bestellungen ab, die noch nicht abgeschlossen sind und überträgt die Differenz (wenn z.B. der Kunde noch nicht bezahlt hat)
Bezug1 Beleg
- Der eingetragene Text erscheint im Beleg im Feld Bezug1
Sperrkennzeichen
- Hier können Sie ein Sperrkennzeichen für diesen Shop festlegen der in Ihren Belegen auftaucht und als Info für Ihre Bearbeiter in der Buchhaltung dient
Kennz. Online n. Kunden
- Mit aktiver Option wird bei der Neuanlage eines Kunden der Online-Haken unter Ansprechpartner gesetzt
Kennz. Direktliferung
- Mit aktiver Option wird bei Anlage eines neuen Kunden das Kennzeichen Direktlieferung gesetzt
Kennz. Automatik
- Mit aktiver Option wird bei Anlage eines neuen Kunden das Kennzeichen Automatik gesetzt
TransaktionsID Bezahlsystem
- Hier können Sie auswählen ob und wo z.B. eine Paypal-Transaktionsnummer gespeichert werden soll
Behandlung Name
- Hier haben Sie die Auswahl nach welcher Konvention die Namensbehandlung für das Erkennen von Kunden eingestellt werden soll (Bitte Standard Einstellungen verwenden. Sonderprogrammierung für einen bestimmten Kunden)
Kunden in mention akt.
- Mit aktiver Option wird Ihr Kunde bei Adressänderungen im Shop auch in Ihrer Warenwirtschaft aktualisiert
Weitere Adresszeile
- Mit aktiver Option wird die Adresszeile1 aus dem Shop in Name3 in mention gespeichert sofern der Firmenname nicht zu lang ist. (Bitte Verwendung vermeiden. Sonderprogrammierung für einen bestimmten Kunden)
Offline abgleich
- Mit aktiver Option können Sie Artikel durch entfernen des Online-Hakens in mention für den Shop inaktiv schalten sofern dieser bereits im Shop war. (hat nur einen Einfluss auf bereits übertragende Artikel- Option aktiv stellen wird empfohlen)
Anzahl Artikel / Upload
- Hier können Sie festlegen wie groß die XML-Dateien werden indem Sie die Artikel pro XML begrenzen (mit 0 berechnet mention®Connect es automatisch)
Kategorien exportieren
- Mit aktiver Option können Sie Ihren Kategoriebaum aus der Warenwirtschaft in Ihren Shop exportieren
Zu exportierende Bilder
- Hier können Sie festlegen welche Bilder mention®Connect berücksichtigen soll
Anbindung Geschäftskundenmodul mit mention®Connect und Shopware 5
Zur Hilfe des Geschäftskundenmoduls gelangen Sie über [1]
Möchten Sie die Versandmöglichkeiten die Sie von DHL bekommen haben mit mention®Connect in Verbindung mit Shopware nutzen finden Sie in dem folgenden Artikel alle Informationen die Sie benötigen. Wir zeigen Ihnen an einem konkreten Beispiel was Sie tun müssen um auch die "richtigen" Versandarten in Ihren Belegen zu haben. Wir beleuchten hier folgendes Szenario:
Wir als Kunde von DHL haben folgende Abrechnungsnummern für den Versand von DHL bekommen:
- Abrechnungsnummer DHL Paket Austria: 12345678901234 – Österreich
- Abrechnungsnummer DHL Paket Connect bis 13kg: 12345678901234 – Belgien, Deutschland, Luxemburg, Niederlande, Polen, Slowakei, Tschechien
- Abrechnungsnummer DHL Paket Connect ab 14 kg: 12345678901234 - Belgien, Deutschland, Luxemburg, Niederlande, Polen, Slowakei, Tschechien
- Abrechnungsnummer DHL Paket International: 12345678901234 – Frankreich, Spanien, Italien, Griechenland, Großbritannien, Norwegen, Schweden, Finnland
In der mention Warenwirtschaft
Diese Versandarten zu den Berechnungsnummern von DHL müssen wir zuerst einmal in der Warenwirtschaft unter "Voreinstellungen" > "Mandanten" > "Verkauf" > "Versandarten..." anlegen.
Im Shopware Backend
Damit auch unser Shopware-Backend über diese Versandarten verfügt müssen wir diese hier ebenfalls manuell anlegen. Wichtig ist, dass wir hier nun auch die Länder und Gewichte sowie etwaige andere Einstellungen vornehmen können. Um neue Versandarten in Shopware anzulegen gehen Sie auf "Einstellungen" > "Versandkosten"
Shopware stellt uns eine Vielzahl von Möglichkeiten zur Einrichtung von Versandarten zur Verfügung. Über bestimmte Länder, Kundengruppen, Preisgrenzen, Zeitgrenzen, Gewichtsgrenzen, Zahlarten, Shop-Kategorien können die Versandarten komplett individuell angepasst werden. In unseren Beispiel benötigen wir aber nur Gewichte und Länder die wir den Versandarten zuordnen müssen. Bei dem Erstellen eine neuen Versandart sind erst einmal folgende Pflichtfelder auszufüllen:
- Name: Name der Versandart
- Beschreibung: Beschreibungstext zu der Versandart
- Versandkostenberechnung: wonach die Versandkosten berechnet werden (in unserem Fall Berechnung nach Gewicht)
- Versandart-Typ: z.B. Standardversand, Ausweichversand (in unseren Fall Standardversand)
- Aktiv: ob diese Versandart aktiv ist heisst ob Sie dem Kunden zur Verfügung steht
Uns interessieren in unserem Beispiel hauptsächlich der Reiter "Länder-Auswahl" und "Erweiterte Einstellungen". Bei der Länderauswahl tragen wir nun die Länder ein die uns DHL für diese Berechnungsnummer vorgibt. Bei den "Erweiterten Einstellungen" können wir nun auch das Gewicht eintragen, welches für diese Versandart gelten soll. Übersteigt oder unterschreitet das Gewicht die angegebenen Werte die hier eingestellt sind, so ist die Versandart für den Kunden nicht verfügbar.
In mention®Connect
In mention®Connect muss als erstes solch eine Bestellung eintreffen. Wenn wir eine Bestellung mit dieser Versandart haben können wir diese im Shopware-Account unter "Einstellungen" > Menüpunkt "Zuordnungen" > Tabelle "Versandarten" mit der jeweiligen Versandart aus der mention Warenwirtschaft zuordnen. Diesen Vorgang müssen wir auch für die Zahlarten durchführen. Dort müssen wir aber nichts besonderes beachten und ordnen "prepayment" z.B. Vorkasse zu.
Wichtig ist, dass für jede der vier Versandarten eine Bestellung vorhanden sein muss um diese auch zuordnen zu können. Sie können für diesen Fall natürlich 4 Fake-Bestellungen auslösen damit Sie die Zuordnung bei der ersten "richtigen Bestellung" direkt verfügbar haben.
Übertragung weiterer Daten
Grundpreise
Bei manchen Artikeln ist es notwendig Grundpreisangaben zu hinterlegen und diese dem Endkunden direkt im Frontend anzuzeigen. Letztendlich basiert der Grundpreis auf einen errechneten Wert vom Verkaufspreis und einem Faktor der mittels Mengeneinheit dargestellt wird. Um dies in Ihren Shops abzubilden sind folgende Daten in Ihrer Warenwirtschaft zu füllen:
- Eingabe eines Grundpreiskoeffizienten unter "Stammdaten -> Artikel -> Preise"
- Eine Mengeneinheitsangabe z.B. pro Liter oder pro Kilogramm unter "Stammdaten -> Artikel -> Stammdaten"
Ansicht im Frontend:
Einstellungen in mention für den Grundpreis:
Der Grundpreis-Koeffzient ergibt sich aus der Vergleichsmenge (100ml) geteilt durch die Mengeneinheit des Artikel (50ml). 100ml / 50ml = 2 (diese Ziffer tragen wir unter Grundpreis-Koeffzient ein)
Merkmale
Merkmale, auch Attribute genannt, beschreiben bestimmte Eigenschaften eines Produktes. Bei einem Monitor zum Beispiel könnte man Attribute wie Bildschirmdiagonale, Reaktionszeit, Auflösung, Paneltypen, Bildformat, Technologie etc. angeben. Diese Merkmale dienen dem Endkunden, alle relevanten Daten zu einem Artikel auf einem Blick sortiert zu sehen. Für die Übertragung Ihrer Merkmale müssen Sie folgende Daten in den Artikelstammdaten und im Plugin hinterlegen:
- Weisen Sie der Artikelkategorie eine Merkmalgruppe zu.
- Tragen Sie in den Artikelstammdaten eine FSK-ID unter "Stammdaten -> Artikel -> Online -> FSK" ein
Die Plugin-Einstellungen erreichen Sie über die Einstellungen Ihrer Shopware-Schnittstelle in mention®Connect. Klicken Sie dazu auf "Konfigurieren" und danach auf "Abrufen".
- Hinterlegen Sie im Plugin das Matching wie folgt: "FSK-ID=Name der Merkmalgruppe". Z.B.: "1=MON, 2=PC"
Ansicht im Frontend
FSK-ID in mention hinterlegen:
Matching im Plugin
Mehrsprachigkeit
Shopware unterstützt das Modell der Multilingualität in Ihrem Shop. Allerdings ist nur Englisch als einzige Fremdsprache mit Texten vordefiniert weshalb Sie für alle anderen Sprachen dann die Feldbezeichnungen des Hauptshops erhalten. (bzw in der Sprache des Hauptshops) Für weitere Sprachen müssen Sie die jeweiligen Sprachpakete für Shopware erwerben. In der mention Warenwirtschaft können Sie allerdings Sprache anlegen und mit jeweiligen Texten befüllen.
- Hinterlegen Sie die gewünschte Sprache in der dsmain unter "Voreinstellungen -> Global -> Sprachen"
- Sie können nun Kategorien und Artikeln weitere Texte für andere Sprachen hinterlegen dazu klicken Sie auf den Button mit den drei Punkten neben Textfelder
- Erstellen Sie im Shopware-Backend eine Hauptkategorie mit der/den Sprache/n unter "Artikel -> Kategorien -> Hinzufügen"
- Fügen Sie die Sprache dem Shop hinzu und achten Sie bei Kategorie darauf die richtige Sprache zu wählen unter "Einstellungen -> Grundeinstellungen -> Shopeinstellungen -> Shops"
- Rufen Sie als nächstes die angelegte Sprache nochmals auf und aktivieren Sie durch Auswahl "Übersetzung annehmen" die gewünschte Übersetzung
Ansicht im Frontend
Mehrsprachigkeit in der dsmain
Die Sprachtabelle in der mention Warenwirtschaft erreichen Sie über Voreinstellungen -> Global -> Sprachen. Für die hier angelegten Sprachen können Sie z.B. in den Artikelstammdaten multilinguale Texte hinterlegen. Wichtig für Shopware ist, dass Sie die Kategorien ebenfalls in weiteren Sprachen hinterlegen.
Mehrsprachigkeit im Shopware Backend
Als erstes müssen Sie in Shopware eine Hauptkategorie für die zusätzlichen Sprache anlegen. Gehen Sie dazu im Backend auf: Artikel -> Kategorien, markieren Sie nun die Hauptkategorie, in unserem Beispiel ist das Shopware und fügen Sie eine oder mehrere Hauptkategorien für die jeweilige/n Sprache/n hinzu.
externe Kategoriezuweisungen im Shop beibehalten
Falls Sie im Shop-Backend Kategoriezuweisungen zu einem oder mehreren Produkten getroffen haben, so werden diese bei einem Upload des jeweiligen Produkts immer wieder überschrieben. Dieses können Sie umgehen, in dem Sie den entsprechenden XSLT-Block entfernen.
Eintrag im XSLT
<categories>
<xsl:for-each select=""/Product/ArrayOfProductToCategory/ProductToCategory"">
<array_item categories_id=""{categories_id}"" kkkat=""{categories_code}"" katnr=""{katnr}"" />
</xsl:for-each>
</categories>
Öffnen Sie zum entferne des Blocks mention®Connect. Begeben Sie sich in die Einstellungen der jeweilige Schnittstelle und scrollen Sie ganz nach unten. Durch betätigen des Button "Ändern" haben Sie die Möglichkeit, den Button "XSLT-Einstellungen" zu betätigen und die gesuchten Einstellungen aufzurufen.
Geben Sie nun im Suchfenster einen Artikel oder eine Artikelnummer ein und klicken Sie auf den Button "suchen". Es wird Ihnen der gesuchte Artikel angezeigt und durch selektieren des Suchergebnisses, sehen Sie drei Textboxen. Hier interessiert uns die Textbox "xslt-Vorlage" in der Mitte. Suchen Sie den oben genannten Eintrag und entfernen Sie diesen. Im Anschluss speichern Sie Ihre Änderung mit dem Button "XSLT-Übernehmen".
Allgemeiner Hinweis zu XSLT's
Achtung: Bitte sichern Sie sich vor einer Änderung das hinterlegte XSLT (kopieren). Teilen Sie im Falle eines Problemes unseren Support-Team mit, dass es sich um ein angepasstes XSLT handelt und haben Sie Ihr XSLT für den Mitarbeiter griffbereit.
Nutzung des Gruppen-Attributs
Falls Sie Informationen zu den Komponenten der Gruppenartikel in der Shop-Datenbank mitübertragen wollen, tun Sie folgendes:
- Gehen Sie im Shop-Backend auf Einstellungen -> Freitextfeld-Verwaltung
- Wählen Sie die Tabelle "Artikel(s_articles_attributes) aus
- Fügen Sie ein neues Freitextfeld hinzu (, das nur für Gruppenartikeln genutzt werden soll)
- definieren Sie in 'Spaltenname' auf der rechten Seite den Namen des gewünschten Attributs
- Es dürfen nur Zahlen, Kleinbuchstaben und _ verwendet werden. Des Weiteren muss das Feld mit einem Buchstaben beginnen.
(
- steht das '_' am Ende oder vor einer Zahl bleibt es bestehen - steht das '_' vor einem Buchstaben wird der Unterstrich entfernt und der danach folgende Buchstabe großgeschrieben (Bsp.: aus „gruppen_attribut“ entsteht das JSON-Attribut „gruppenAttribut“ )
)
- Wählen Sie als Spaltentyp "Einfacher Text - TEXT" und drücken Sie auf "Speichern"
- Fügen Sie den Spaltennamen in MentionConnect -> ShopWare -> Einstellungen -> Artikeln in das Feld neben "Freitextfeld für Gruppenkomp.:" ein
Beim Hochladen der Artikel (nach ShopWare), werden (falls es sich um Gruppenartikel handelt) folgende Daten der Gruppenkomponenten dem neuen Artikel-Freitextfeld übergeben:
- Artikelnummer
- Benennung
- Menge
- Bestand
- erster Eintrag Kategorie 1
- erster Eintrag Kategorie 3
- Herstellerkennzeichen
- Herstellername
- Herstellernummer
Beispiel:
"[{\"aranummer\":\"10390\",\"benennung\":\"item12\",\"menge\":\"3,00\",\"bestand\":\"111,000\",\"kat1\":\"DRU\",\"kat3\":\"\",\"herstellerKennzeichen\":\"008\",\"herstellerName\":\"Compaq\",\"herstellerNr\":\"272546362\"},
{\"aranummer\":\"10389\",\"benennung\":\"item11\",\"menge\":\"3,00\",\"bestand\":\"1256,000\",\"kat1\":\"GEH\",\"kat3\":\"KAT3TEST2\",\"herstellerKennzeichen\":\"SAM\",\"herstellerName\":\"Samsung\",\"herstellerNr\":\"4574736356\"},
{\"aranummer\":\"10388\",\"benennung\":\"item10\",\"menge\":\"3,00\",\"bestand\":\"5234,000\",\"kat1\":\"NEUKAT\",\"kat3\":\"KAT3TEST1\",\"herstellerKennzeichen\":\"013\",\"herstellerName\":\"Sonstige\",\"herstellerNr\":\"32323232323232\"}]"
Achtung:
Es muss mindestens ein Artikel schon mal zum Shop hochgeladen worden sein, damit Connect durch den API-Abruf dieses Artikels feststellen kann, ob sich das neue Freitextfeld im Artikel-JSON vorhanden ist.
Falls in der Connect-ShopWare-Einstellung der eingetragene Feldname nicht mit dem Namen, der im Shop-Backend gespeichert wurde, übereinstimmt, wird der Artikel-Upload unterbrochen, bis die Namen übereinstimmen oder das Feld in der Connect-Einstellung geleert wird.