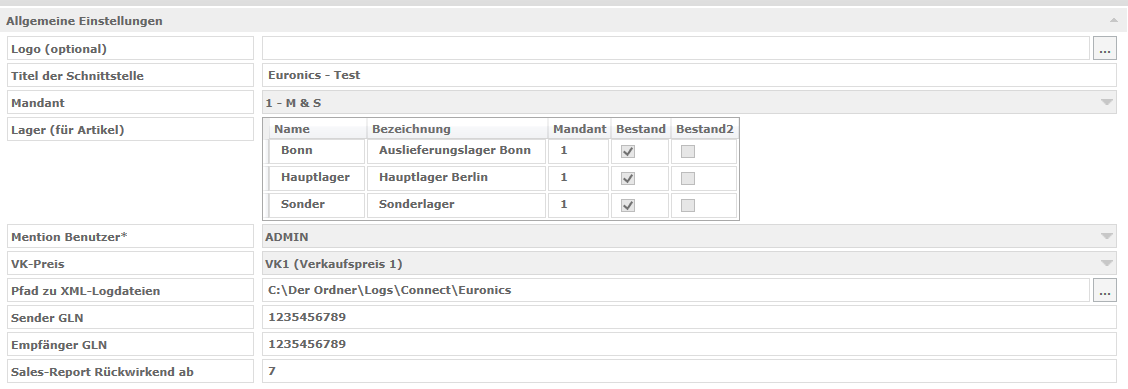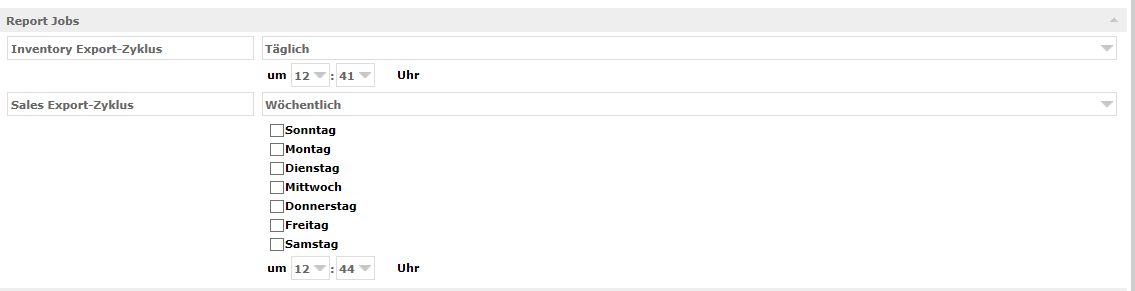Mention®Connect - Euronics Schnittstelle
Aus mention Software GmbH WIKI
Inhaltsverzeichnis
Systemvoraussetzungen
- FTP-Zugang
Alle auf dieser Seite mit einem Stern![]() gekennzeichneten Einstellungen sind zwingend einzurichten, bevor eine Kommunikation mit dem Shop erfolgen kann.
gekennzeichneten Einstellungen sind zwingend einzurichten, bevor eine Kommunikation mit dem Shop erfolgen kann.
Allgemeine Einstellungen Mention®Connect
Die allgemeinen Einstellungen erreichen Sie über den Karteikartenreiter mit der Aufschrift Einstellungen. Pflichtangaben:
- Nach Aktivieren des Änderungsmodus (Schaltfläche Ändern unten) Klick auf Datenbankeinstellungen…, dort Verbindungsdaten eingeben, testen und speichern.
- Klick auf den Button bei Neue Lizenzdatei auswählen, Auswahl der Lizenz im Explorer.
Einstellungen Euronics-Schnittstelle
Allgemeine Einstellungen
Logo
Hier können Sie ein eigenes Logo für die Schnittstelle in Connect hinterlegen. Für das bestmögliche Ergebnis sollte das Bild quadratisch sein (Breite = Höhe).
Wählen Sie hier einen Titel für die Schnittstelle. Dieser wird Ihnen wie auch das Logo ausschließlich in mention®Connect angezeigt.
Legen Sie hier fest, welchen Mandanten die Schnittstelle nutzen soll.
Diese Option erscheint, sobald Sie einen Mandanten gewählt haben. Setzen Sie Haken bei den Lägern und Beständen, auf die der Shop zugreifen soll.
Legen Sie hier den Benutzer fest, mit dem sich die Schnittstelle bei der mention®Warenwirtschaft anmelden soll.
Hier wird der VK-Preis festgelegt, welcher bei den Produktdetails in den Reports verwendet wird.
Pfad zu XML-Logdateien
Hier können Sie einen Ordner angeben, in den die XML-Logs gespeichert werden.
Hier gibt man die Sender GLN an, welche beim Inventory-/Sales-Report im XML mitgegeben wird.
Hier gibt man die Empfänger GLN an, welche beim Inventory-/Sales-Report im XML mitgegeben wird.
Hier wird in Tagen angegeben, ab wann Abverkäufe bei der Suche beachtet werden sollen. Von Euronics wird hier der Wert 7 empfohlen. Es werden dann von heute minus 7 Tage alle Abverkäufe beachtet.
Euronics
Hier wird der Link zum FTP-Server ohne "ftp"-Präfix angegeben, statt z.B. "ftp://localhost.ftp.de" ist "localhost.ftp.de" anzugeben.
Hier muss man den Benutzername angeben, mit welchen man sich zum FTP verbinden möchte.
Hier ist das Passwort des Benutzernamens einzutragen.
Hier wird der Port des FTP-Servers hinterlegt.
Hier wird die Zieladresse angegeben, wo die Inventory-Report Dateien abgelegt werden. Der Adresse darf kein "/"-Zeichen vorangstellt sein und es muss sich um einen absoluten Pfad handeln, ausgehend vom Start-Verzeichnis des FTP-Servers.
Beispiel: Wenn die Dateien unter "ftp://localhost.ftp.de/Reports/InventoryReports" abgelegt werden sollen, muss hier "Reports/InventoryReports" als Adresse angegeben werden.
Hier wird die Zieladresse angegeben, wo die Sales-Report Dateien abgelegt werden. Vorgabe der Einstellung, genau wie bei der "Inventory-Report Zieladresse".
Mit Kadminlick darauf wird die Verbindung mit den hinterlegten Benutzerdaten getestet. Zusätzlich werden beide Zieladressen auf Gültigkeit geprüft. Wenn z.B. eine Adresse nicht erreichbar ist, wird eine entsprechende Meldung in die "Log"-Registerkarte geschrieben. Wenn keine Verbindung mit dem FTP-Server hergestet werden kann und ein Pfad unter der Einstellung "Pfad zu XML-Logdateien" hinterlegt ist, wird hier ein Fehlerprotokoll gespeichert, das Aufschluss darüber gibt, warum keine Verbindung hergestellt werden konnte.
Report Jobs
Um die Jobs zu aktivieren, muss man den "Play"-Button betätigen, welcher neben der "Log"-Registerkarte zu finden ist.
Job Einstellungen:
Allgemein kann man 3 verschiedene Zyklus-Einstellungen für die Jobs hinterlegen:
Täglich
Mit dieser Einstellung kann man einen Job Täglich zu einer bestimmten Uhrzeit starten. Wenn eine Uhrzeit hinterlegt ist, wird der jeweilige Job ausgeführt.
Wöchentlich
Mit dieser Einstellung kann man einen Job Wöchentlich zu bestimmten Tagen zu einer bestimmten Uhrzeit starten. Wenn man Tage angekreuzt hat und eine Uhrzeit hinterlegt hat wird der jeweilige Job ausgeführt.
Beispiel: Wenn man Montag und Dienstag angekreuzt hat und 12:00 Uhr eingestellt hat, wird einmal pro Woche um 12 Uhr am Montag und Dienstag der Job ausgeführt.
Nicht ausgewählt
Wenn diese Option ausgewählt ist, wird der Job nicht berücksichtigt.
Artikel
Hier kann man ein Benutzerdefiniertes Feld aus der Mention auswählen. Es werden nur "BIT"-Benutzerdefinierte Felder in der Auswahlliste angezeigt. Wenn ein Feld ausgewählt wurde wird, ausschließlich beim Inventory-Report, bei der Artikelsuche nach diesem Feld gefiltert, der Artikel muss dieses Feld als "Aktiv" Kennzeichnen.
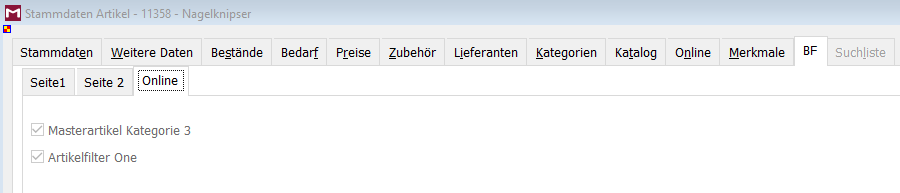
Mention Benutzer zu Verkaufskanal Mapping
Mapping
Hier wird das Mapping zwischen den Mention Benutzern und den Verkaufskanälen gemacht. Auf der Linken Seite wird der Nachname vom Mention Benutzer angegeben, Groß- o. Kleinschreibung ist hierbei egal. Auf der rechten Seite wird die Nummer vom Verkaufskanal angegeben.
Wenn die Eingaben in der ersten Zeile getätigt wurden, muss man auf hinzufügen klicken, dann wird unmittelbar darunter, ein neuer Eintrag erzeugt. Wenn man einen Eintrag löschen will, klickt man auf diesen und anschließend auf den Button "Löschen".
Report-Dateien
Inventory
Der Dateiname setzt sich aus dem Präfix "INVRPT" und dem Heutigen Datum zusammen, mit der Endung ".xml". Eine Beispieldatei welche den Finalen Report abbilden kann man unter:
Inventory-Report Beispieldatei einsehen.
Sales
Der Dateiname setzt sich aus dem Präfix "SLSRPT" und dem Heutigen Datum zusammen, mit der Endung ".xml". Eine Beispieldatei welche den Finalen Report abbilden kann man unter:
Sales-Report Beispieldatei einsehen.