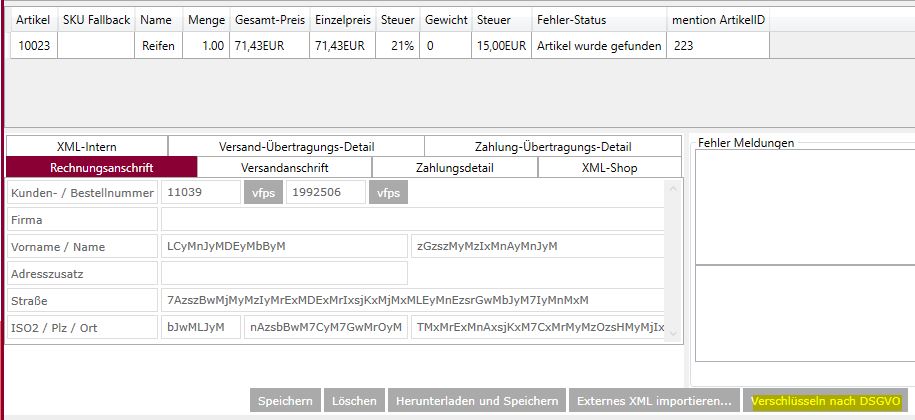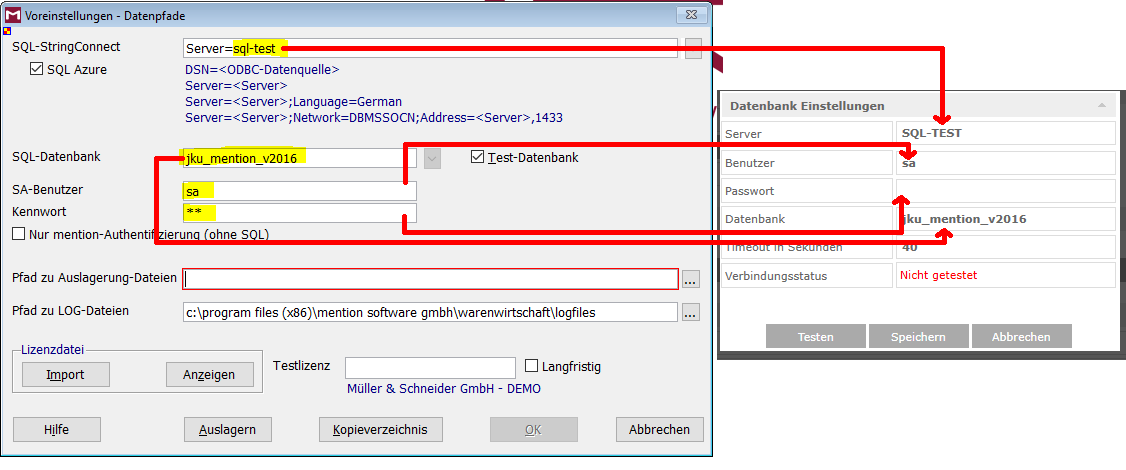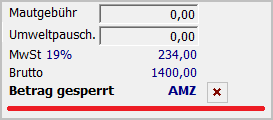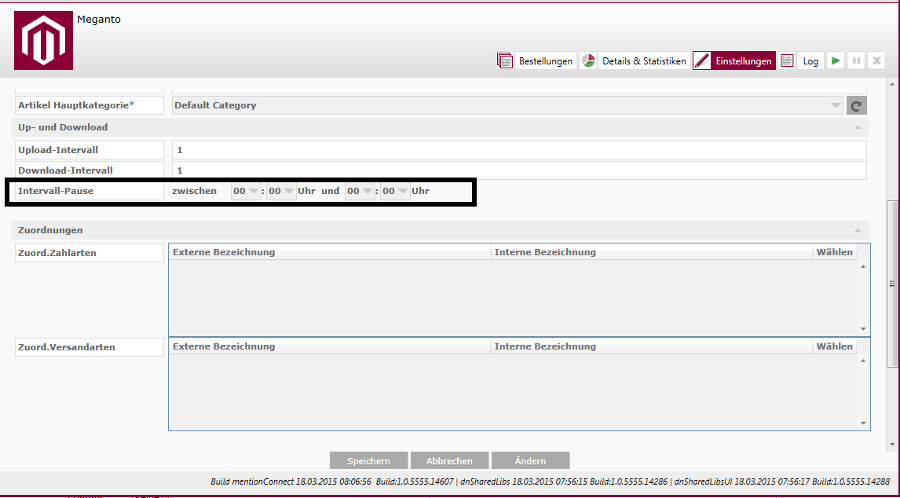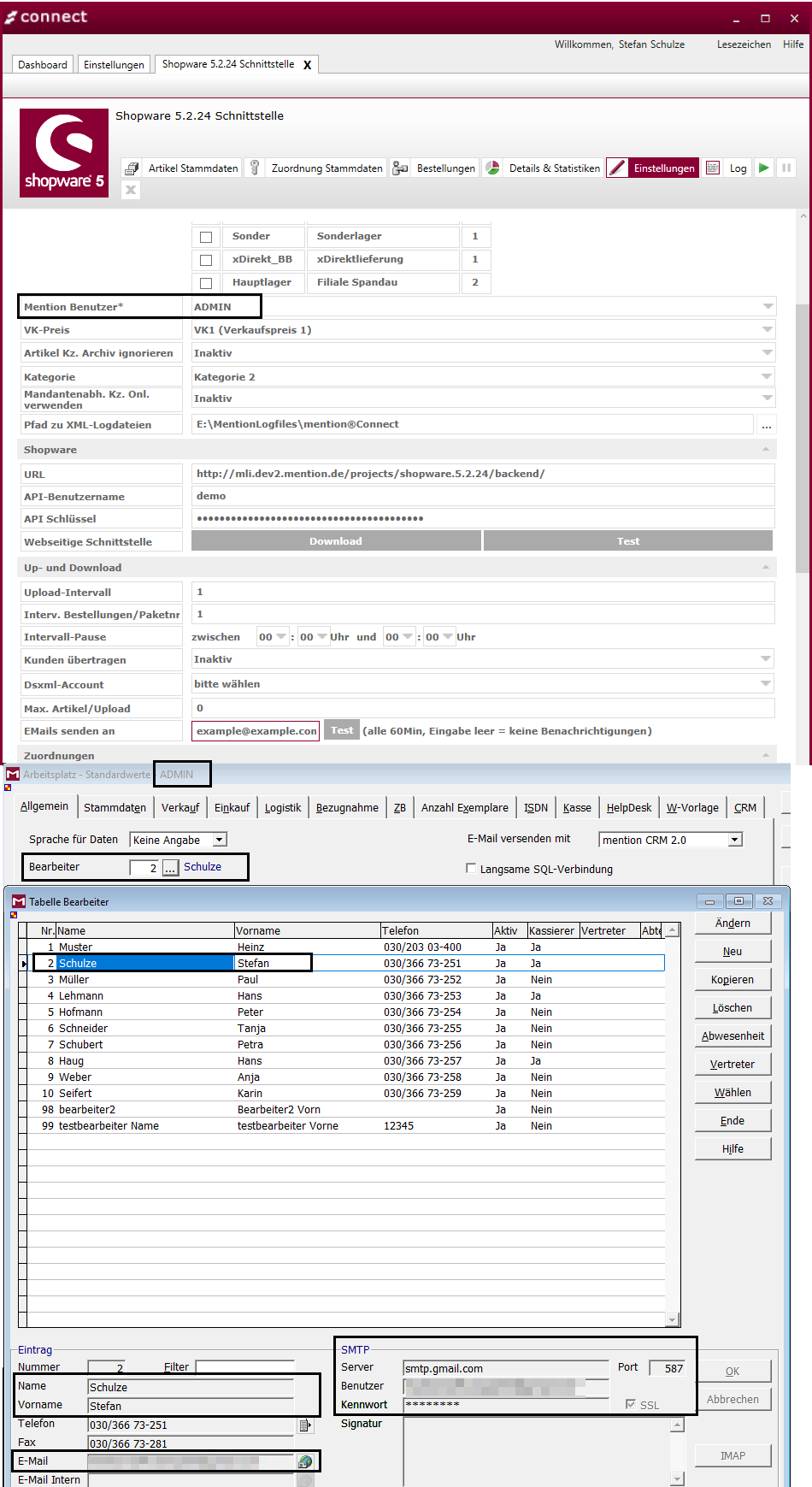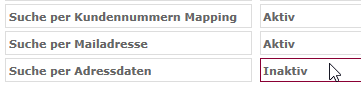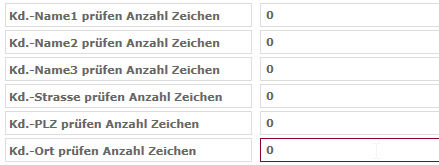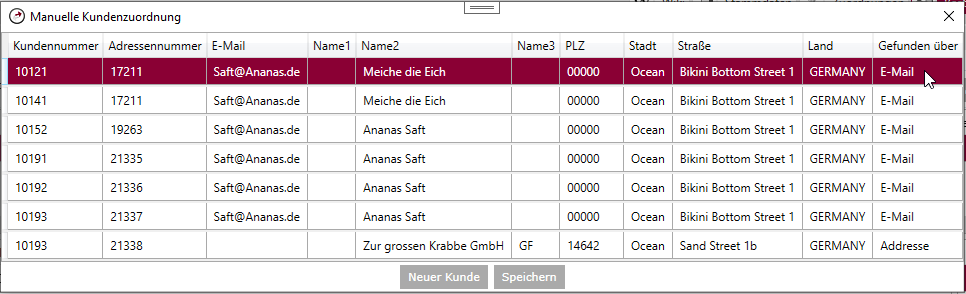Mention®Connect - Allgemein: Unterschied zwischen den Versionen
Aus mention Software GmbH WIKI
Admin (Diskussion | Beiträge) |
Tim (Diskussion | Beiträge) |
||
| (45 dazwischenliegende Versionen von 4 Benutzern werden nicht angezeigt) | |||
| Zeile 1: | Zeile 1: | ||
==Systemvoraussetzungen== | ==Systemvoraussetzungen== | ||
| + | * Minimum: Betriebsystem Windows 10 22H2 x64 oder Windows Server 2016 x64 | ||
* Microsoft .NET Framework 4.8 | * Microsoft .NET Framework 4.8 | ||
| − | * | + | * mention®Warenwirtschaft v2025 |
| + | * Minimum: Microsoft SQL Server 2016 (Datenbank auf Compatibility Level 160) | ||
==Unterstützte Shopsysteme== | ==Unterstützte Shopsysteme== | ||
| − | * [[Mention®Connect - Magento Schnittstelle]] | + | * [[Mention®Connect - Magento 2 Schnittstelle]] |
* [[Mention®Connect - Shopware 5 Schnittstelle]] | * [[Mention®Connect - Shopware 5 Schnittstelle]] | ||
* [[Mention®Connect - Shopware 6 Schnittstelle]] | * [[Mention®Connect - Shopware 6 Schnittstelle]] | ||
| − | * [[Mention®Connect - Plentymarkets | + | * [[Mention®Connect - Plentymarkets Schnittstelle]] |
* [[Mention®Connect - eBay Schnittstelle|Mention®Connect - eBay-Fixpreis Schnittstelle]] | * [[Mention®Connect - eBay Schnittstelle|Mention®Connect - eBay-Fixpreis Schnittstelle]] | ||
* [[Mention®Connect - Euronics Schnittstelle]] | * [[Mention®Connect - Euronics Schnittstelle]] | ||
* [[ElectronicSales|Mention®Connect - Electronic Sales Schnittstelle]] | * [[ElectronicSales|Mention®Connect - Electronic Sales Schnittstelle]] | ||
| − | |||
* [[CSV]] | * [[CSV]] | ||
| Zeile 56: | Zeile 57: | ||
[[Datei:Lizenzeinbindung.JPG]] | [[Datei:Lizenzeinbindung.JPG]] | ||
| + | |||
| + | Bitte legen Sie die Datei anschließend im Installationsverzeichnis von Connect ab. | ||
==Preiskalkulationen in mention®Connect== | ==Preiskalkulationen in mention®Connect== | ||
| Zeile 71: | Zeile 74: | ||
***** :3. Kalkulation aus Artikelkategorie 1 - lfd. Nr. = 0 | ***** :3. Kalkulation aus Artikelkategorie 1 - lfd. Nr. = 0 | ||
***** :4. Kalkulation aus Voreinstellungen (Prozentsatz in Voreinstellungen - Preise (Parameter je Preis) Allgemein "Artikel") | ***** :4. Kalkulation aus Voreinstellungen (Prozentsatz in Voreinstellungen - Preise (Parameter je Preis) Allgemein "Artikel") | ||
| + | |||
| + | ===Gruppenkomponenten Preisberechnung=== | ||
| + | Die Kalkulation der Gruppenkomponenten funktioniert wie in der Warenwirtschaft. | ||
| + | |||
| + | Zusätzliche Konvention von Connect: Wenn der Artikel, welcher als Komponente in der Gruppe existiert den Haken VK-Preis 0 gesetzt hat, wird dieser beim Kalkulieren ignoriert. | ||
==Produktfunktionen== | ==Produktfunktionen== | ||
| Zeile 82: | Zeile 90: | ||
===Logging=== | ===Logging=== | ||
SQL Befehle und Allgemeine Meldungen werden im Programmverzeichnis Unterverzeichnis 'Logs' gespeichert. Die darin enthaltenen Logdateien werden nicht archviert und müssen händisch entfernt werden. | SQL Befehle und Allgemeine Meldungen werden im Programmverzeichnis Unterverzeichnis 'Logs' gespeichert. Die darin enthaltenen Logdateien werden nicht archviert und müssen händisch entfernt werden. | ||
| − | |||
| − | |||
| − | |||
Die Konfiguration der Logs kann in einer XML Datei Unterverzeichnis settings getätigt werden. Sollten keine Logdateien gewünscht sein, so kann von All auf OFF gestellt werden. Folgende Einstellungsmöglichkeiten gibt es: | Die Konfiguration der Logs kann in einer XML Datei Unterverzeichnis settings getätigt werden. Sollten keine Logdateien gewünscht sein, so kann von All auf OFF gestellt werden. Folgende Einstellungsmöglichkeiten gibt es: | ||
| − | * 'ALL' - Alles anzeigen | + | * '''ALL''' - Alles anzeigen |
| − | * 'DEBUG' - es wird Debug, Info, Warnung, Fehler, Fatal protokolliert | + | * '''DEBUG''' - es wird Debug, Info, Warnung, Fehler, Fatal protokolliert |
| − | * 'INFO' - es wird Info, Warnung, Fehler, Fatal protokolliert | + | * '''INFO''' - es wird Info, Warnung, Fehler, Fatal protokolliert |
| − | * 'WARN' - es wird Warnung, Fehler, Fatal protokolliert | + | * '''WARN''' - es wird Warnung, Fehler, Fatal protokolliert |
| − | * 'ERROR' - es wird Fehler, Fatal protokolliert | + | * '''ERROR''' - es wird Fehler, Fatal protokolliert |
| − | * 'FATAL' - es wird Fatal protokolliert | + | * '''FATAL''' - es wird Fatal protokolliert |
| − | * 'OFF' - keine Meldungen schreiben | + | * '''OFF''' - keine Meldungen schreiben |
'''Einstellungen''' | '''Einstellungen''' | ||
| Zeile 104: | Zeile 109: | ||
===Datenbankeinstellungen=== | ===Datenbankeinstellungen=== | ||
Sollte es im Nachhinein erforderlich sein die Datenbankeinstellungen zu ändern, so kann das unter dem Tab Einstellungen gemacht werden | Sollte es im Nachhinein erforderlich sein die Datenbankeinstellungen zu ändern, so kann das unter dem Tab Einstellungen gemacht werden | ||
| − | |||
===Login=== | ===Login=== | ||
* Login Unterstützung | * Login Unterstützung | ||
| + | ===Nachkalkulation WWS unterbinden=== | ||
| + | |||
| + | [[Datei:Nachkalkulation WWS.png]] | ||
| + | Voreinstellung für nahezu alle Schnittstellen. Unterbindet, wenn aktiv, das Neuberechnen von Brutto- und Nettopreis sowie der Mehrwertsteuer durch die Warenwirtschaft. Folgende (Beleg-) Funktionen werden gesperrt. | ||
| + | |||
| + | * Position löschen | ||
| + | * Position ändern: nur Liefertermin und Lager sind editierbar | ||
| + | * neue Position | ||
| + | * Zubehör | ||
| + | * Detail: Belegrabatt, Versandfelder | ||
| + | * Buchhaltung: Umsatzsteuerfrei | ||
| + | * Detail-Position: Von GEMA befreit, RC-Position | ||
| + | * F9-Kalkulation: nur Anzeige, nicht editierbar | ||
| + | * Menü - Beleg - Belege zusammenfassen | ||
| + | * Menü - Position - Reorganisation: Gruppe beginnen,... teilen, Alternativ | ||
| + | * Menü - Position - Markieren - Aus Zwischenablage einfügen | ||
| + | * Beleg beim Speichern teilen | ||
| + | |||
| + | Zum Entsperren (Klick auf rotes X) ist die Berechtigung "Buchhaltung - Betrag-Sperre aufheben" erforderlich. | ||
| + | |||
| + | [[Datei:Betragssperre.png]] | ||
| + | |||
| + | Beim Kopieren/Umwandeln eines Belegs wird das Sperrkennzeichen entfernt, die Beträge werden neu kalkuliert. Werden Bestellungen als SA, LS oder als RG gespeichert, werden die Beträge nicht geändert. Wartungsrechnungen und Kassenbelege werden ebenfalls nicht geändert. Wird eine Rechnung mit gesperrtem Betrag in eine Gutschrift kopiert, erfolgt keine neue Kalkulation. Es ist möglich, die Sperre mit einem Kennwort aufzuheben, sofern die Berechtigung/Kennwort aktiviert ist. | ||
| + | |||
| + | Durch Klick auf einen Button mit einem Fragezeichensymbol (?) bei Detail sowie in der Beleghistorie ist es möglich, die Differenzen anzeigen zu lassen. | ||
===Zeitunterbrechung pro Account=== | ===Zeitunterbrechung pro Account=== | ||
| Zeile 131: | Zeile 160: | ||
[[Datei:mentionConnect-email-benachrichtigungen-einstellungen.png]] | [[Datei:mentionConnect-email-benachrichtigungen-einstellungen.png]] | ||
| + | |||
| + | ==Bestellimport== | ||
| + | ===Bearbeiter Ermittlung=== | ||
| + | |||
| + | Der zu setzende Bearbeiter kann über 3 verschiedene Wege ermittelt werden. | ||
| + | |||
| + | 1) Man kann einen Bearbeiter in den Schnittstellen unter: Einstellungen > Belegdaten > Bearbeiter hinterlegen, sofern dieser hinterlegt ist, wird dieser auch immer verwendet.<br /> | ||
| + | 2) Wenn man in der Mention die Voreinstellung: Voreinstellungen > Mandanten > Voreinstellungen Verkauf > Funktion 1 > Bearbeiter Nr. zu Belegen aus Kundenstamm aktiv hat, wird der Bearbeiter aus dem Kundenstamm genommen, sofern kein Bearbeiter in den Connect Einstellungen angegeben ist.<br /> | ||
| + | 3) Wenn aus Punkt 1 oder 2 kein Bearbeiter hervorgeht wird unter: Arbeitsplatz > Standardwerte je Benutzer > Allgemein > Bearbeiter geschaut. | ||
| + | |||
| + | ===Kundenanlage=== | ||
| + | |||
| + | Die Automatische Kundenanlage ist dafür zuständig, bei einem Bestellimport, automatisch anhand der Kundendaten, welche von extern geliefert werden, zu erkennen, ob es sich um einen bestehenden Kunden handelt oder ob der Kunde neu angelegt werden muss. Je nach Voreinstellungen kann man bei mehreren gefunden Kunden entscheiden, ob in die Nachbearbeitung soll oder ob ein neue Kunde angelegt werden soll. | ||
| + | |||
| + | ====Kundensuche==== | ||
| + | |||
| + | Die Kundensuche versucht den Kunden in der Warenwirtschaft eindeutig zu identifizieren. Hierfür werden 3 verschiedene Arten verwendet: Kundemapping, E-Mail Adresse und Rechnungsadressdaten, diese sind einstellbar und man kann selber entscheiden, über was gesucht werden soll. | ||
| + | |||
| + | Die Reihenfolge, wie gesucht wird, ist immer fix, erst per Kundennummern Mapping dann per E-Mail Adresse und zum Schluss über die Rechnungsadresse. | ||
| + | |||
| + | [[Datei:Kundensuche Eintellungen.png]] | ||
| + | |||
| + | 1. Suche per Kundenmapping | ||
| + | |||
| + | Wenn aktiv wird anhand der externen Kundennummer versucht ein Mapping ausfindig zu machen. Wenn gefunden, wird der gemappte Kunde beim Import verwendet, weitere Prüfungen über E-Mail und Rechnungsadresse fallen weg. | ||
| + | |||
| + | Wenn kein Mapping existiert, die Einstellung aber aktiv ist, wird immer ein Mapping erstellt, sofern man einen Kunden eindeutig identifiziert oder er neu angelegt wird, sodass beim nächsten Import dann der Kunde über das Mapping gefunden wird. | ||
| + | |||
| + | Die genauen Fälle, wann ein Mapping erzeugt wird: | ||
| + | |||
| + | * Wenn Kunden neu angelegt wird in der Datenbank wird auch gleich ein Mapping erzeugt. | ||
| + | * Wenn Kunde über E-Mail oder Rechnungsadresse eindeutig identifiziert wurde, wird ein Mapping erzeugt. | ||
| + | * Wenn in der Nachbearbeitung ein Kunden ausgewählt wurde oder bestimmt wurde, ein neuen Kunden zu erzeugen wird ein Mapping erzeugt. | ||
| + | |||
| + | 2. Suche per E-Mail Adresse | ||
| + | |||
| + | Wenn kein Kunde per Kundenmappingsuche eindeutig identifiziert wurde, wird in die Prüfung über die E-Mail Adresse reingegangen. Hierbei werden in der Warenwirtschaft alle Ansprechpartner auf die E-Mail geprüft und alle Ansprechpartner, die einer Rechnungsanschrift zugewiesen sind. Wenn dadurch ein Kunde eindeutig identifiziert wurde, wird dieser beim Import verwendet, die weitere Prüfung per Rechnungsadressdaten fällt weg. | ||
| + | |||
| + | Wenn mehrere E-Mail Adressen festgestellt werden, wird anhand der Voreinstellung in Connect, das Verhalten bestimmt. Es wird entweder ein neuer Kunden automatisch angelegt oder es wird in die Nachbearbeitung gegangen. | ||
| + | |||
| + | 3. Suche per Rechnungsadresse | ||
| + | |||
| + | Wenn kein Kunde per Kundenmappingsuche oder per E-Mail Adresssuche gefunden wurde, wird in die Rechnungsadressprüfung reingegangen, die Suche wird für alle Rechnungsanschriften der Kunden und aller abweichenden Adressen, die das Kennzeichen "R" (Rechnungsanschrift) oder Leer haben, ausgeführt. Wenn hier ein Kunde eindeutig identifiziert wurde, wird dieser für den Import verwendet, sofern die Mitarbeiterbestätigung bei einem Adressfund auf inaktiv gestellt ist. | ||
| + | |||
| + | Diese Voreinstellung kommt aus Connect und bestimmt, ob bei einem eindeutigen Adressfund, trotzdem in die Nachbearbeitung gegangen werden soll, damit der zuständige Mitarbeiter diese Adresse manuell bestätigen kann. | ||
| + | |||
| + | [[Datei:Einstellung Addressfund.png]] | ||
| + | |||
| + | Die genaue Adressprüfung beschränkt sich auf die Felder: Name1, Name2, Name3, Straße, Postleitzahl, Ort. Hier wird von Links beginnenden, die Anzahl Zeichen verglichen, welche voreingestellt sind. Wenn eine '''0''' eingestellt ist, wird intern mit der Anzahl '''60''' gearbeitet. | ||
| + | |||
| + | [[Datei:EinstellungFelderAnzahlSuche.png]] | ||
| + | |||
| + | Beispiel: | ||
| + | |||
| + | Anzahl der zu prüfenden Felder ist 15 und das Beispielfeld ist die Straße. Aus der Bestellung kommt: Musterstraße 10a und im System (Warenwirtschaft) existiert Musterstraße 10b. | ||
| + | |||
| + | Fünfzehn Zeichen enden bei beiden Adressen hinter der 10, das wäre dann ein Treffer und die Straße stimmt überein. Würde statt fünfzehn Zeichen zwanzig genommen werden würde es kein Treffer mehr geben, weil die Hausnummer sich hierbei unterscheiden würden. | ||
| + | |||
| + | ====Nachbearbeitung==== | ||
| + | |||
| + | Wenn die Kundenanlage keinen Kunden eindeutig identifizieren konnte, geht die Bestellung in die Nachbearbeitung und man kann entscheiden, ob man einen der mehreren Kunden für den Import verwendet oder ob ein neuer Kunden angelegt werden soll. | ||
| + | |||
| + | Die Bestellung wird erst in die Nachbearbeitung gepackt, wenn diese per Voreinstellung aktiviert wurde, dafür gibt es 3 Einstellungen. | ||
| + | |||
| + | [[Datei:EinstellungFürNachbearbeitung.png]] | ||
| + | |||
| + | Bei den Einstellungen: '''Verhalten bei mehreren Mailadressen''' und '''Verhalten bei mehreren Adressen''' kann man zwei Werte auswählen: | ||
| + | |||
| + | * In die Nachbearbeitung | ||
| + | * Erstelle neuen Kunden | ||
| + | |||
| + | Sofern auch nur bei einer Einstellung in die Nachbearbeitung eingestellt wurde und auch mehrere Kunden darüber gefunden wurden und kein Kunde eindeutig identifiziert wurde, hat diese Einstellung Priorität und es wird sofort die Nachbearbeitung gegangen. | ||
| + | |||
| + | Der andere Fall ist, wenn man keine Kunden per Mapping oder E-Mail gefunden hat aber einen Kunden eindeutig per Rechnungsadresse ausfindig machen konnte aber die Voreinstellung: '''Mitarbeiterbestätigung bei Adressfund''' aktiv ist, wird dennoch in die Nachbearbeitung gegangen. | ||
| + | |||
| + | Wenn eine Bestellung in die Nachbearbeitung geht, wird Sie in der Registerkarte Bestellungen als Fehlerhaft markiert und bekommt den Fehler: '''Mehrere Kunden festgestellt!''' zugewiesen. | ||
| + | |||
| + | [[Datei:BestellungInNachbearbeitung.png]] | ||
| + | |||
| + | Mit einem Doppelklick erreicht man Nachbearbeitungsmaske, wo man die manuelle Kundenzuordnung machen kann. In der Nachbearbeitungsmaske kann sieht man alle Kunden, die gefunden wurden. Hier mit einer Handvoll Daten, zu dem Kunden. Ganz vorne steht die Kundennummer aus der Warenwirtschaft und in der letzten Spalte, worüber der Kunden ausfindig gemacht werden konnte, entweder per E-Mail oder Adresse (Steht für die Rechnungsadresssuche). | ||
| + | |||
| + | [[Datei:ManuelleKundenzuordnung.png]] | ||
| + | |||
| + | Man hat hier die Möglichkeit zwischen 2 Aktionen, einmal kann man mit der Schaltfläche: '''Neuer Kunde''' eine neue Kundenanlage erzwingen oder man navigiert auf eine Zeile mit Linksklick und klickt anschließend auf speichern, der Kunde aus der selektierten Zeile wird dann für den Import verwendet. | ||
| + | |||
| + | Man hat auch die Möglichkeit, die Daten in der Warenwirtschaft zu bereinigen, sodass die Kundenanlage nur noch einen Kunden eindeutig identifizieren kann. Sofern das gemacht wurde, kann man die Bestellung erneut versuchen zu importieren, wenn die Kundenanlage dann einen Kunden identifizieren kann, wird dieser verwendet. | ||
| + | |||
| + | Wenn man die Aktion beenden möchte, kann man das Fenster mit dem '''X''' oben rechts verlassen. | ||
| + | |||
| + | ====Packstation Verarbeitung==== | ||
| + | Mit dieser Einstellung kann bestimmt werden, wie Bestellungen, wo die Lieferadresse eine Packstation oder Postfiliale ist behandelt werden soll. Man kann hier zwischen 3 Einstellungen entscheiden. | ||
| + | |||
| + | [[Datei:EinstellungPackstation.png]] | ||
| + | |||
| + | 1. Keine Behandlung | ||
| + | |||
| + | Die Daten werden so übernommen, wie sie geliefert werden. | ||
| + | |||
| + | 2. Standard Behandlung | ||
| + | |||
| + | Wenn die Packstation/Postfiliale und die dazugehörige Postnummer in ein zusätzliches Feld übergeben wird, muss diese Einstellung gesetzt werden. Connect nimmt dann folgende Zuweisung der Lieferadressenfelder vor: | ||
| + | |||
| + | Straße = [Packstation/Postfiliale] | ||
| + | |||
| + | Name3 = [Postnummer] | ||
| + | |||
| + | 3. Daten bereits enthalten | ||
| + | |||
| + | Wenn die Packstation/Postfiliale bereits in der Straße der Lieferadresse enthalten ist und die Postnummer im Adresszusatz mitgeliefert wird muss diese Einstellung gesetzt werden. Connect ändert dann folgende Lieferadressfelder: | ||
| + | |||
| + | Name2 = Name + Vorname | ||
| + | |||
| + | ====Namensprüfung bei Abweichender Rechnungsadresse==== | ||
| + | |||
| + | [[Datei:AdresssucheNamensprüfung.png]] | ||
| + | |||
| + | Mit dieser Einstellung hat man die Möglichkeit zu entscheiden, ob man bei der Prüfung, ob es sich um eine abweichende Rechnungsadresse handelt, die Felder: Name1, Name2 und Name3 ebenfalls nutzen soll oder nicht. Wenn Die Einstellung Inaktiv ist, werden nur die Felder: Straße, Postleitzahl und Ort geprüft. | ||
Aktuelle Version vom 10. Februar 2025, 14:45 Uhr
Inhaltsverzeichnis
- 1 Systemvoraussetzungen
- 2 Unterstützte Shopsysteme
- 3 Einleitung
- 4 Umsetzung der DSGVO - Richtlinie in mention®Connect
- 5 Erforderliche Einstellungen im Account:
- 6 Hinterlegen einer Datenbankverbindung
- 7 Einbindung der Lizenz in mention®Connect
- 8 Preiskalkulationen in mention®Connect
- 9 Produktfunktionen
- 10 Bestellimport
Systemvoraussetzungen
- Minimum: Betriebsystem Windows 10 22H2 x64 oder Windows Server 2016 x64
- Microsoft .NET Framework 4.8
- mention®Warenwirtschaft v2025
- Minimum: Microsoft SQL Server 2016 (Datenbank auf Compatibility Level 160)
Unterstützte Shopsysteme
- Mention®Connect - Magento 2 Schnittstelle
- Mention®Connect - Shopware 5 Schnittstelle
- Mention®Connect - Shopware 6 Schnittstelle
- Mention®Connect - Plentymarkets Schnittstelle
- Mention®Connect - eBay-Fixpreis Schnittstelle
- Mention®Connect - Euronics Schnittstelle
- Mention®Connect - Electronic Sales Schnittstelle
- CSV
Einleitung
mention®Connect ist ein Datenaustauschprogramm zwischen Shopsystemen und der Warenwirtschaft. Alle möglichen Einstellungen werden aus dem im Account hinterlegten Bearbeiter bezogen und unterliegen den Einstellungen der Warenwirtschaft. Erforderliche Bearbeiter-Einstellungen sind wie folgt:
- Automatische Kundennummernvergabe muss aktiviert sein (Voreinstellungen - Mandanten - Voreinstellungen - Allgemeines - Reiter Stammdaten)
- Die Standard-Kundenkategorie muss beim Bearbeiter hinterlegt sein (Arbeitsplatz - Standardwerte - Reiter Stammdaten 'Standardkategorie neue Kunden')
- Eine Bearbeiternummer unter Arbeitsplatz - Standardwerte - Allgemein - 'Bearbeiter' muss hinterlegt sein
- Ein Lager muss beim Bearbeiter hinterlegt sein (Arbeitsplatz Standardwerte - Logistik Verkauf - Hauptlager)
- Umrechnungskurse müssen im WWS für die jeweilige Bestellwährung hinterlegt sein - sofern diese nicht bereits vorhanden sind.
Umsetzung der DSGVO - Richtlinie in mention®Connect
- mention®Connect - Bestellungen verschlüsseln
- Bedingung - gültige DSGVO - Lizenz für die mention®Warenwirtschaft
- der Prozess greift nur bei bereits abgeschlossenen Bestellungen
- Kundendaten / XML werden verschlüsselt, nach dem gleichen Verfahren wie es auch in der mention®Warenwirtschaft gemacht wird
- der Button zum Verschlüsseln befindet sich unter dem Account Tab "Bestellungen"
- weiterführende Informationen zur DSGVO - Richtline finden Sie auf unserer Hompage unter: Datenschutz
Erforderliche Einstellungen im Account:
- Standard Preiskennzeichen
- Die Magento-Kategoriezuordnung, in der die Kategorien von mention einsortiert werden sollen.
- Mandant, Bearbeiter, Lager (wird verwendet für den Artikelupload verwendet)
- Upload-Intervall
- Download-Intervall
Den Umfang der zu exportierenden Produktdaten entnehmen Sie bitte den einzelnen Schnittstellen Unterstützte Shopsystem
Hinterlegen einer Datenbankverbindung
Um mention®Connect zu installieren, führen Sie die Datei aus und folgen dem Dialog. Starten Sie anschließend das Programm. Als erstes erscheint ein Dialog, in dem Sie die Verbindungsparameter für die mention Datenbank angeben müssen. Diese Parameter können Sie in Ihrer Warenwirtschaft selbst abfragen. Gehen Sie dazu in Ihrer dsmain auf die Voreinstellungen -> Global -> Datenpfade.
Einbindung der Lizenz in mention®Connect
Importieren Sie anschließend die von uns an Sie gesendete "Lizenz.xml" für mention®Connect aus dem EMail-Anhang unter dem Reiter "Einstellungen".
Bitte legen Sie die Datei anschließend im Installationsverzeichnis von Connect ab.
Preiskalkulationen in mention®Connect
- Preis X als Std Preis.
- HINWEIS Stammdaten Rabatte werden nicht berücksichtigt,
- Nicht fixe Preise berücksichtigen. Hierbei werden folgende Konstellationen berücksichtigt:
- Handelskalkulation / Kalkulationszuschlag
- Errechnung der VK-Preise aus EK-Preis 2
- Errechnung der VK-Preise aus EK-Preis 3
- Berücksichtigung von Kategorie zuschlägen (Voreinstellungen - Mandanten - Voreinstellungen Preise - Prozentsätze zu Kategorien zur Errechnung von VK-Preisen)
- Prozentsatz aus Voreinstellungen - Preise (Parameter je Preis)
- Priorität:
- :1. Stammdaten Artikel - fixierte Werte netto, brutto oder kalkulatorisch
- :2. Stammdaten Artikel - Formel (Wenn in Voreinstellungen - Preise (Parameter je Preis) eine Formel hinterlegt wurde)
- :3. Kalkulation aus Artikelkategorie 1 - lfd. Nr. = 0
- :4. Kalkulation aus Voreinstellungen (Prozentsatz in Voreinstellungen - Preise (Parameter je Preis) Allgemein "Artikel")
- Priorität:
Gruppenkomponenten Preisberechnung
Die Kalkulation der Gruppenkomponenten funktioniert wie in der Warenwirtschaft.
Zusätzliche Konvention von Connect: Wenn der Artikel, welcher als Komponente in der Gruppe existiert den Haken VK-Preis 0 gesetzt hat, wird dieser beim Kalkulieren ignoriert.
Produktfunktionen
Priorität Artikelbeschreibungen
Bei Produktbeschreibung gilt die folgenden Reihenfolge:
- Erweiterte Katalogbeschreibung unter Onlinedaten je Account hinterlegt (Reiter Katalog - Erweiterte * Katalogbeschreibung) sofern ein Dsxml Account hinterlegt ist.
- Wenn leer / oder kein Dsxml Account hinterlegt wurde, dann Stammdaten Artikel "Katalog" Erweiterte Katalogbeschreibung
- Wenn nicht hinterlegt; Stammdaten Artikel erweiterte Benennung aus dem Reiter "Stammdaten"
Logging
SQL Befehle und Allgemeine Meldungen werden im Programmverzeichnis Unterverzeichnis 'Logs' gespeichert. Die darin enthaltenen Logdateien werden nicht archviert und müssen händisch entfernt werden.
Die Konfiguration der Logs kann in einer XML Datei Unterverzeichnis settings getätigt werden. Sollten keine Logdateien gewünscht sein, so kann von All auf OFF gestellt werden. Folgende Einstellungsmöglichkeiten gibt es:
- ALL - Alles anzeigen
- DEBUG - es wird Debug, Info, Warnung, Fehler, Fatal protokolliert
- INFO - es wird Info, Warnung, Fehler, Fatal protokolliert
- WARN - es wird Warnung, Fehler, Fatal protokolliert
- ERROR - es wird Fehler, Fatal protokolliert
- FATAL - es wird Fatal protokolliert
- OFF - keine Meldungen schreiben
Einstellungen
- Der Loglevel kann eingestellt werden. Aktiv = ALL, Inaktiv = ERROR
- Der Pfad zu den Logdateien kann geändert werden.
- Namenskonvention "2015-06-16-LogSQL.txt.0" für SQL-Logging, "2015-06-16.MerLogApp.txt" für das normale Transaktions-Logging
Datenbankeinstellungen
Sollte es im Nachhinein erforderlich sein die Datenbankeinstellungen zu ändern, so kann das unter dem Tab Einstellungen gemacht werden
Login
- Login Unterstützung
Nachkalkulation WWS unterbinden
Voreinstellung für nahezu alle Schnittstellen. Unterbindet, wenn aktiv, das Neuberechnen von Brutto- und Nettopreis sowie der Mehrwertsteuer durch die Warenwirtschaft. Folgende (Beleg-) Funktionen werden gesperrt.
- Position löschen
- Position ändern: nur Liefertermin und Lager sind editierbar
- neue Position
- Zubehör
- Detail: Belegrabatt, Versandfelder
- Buchhaltung: Umsatzsteuerfrei
- Detail-Position: Von GEMA befreit, RC-Position
- F9-Kalkulation: nur Anzeige, nicht editierbar
- Menü - Beleg - Belege zusammenfassen
- Menü - Position - Reorganisation: Gruppe beginnen,... teilen, Alternativ
- Menü - Position - Markieren - Aus Zwischenablage einfügen
- Beleg beim Speichern teilen
Zum Entsperren (Klick auf rotes X) ist die Berechtigung "Buchhaltung - Betrag-Sperre aufheben" erforderlich.
Beim Kopieren/Umwandeln eines Belegs wird das Sperrkennzeichen entfernt, die Beträge werden neu kalkuliert. Werden Bestellungen als SA, LS oder als RG gespeichert, werden die Beträge nicht geändert. Wartungsrechnungen und Kassenbelege werden ebenfalls nicht geändert. Wird eine Rechnung mit gesperrtem Betrag in eine Gutschrift kopiert, erfolgt keine neue Kalkulation. Es ist möglich, die Sperre mit einem Kennwort aufzuheben, sofern die Berechtigung/Kennwort aktiviert ist.
Durch Klick auf einen Button mit einem Fragezeichensymbol (?) bei Detail sowie in der Beleghistorie ist es möglich, die Differenzen anzeigen zu lassen.
Zeitunterbrechung pro Account
Zu beachten ist hierbei, dass die Zeit bei jedem Durchlauf aktualisiert wird, sofern in den Einstellung Zeitunterbrechung von / bis Änderungen vorgenommen wurden.
Sollte der Download und Upload pausieren, ist es nur durch einen Anwendungsneustart möglich, die Einstellungen zu übernehmen bzw. es muss gewartet werden, bis die alte Unterbechung nicht mehr aktiv ist.
EMail Benachrichtigungen
mention®Connect ist in der Lage, Email Benachrichtungen zu eventuellen Fehlern zu versenden, hierbei werden folgende Infos übermittelt:
- Bestellungen Übersicht
- Bestellungen (heute)
- Fehlermeldungen in mention®Connect aus der Übersicht des TransferLogs
Grundvoraussetung ist, dass beim Bearbeiter des hinterlegten Benutzers gültige SMTP Verbindungsdaten hinterlegt sind. Wenn das nicht der Fall ist, wird Ihnen die Einstellung nicht angezeigt.
Siehe hierzu nachfolgendes Schaubild:
Bestellimport
Bearbeiter Ermittlung
Der zu setzende Bearbeiter kann über 3 verschiedene Wege ermittelt werden.
1) Man kann einen Bearbeiter in den Schnittstellen unter: Einstellungen > Belegdaten > Bearbeiter hinterlegen, sofern dieser hinterlegt ist, wird dieser auch immer verwendet.
2) Wenn man in der Mention die Voreinstellung: Voreinstellungen > Mandanten > Voreinstellungen Verkauf > Funktion 1 > Bearbeiter Nr. zu Belegen aus Kundenstamm aktiv hat, wird der Bearbeiter aus dem Kundenstamm genommen, sofern kein Bearbeiter in den Connect Einstellungen angegeben ist.
3) Wenn aus Punkt 1 oder 2 kein Bearbeiter hervorgeht wird unter: Arbeitsplatz > Standardwerte je Benutzer > Allgemein > Bearbeiter geschaut.
Kundenanlage
Die Automatische Kundenanlage ist dafür zuständig, bei einem Bestellimport, automatisch anhand der Kundendaten, welche von extern geliefert werden, zu erkennen, ob es sich um einen bestehenden Kunden handelt oder ob der Kunde neu angelegt werden muss. Je nach Voreinstellungen kann man bei mehreren gefunden Kunden entscheiden, ob in die Nachbearbeitung soll oder ob ein neue Kunde angelegt werden soll.
Kundensuche
Die Kundensuche versucht den Kunden in der Warenwirtschaft eindeutig zu identifizieren. Hierfür werden 3 verschiedene Arten verwendet: Kundemapping, E-Mail Adresse und Rechnungsadressdaten, diese sind einstellbar und man kann selber entscheiden, über was gesucht werden soll.
Die Reihenfolge, wie gesucht wird, ist immer fix, erst per Kundennummern Mapping dann per E-Mail Adresse und zum Schluss über die Rechnungsadresse.
1. Suche per Kundenmapping
Wenn aktiv wird anhand der externen Kundennummer versucht ein Mapping ausfindig zu machen. Wenn gefunden, wird der gemappte Kunde beim Import verwendet, weitere Prüfungen über E-Mail und Rechnungsadresse fallen weg.
Wenn kein Mapping existiert, die Einstellung aber aktiv ist, wird immer ein Mapping erstellt, sofern man einen Kunden eindeutig identifiziert oder er neu angelegt wird, sodass beim nächsten Import dann der Kunde über das Mapping gefunden wird.
Die genauen Fälle, wann ein Mapping erzeugt wird:
- Wenn Kunden neu angelegt wird in der Datenbank wird auch gleich ein Mapping erzeugt.
- Wenn Kunde über E-Mail oder Rechnungsadresse eindeutig identifiziert wurde, wird ein Mapping erzeugt.
- Wenn in der Nachbearbeitung ein Kunden ausgewählt wurde oder bestimmt wurde, ein neuen Kunden zu erzeugen wird ein Mapping erzeugt.
2. Suche per E-Mail Adresse
Wenn kein Kunde per Kundenmappingsuche eindeutig identifiziert wurde, wird in die Prüfung über die E-Mail Adresse reingegangen. Hierbei werden in der Warenwirtschaft alle Ansprechpartner auf die E-Mail geprüft und alle Ansprechpartner, die einer Rechnungsanschrift zugewiesen sind. Wenn dadurch ein Kunde eindeutig identifiziert wurde, wird dieser beim Import verwendet, die weitere Prüfung per Rechnungsadressdaten fällt weg.
Wenn mehrere E-Mail Adressen festgestellt werden, wird anhand der Voreinstellung in Connect, das Verhalten bestimmt. Es wird entweder ein neuer Kunden automatisch angelegt oder es wird in die Nachbearbeitung gegangen.
3. Suche per Rechnungsadresse
Wenn kein Kunde per Kundenmappingsuche oder per E-Mail Adresssuche gefunden wurde, wird in die Rechnungsadressprüfung reingegangen, die Suche wird für alle Rechnungsanschriften der Kunden und aller abweichenden Adressen, die das Kennzeichen "R" (Rechnungsanschrift) oder Leer haben, ausgeführt. Wenn hier ein Kunde eindeutig identifiziert wurde, wird dieser für den Import verwendet, sofern die Mitarbeiterbestätigung bei einem Adressfund auf inaktiv gestellt ist.
Diese Voreinstellung kommt aus Connect und bestimmt, ob bei einem eindeutigen Adressfund, trotzdem in die Nachbearbeitung gegangen werden soll, damit der zuständige Mitarbeiter diese Adresse manuell bestätigen kann.
Die genaue Adressprüfung beschränkt sich auf die Felder: Name1, Name2, Name3, Straße, Postleitzahl, Ort. Hier wird von Links beginnenden, die Anzahl Zeichen verglichen, welche voreingestellt sind. Wenn eine 0 eingestellt ist, wird intern mit der Anzahl 60 gearbeitet.
Beispiel:
Anzahl der zu prüfenden Felder ist 15 und das Beispielfeld ist die Straße. Aus der Bestellung kommt: Musterstraße 10a und im System (Warenwirtschaft) existiert Musterstraße 10b.
Fünfzehn Zeichen enden bei beiden Adressen hinter der 10, das wäre dann ein Treffer und die Straße stimmt überein. Würde statt fünfzehn Zeichen zwanzig genommen werden würde es kein Treffer mehr geben, weil die Hausnummer sich hierbei unterscheiden würden.
Nachbearbeitung
Wenn die Kundenanlage keinen Kunden eindeutig identifizieren konnte, geht die Bestellung in die Nachbearbeitung und man kann entscheiden, ob man einen der mehreren Kunden für den Import verwendet oder ob ein neuer Kunden angelegt werden soll.
Die Bestellung wird erst in die Nachbearbeitung gepackt, wenn diese per Voreinstellung aktiviert wurde, dafür gibt es 3 Einstellungen.
Bei den Einstellungen: Verhalten bei mehreren Mailadressen und Verhalten bei mehreren Adressen kann man zwei Werte auswählen:
- In die Nachbearbeitung
- Erstelle neuen Kunden
Sofern auch nur bei einer Einstellung in die Nachbearbeitung eingestellt wurde und auch mehrere Kunden darüber gefunden wurden und kein Kunde eindeutig identifiziert wurde, hat diese Einstellung Priorität und es wird sofort die Nachbearbeitung gegangen.
Der andere Fall ist, wenn man keine Kunden per Mapping oder E-Mail gefunden hat aber einen Kunden eindeutig per Rechnungsadresse ausfindig machen konnte aber die Voreinstellung: Mitarbeiterbestätigung bei Adressfund aktiv ist, wird dennoch in die Nachbearbeitung gegangen.
Wenn eine Bestellung in die Nachbearbeitung geht, wird Sie in der Registerkarte Bestellungen als Fehlerhaft markiert und bekommt den Fehler: Mehrere Kunden festgestellt! zugewiesen.
Mit einem Doppelklick erreicht man Nachbearbeitungsmaske, wo man die manuelle Kundenzuordnung machen kann. In der Nachbearbeitungsmaske kann sieht man alle Kunden, die gefunden wurden. Hier mit einer Handvoll Daten, zu dem Kunden. Ganz vorne steht die Kundennummer aus der Warenwirtschaft und in der letzten Spalte, worüber der Kunden ausfindig gemacht werden konnte, entweder per E-Mail oder Adresse (Steht für die Rechnungsadresssuche).
Man hat hier die Möglichkeit zwischen 2 Aktionen, einmal kann man mit der Schaltfläche: Neuer Kunde eine neue Kundenanlage erzwingen oder man navigiert auf eine Zeile mit Linksklick und klickt anschließend auf speichern, der Kunde aus der selektierten Zeile wird dann für den Import verwendet.
Man hat auch die Möglichkeit, die Daten in der Warenwirtschaft zu bereinigen, sodass die Kundenanlage nur noch einen Kunden eindeutig identifizieren kann. Sofern das gemacht wurde, kann man die Bestellung erneut versuchen zu importieren, wenn die Kundenanlage dann einen Kunden identifizieren kann, wird dieser verwendet.
Wenn man die Aktion beenden möchte, kann man das Fenster mit dem X oben rechts verlassen.
Packstation Verarbeitung
Mit dieser Einstellung kann bestimmt werden, wie Bestellungen, wo die Lieferadresse eine Packstation oder Postfiliale ist behandelt werden soll. Man kann hier zwischen 3 Einstellungen entscheiden.
1. Keine Behandlung
Die Daten werden so übernommen, wie sie geliefert werden.
2. Standard Behandlung
Wenn die Packstation/Postfiliale und die dazugehörige Postnummer in ein zusätzliches Feld übergeben wird, muss diese Einstellung gesetzt werden. Connect nimmt dann folgende Zuweisung der Lieferadressenfelder vor:
Straße = [Packstation/Postfiliale]
Name3 = [Postnummer]
3. Daten bereits enthalten
Wenn die Packstation/Postfiliale bereits in der Straße der Lieferadresse enthalten ist und die Postnummer im Adresszusatz mitgeliefert wird muss diese Einstellung gesetzt werden. Connect ändert dann folgende Lieferadressfelder:
Name2 = Name + Vorname
Namensprüfung bei Abweichender Rechnungsadresse
Mit dieser Einstellung hat man die Möglichkeit zu entscheiden, ob man bei der Prüfung, ob es sich um eine abweichende Rechnungsadresse handelt, die Felder: Name1, Name2 und Name3 ebenfalls nutzen soll oder nicht. Wenn Die Einstellung Inaktiv ist, werden nur die Felder: Straße, Postleitzahl und Ort geprüft.